Tutorial: Create the Web Application and Data Models for EF Database First with ASP.NET MVC
Using MVC, Entity Framework, and ASP.NET Scaffolding, you can create a web application that provides an interface to an existing database. This tutorial series shows you how to automatically generate code that enables users to display, edit, create, and delete data that resides in a database table. The generated code corresponds to the columns in the database table.
This tutorial focuses on creating the web application, and generating the data models based on your database tables.
In this tutorial, you:
- Create an ASP.NET web app
- Generate the models
Prerequisites
Create an ASP.NET web app
In either a new solution or the same solution as the database project, create a new project in Visual Studio and select the ASP.NET Web Application template. Name the project ContosoSite.
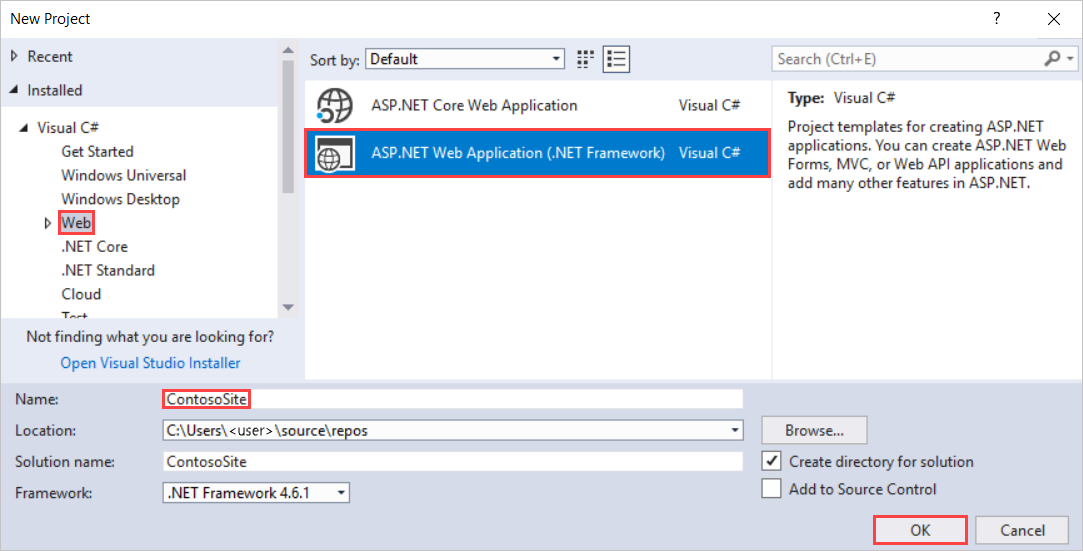
Click OK.
In the New ASP.NET Project window, select the MVC template. You can clear the Host in the cloud option for now because you will deploy the application to the cloud later. Click OK to create the application.
The project is created with the default files and folders.
In this tutorial, you will use Entity Framework 6. You can double-check the version of Entity Framework in your project through the Manage NuGet Packages window. If necessary, update your version of Entity Framework.
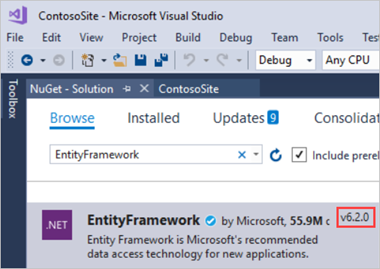
Generate the models
You will now create Entity Framework models from the database tables. These models are classes that you will use to work with the data. Each model mirrors a table in the database and contains properties that correspond to the columns in the table.
Right-click the Models folder, and select Add and New Item.
In the Add New Item window, select Data in the left pane and ADO.NET Entity Data Model from the options in the center pane. Name the new model file ContosoModel.
Click Add.
In the Entity Data Model Wizard, select EF Designer from database.
Click Next.
If you have database connections defined within your development environment, you may see one of these connections pre-selected. However, you want to create a new connection to the database you created in the first part of this tutorial. Click the New Connection button.
In the Connection Properties window, provide the name of the local server where your database was created (in this case (localdb)\ProjectsV13). After providing the server name, select the ContosoUniversityData from the available databases.
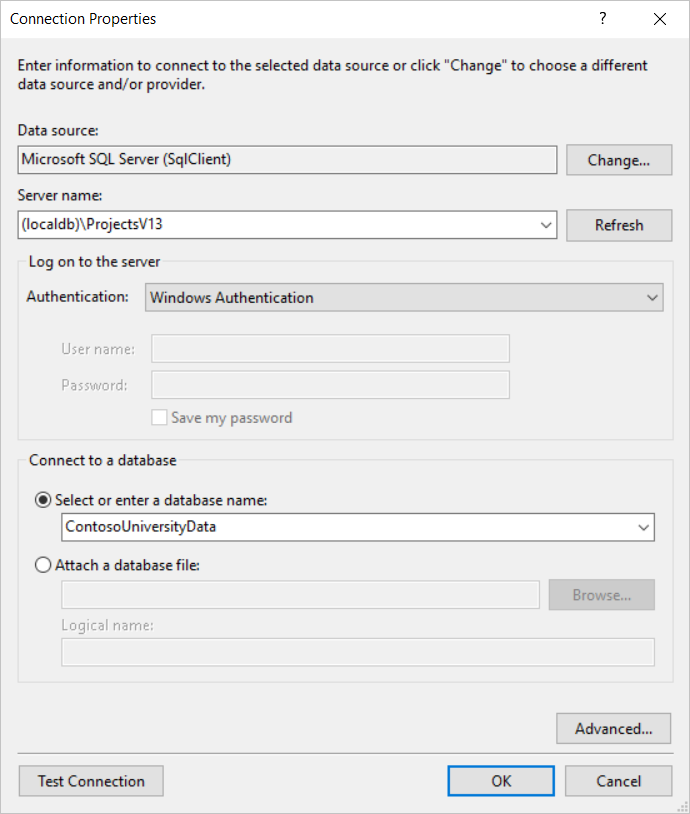
Click OK.
The correct connection properties are now displayed. You can use the default name for connection in the Web.Config file.
Click Next.
Select the latest version of Entity Framework.
Click Next.
Select Tables to generate models for all three tables.
Click Finish.
If you receive a security warning, select OK to continue running the template.
The models are generated from the database tables, and a diagram is displayed that shows the properties and relationships between the tables.
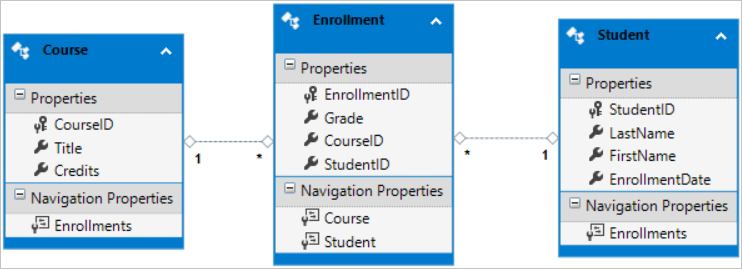
The Models folder now includes many new files related to the models that were generated from the database.
The ContosoModel.Context.cs file contains a class that derives from the DbContext class, and provides a property for each model class that corresponds to a database table. The Course.cs, Enrollment.cs, and Student.cs files contain the model classes that represent the databases tables. You will use both the context class and the model classes when working with scaffolding.
Before proceeding with this tutorial, build the project. In the next section, you will generate code based on the data models, but that section will not work if the project has not been built.
Next steps
In this tutorial, you:
- Created an ASP.NET web app
- Generated the models
Advance to the next tutorial to learn how to create generate code based on the data models.