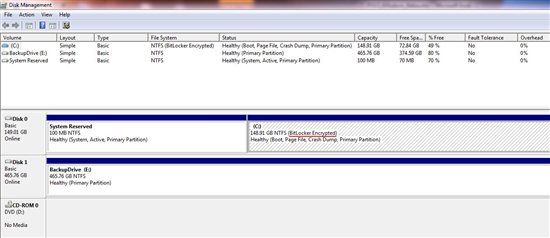How to Determine if BitLocker Drive Encryption is Enabled
You can see the status of drives using the BitLocker Drive Encryption, which is in the Control Panel under System and Security in Windows Vista and Windows 7. You can also get to it by clicking the Start button  and then type BitLocker into the Start Search box in Windows Vista or Search Programs and Files box in Windows 7. Click the BitLocker Drive Encryption when it appears on the Start menu. Once you are in the application, you can select the available options to enable (Turn On BitLocker) or disable (Turn Off BitLocker) BitLocker Drive Encryption. The BitLocker Drive Encryption application displays the current status of the drives attached the system. In the following figure, you can see that the C: drive is encrypted, E: drive is being encrypted, and F: drive is not encrypted.
and then type BitLocker into the Start Search box in Windows Vista or Search Programs and Files box in Windows 7. Click the BitLocker Drive Encryption when it appears on the Start menu. Once you are in the application, you can select the available options to enable (Turn On BitLocker) or disable (Turn Off BitLocker) BitLocker Drive Encryption. The BitLocker Drive Encryption application displays the current status of the drives attached the system. In the following figure, you can see that the C: drive is encrypted, E: drive is being encrypted, and F: drive is not encrypted.
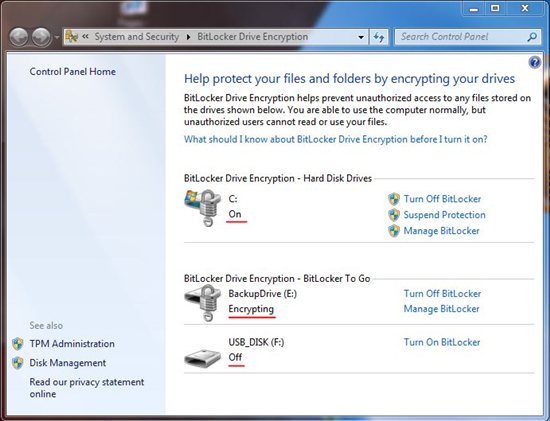
Alternatively, when you open Disk Management, you will see if a drive is encrypted with BitLocker in the description. To open Disk Management, run diskmgmt.msc from a Command Prompt, the Search Programs (Windows 7) and Files or Start Search (Windows Vista), or the Run dialog box. When Disk Management opens, you should be able to see the drives that are BitLocker Encrypted by reading their descriptions (as shown in the following figure).