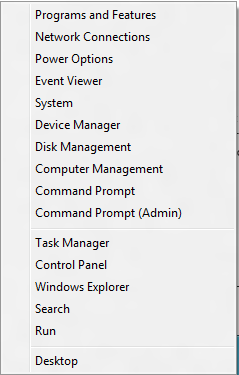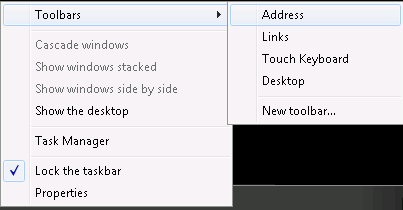Windows 8 Survival Guide for IT Pros
Information and handy tips for using the new UI in Windows Server 8 and Windows 8. Do you have a tip to add? For instructions on adding information, check this topic: Wiki: How to Contribute Content to TechNet Wiki (en-US)
The first tip that helps most people is that if you want to find something, just press the Windows Logo key (also called the windows key) and then start typing. No need to place your cursor in a dialog box before you type. Windows 8 launches the Search app as soon as you begin typing, showing results by number and kind as you type.
OR
Launch the Search app from the Charm buttons by tapping or clicking the Search icon.
To shut down the machine, ctrl+alt+delete still works, look for the power button icon in the bottom right of the screen.
OR
- Open the Charms bar, tap or click the Settings charm.
- Tap or click the Power icon, and then tap or click Sleep, Shut Down, or Restart.
IT Pros will probably use this tip the most: Windows Key+X gives you this desktop quick menu:
Paul Thurrott's blog post shows how you can Edit the Power User Tasks Menu.
If you, like me, find that you type in more addresses than click on links, here's a handy Win8CP trick:
This visual reminder is handy when first using the new UI (click here to download from Skydrive for free):
**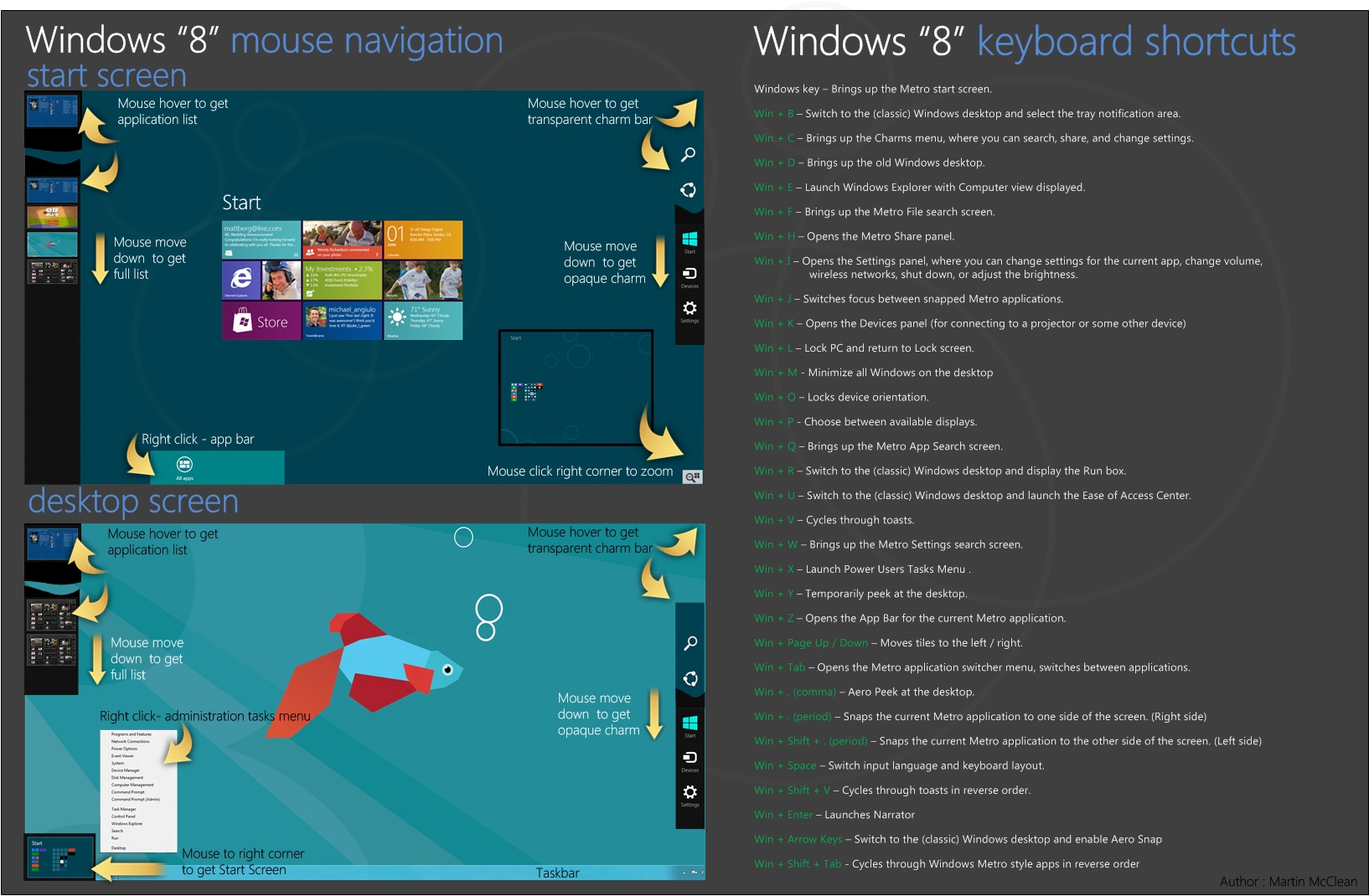
Mouse - to - Touch Translation Guide**
Action |
Mouse |
Touch |
Start/open |
|
|
Select an item in the new UI for Win 8 |
Right-click |
Swipe down/up |
Drag-and-drop |
Drag |
Slide |
Zoom in and out |
|
Stretch or pinch |
See more info |
Point to |
Press and hold |
Open context menu |
Right-click |
Tap text |
Common Management Tasks and Navigation in Windows Server "8"
Keyboard shortcuts that are new for Windows 8 and Windows Server 8
| Key Combo | Windows 8 or Windows Server 8 Functionality |
|---|---|
| Windows key+(0-9) | Start the pinned app (1 is the leftmost and 0 the the tenth in order right to left) |
Windows key+spacebar |
Switch input language and keyboard layout |
| Windows key+D | Open Desktop |
Windows key+L |
Locks/signs out |
| Windows key+X | Opens Handy Admin Tools menu |
Windows key+Y |
Temporarily displays the desktop |
Windows key+V |
Cycles through notifications |
Windows key+Shift+V |
Cycles through notifications in reverse order |
Windows key+I |
Opens Settings pane |
Windows key+K |
Opens Devices pane |
Windows key+Q |
Opens Search pane |
Windows key+F |
Opens File Search app |
| Windows key + E | Open Windows Explorer |
| Windows key + L Alt + D |
Opens address bar (including frequent and pinned pages) |
Windows key+C |
Opens Charms bar |
Windows key+H |
Opens Share pane |
Windows key+W |
Opens Settings Search app |
Windows key+Tab |
Cycles through Windows 8 apps |
Windows key+Shift+Tab |
Cycles through Windows 8 apps in reverse order |
Windows key+Ctrl+Tab |
Cycles through Windows 8 apps and snaps them as they are cycled |
Windows key+Z |
Opens app bar |
| Alt+F4 | Closes current app |