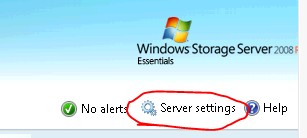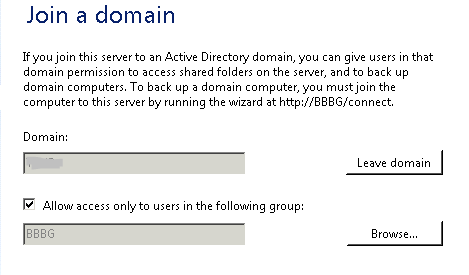Storage Server Essentials Build Info
Windows Storage Server 2008 R2 Essentials Build document
<in progress - placeholder>
After unboxing Windows Storage Server 2008 R2 Essentials, turn on the server and manually install updates. Make sure that you install any update rollups as they will not be offered by WSUS if you join the WSSE to the domain.
WSSE is merely Windows 2008 R2 with special sauce so you can install any sort of normal management tool that you would use on a Windows Server.
JOINING A DOMAIN
If you join it to a SBS 2003, 2008 or 2011 standard domain, be sure to move the WSSE to the Server OU in Group policy as it will then show up in the server group in the SBS console.
If you are setting this up to connect to a domain, first begin by building a security group in Active Directory that lists the users that you want to have access to the server.
To join the WSSE to the domain, enter the WSSE console or RDP to the server and launch the WSSE console there.
Click on Server Settings.
Now click on "Domain"
Now enter the name of the domain in the first box and browse to the security group you made in the second box.
If you cannot see the name of the security group, you have more groups than the browse function will allow.
As a workaround we can try to use the WSS Powershell to set the group.
You can use these steps to set it:
Open an Administrator command prompt on the Storage Server
Change to c:\program files\windows server\bin
Run wsspowershell.exe Then type in Set-WSSImportGroup –importgroup <groupname>
For example: set-wssimportgroup –importgroup “domain users” will import the domain users into the dashboard
If you have more than 25 users, don't use the group "domain users". And don't use domain users if you have extra users that you don't want to have these listed in the console.
To set up one user in the firm to get alerts from everyone in the network, go to the user tab and click on "User can view network health alerts.

VAPs and VARs Can Add Support Information to the Dashboard:
An alternative to the below method that works for all Windows Server 2008+ and Windows Vista+ Operating Systems by SBS MVP Philip Elder:
- http://blog.mpecsinc.ca/2008/04/windows-server-2008-oem-branding.html

- No reboot required.
- Registry template provided in the blog post.
- Image recommendation provided in the blog post.
Using an XML File:
http://social.technet.microsoft.com/Forums/en-US/smallbusinessserver2011essentials/thread/419389c2-31f3-4b92-a507-5942ec6bb395
***This information applies to Windows Small Business Server 2011 Essentials, Windows Home Server 2011, and Windows Storage Server 2008 R2 Essentials
***Advanced support information for Value Added Professionals (VAPs) and Value Added Resellers (VARs).
You can add a link to a file that contains your information to the Dashboard Home page in the Support Contact by placing an XML file named supportcontact.xml in the %ProgramFiles%\Windows Server\Bin\Addins\Home folder on the server.
Save your logo file to the %ProgramFiles%\Windows Server\Bin\Addins\Home folder on the server.
Open Notepad, and add the following XML code
<supportContact Logo=”path to your logo”> Contact information</supportContact>
For example:
<supportContact Logo="c:\Windows_update_icon.png">
John Doe
1 Microsoft Way
Redmond, WA 98052
(123) 456-7890
< /supportContact>Change contact information to your information. You can add up to four lines of contact information.
Save the file to %ProgramFiles%\Windows Server\Bin\Addins\Home folder on the server, and name the filesupportcontact.xml.
Restart the server. When you open the Dashboard, you will see your information under Support Contact on the Home page.
Adding a SSL cert manually:
To manually add a SSL cert from a vendor other than that that provided the domain name, follow this wiki and blog to add a SSL cert manually
Manually install existing SSL certificate into Small Business Server 2011 Essentials - TechNet Articles - Home - TechNet Wiki:
http://social.technet.microsoft.com/wiki/contents/articles/manually-install-existing-ssl-certificate-into-small-business-server-2011-essentials.aspx?wa=wsignin1.0
How to Install Your Existing Certificate into SBS Essentials - The Official SBS Blog - Site Home - TechNet Blogs:
http://blogs.technet.com/b/sbs/archive/2011/08/04/how-to-install-your-existing-certificate-into-sbs-essentials.aspx 
For very detailed information on installing a NEW SSL certificate for SBS 2011 Essentials, see Rob Pearman's blog post:
http://titlerequired.com/2011/07/15/setting-up-remote-web-access-on-sbs-2011-essentials-part-2/ 
Make sure you install Update Rollup 1, as this fixes a lot of issues with the SSL/RWA wizards amongst other things. It can be downloaded from Windows Update.
Client install issues:
SBS 2011 Essentials Log Collector. http://titlerequired.com/2011/11/23/sbs-2011-essentials-log-collector-rtm/
To help you with client installation issues, Robert Pearman has recapped issues here:

Configuring the raid for using a HP Microserver as a WSSE device.
Video courtesy of Backup box by Gramps (www.smallbizserver.com/store.php )
Adding the space to be used on a HP Microserver as a WSSE Device
Video courtesy of Backup box by Gramps (www.smallbizserver.com/store.php )
**Group policy disabling the Launchpad
**
Please see Robert's blog for info on how to disable the launching of the launchpad via Group Policy:
http://titlerequired.com/2011/12/09/quick-fix-disable-the-microsoft-sbs-2011-essentials-launchpad/
Adding a second server to SBS Essentials or Storage Server Essentials
Please see Robert Pearman's great write up here: http://titlerequired.com/2011/10/25/installing-a-second-server-sbs-2011-essentials/
**Enabling a network admin to see the alerts in the alert viewer on the server
**
To enable the network domain admin to see alerts of all workstations in the domain while clicking on the alert viewer section on the upper right hand side
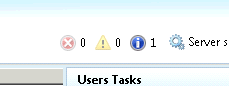
Perform the following steps.
Go into Server manager on the Windows Storage Server 2008 R2 Essentials. Find the RA_AllowNetworkAlertAccess group, right mouse click on properties. Now add your Domain admin to the users listed in the local group.

This will allow your domain admin to view all alerts in the alert viewer on the console in one location.
If you have issues getting workstations to install the connector - please review these resources:
Connect Computer troubleshooting
Troubleshooting client deployment
and Robert Pearman's resource