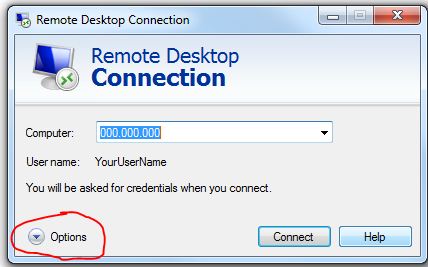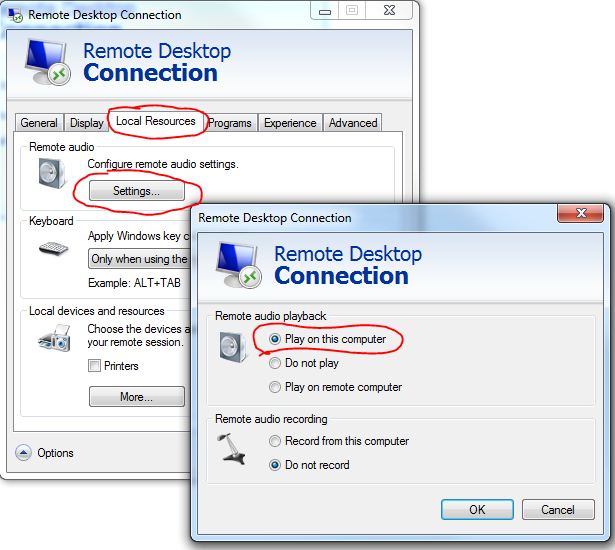Hyper-V Troubleshooting: Enabling Audio Over RDP
In some scenarios, such as test and application development, you may need to emulate a sound card in the VM (virtual machine). In Hyper-V there is no way to emulate a sound card. To use a "virtual sound card" in a VM, you must enable audio over RDP (Remote Desktop Protocol) on Windows server 2008 or 2008 R2 host system. When you connect to the VM using RDP you can then run an audio program on the VM and have the sound redirected to the local computer.
Change Remote Desktop Connection Settings for Windows 7
- Start Remote Desktop Connection (type mstsc.exe on the command line).
- Click Options.
- Click the Local Resources tab.
- Under Remote audio, click Settings... then click** Play on this Computer.**
- Click OK, then Connect to login to the VM.
- You should hear the login sound.
To configure audio for all Windows applications over RDP:
- Open the sound control panel (Start-> (Settings->) Control Panel-> Sounds and Audio Devices).
- Select Audio.
- Select Microsoft RDP Audio Driver for the default playback device.
- Click the Use only default devices checkbox.
- Click Voice.
- Select Microsoft RDP Audio Driver for the default playback device.
- Click OK.
For Windows Server 2008 R2:
- Open the Remote Desktop Session Host Configuration MMC (Start -> Remote Desktop Services -> Remote Desktop Session Host Configuration).
- Double-click RDP-Tcp in the Connections panel.
- Click Client Settings, clear the "Audio and video playback" and "Audio recording" checkbox.
If this does not work, check with your IT Administrator to see if there is a An Active Directory group policy in effect that disables Audio and Video redirection over RDP. Ask the administrator to remove this policy for the target machine.
To see all policies in effect on the target machine, on the command line type:
gpresult /H c:\temp\gp.html