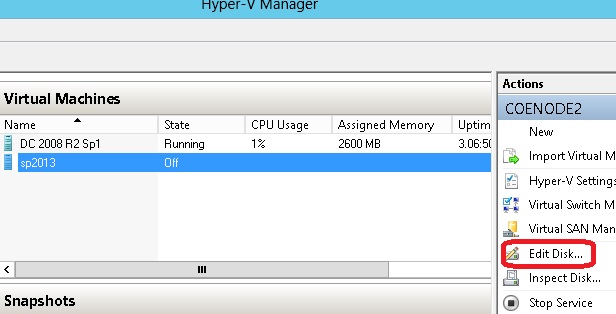Manually Merge .avhd to .vhd in Hyper-V
Hyper-V brings to life several additional disaster recovery scenarios that can be leveraged to our advantage when the need arises. One of the features that really comes into play are VM snapshots. A Snapshot is basically a spot in time where the current running configuration of the Virtual Machines is saved to a Snapshot Differencing Disk file (AVHD), from which you can return to from the future. This tip will show you how to manually merge hyper-v snapshots into a single VM for point in time restores.
When you create a differencing disk the original VHD is no longer modified and the snapshots are merged with the original vhd only when it is powered off. In disaster recovery scenarios, There may be cases where we want to manually merge snapshots ( avhd )
In order to do this, You must first change the extension of the Newest AVHD file to VHD.
Any VHD differencing disk(avhd) will always go to its parent, not the root parent.
So if you have a bunch of AVHDs, Each depends on the one before it - like the rungs of a ladder - they are sequential. Most folks have a very simple linear chain of snapshots. Example : VHD - AVHD1 - AVHD2 - AVHD3 - AVHD4. ( Here AVHD4 is the Newest and AVHD1 is the Oldest)
The parent of AVHD4 is AVHD3. The parent of AVHD3 is AVHD2 The parent of AVHDn would simply be the one before it.
You need to Start Merge From New AVHD to Old AVHD to complete the Merge Operation.
To Start Merge follow the below steps
- First Identify the Newest AVHD ( In Our Ex : AVHD4)
Rename the Newest AVHD (AVHD4) to VHD ( Should not rename all the AVHDs at a time, Need to Rename only Newest Avhd First)
You can choose the Edit Disk option from the Actions menu in the Hyper-V Management Console.
Click Next through the first screen and select the snapshot file on the following screen.
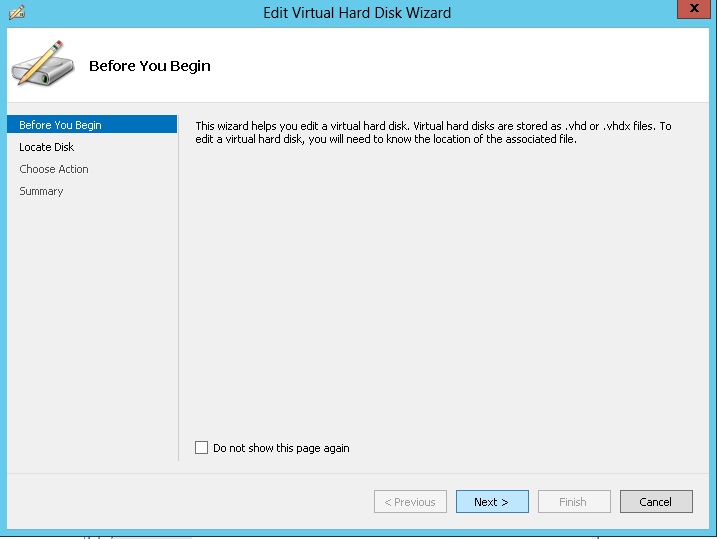
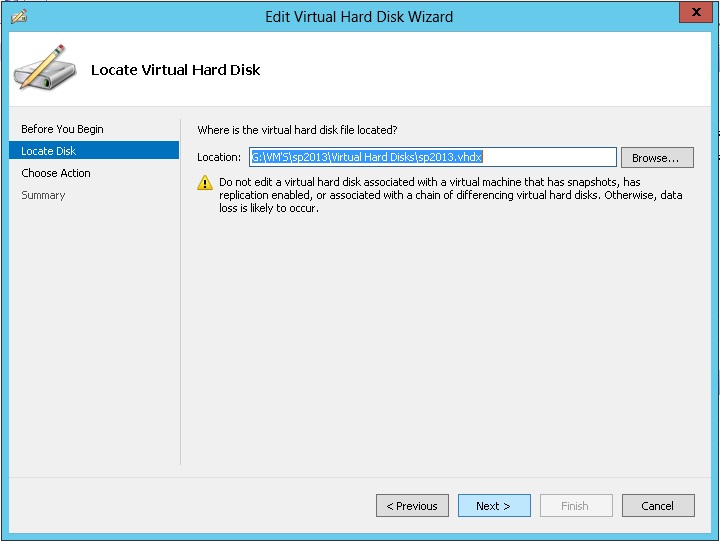
Select Merge on the next screen and choose the To parent virtual disk option and click Finish.
After Successfully Completing Merge, Now Automatically AVHD4 will be deleted.
- Now Rename the Second Newest Avhd (AVHD3) to Vhd. and Repeats the Steps from 1 to 4 until Oldest AVHD ( AVHD1) Get Merge with Parent VHD.
Once this has completed you should create a new virtual machine with the default options you would normally use, selecting to use an existing virtual disk on the hard disk screen. You should select the newly merged VHD file.
Now you have Successfully Completed Manually Merge avhd to vhd in Hyper-V.
This Guide works with all Hyper-V Versions including Windows Server 2012 R2 with Hyper-V.