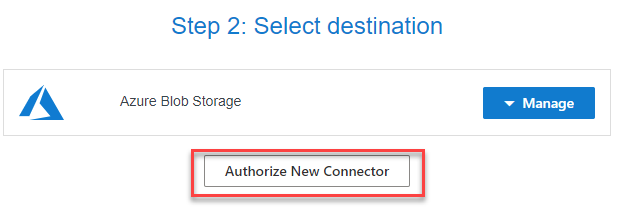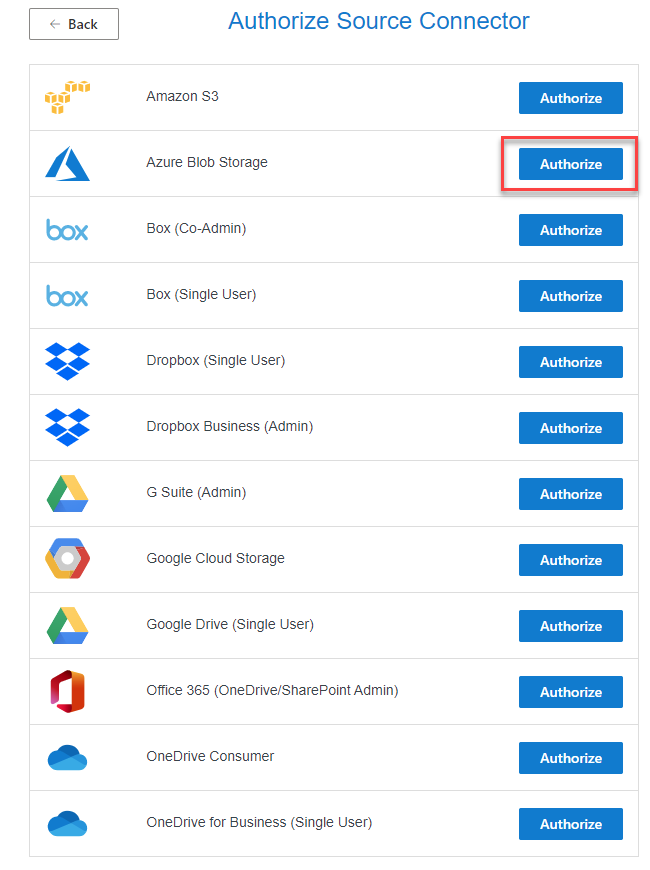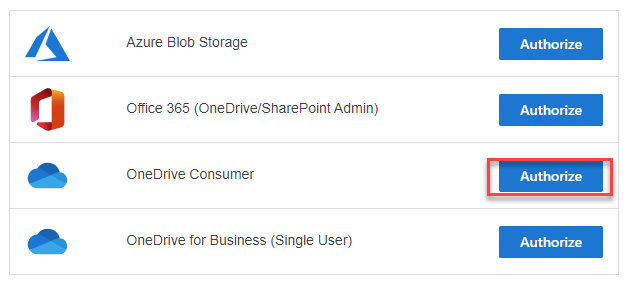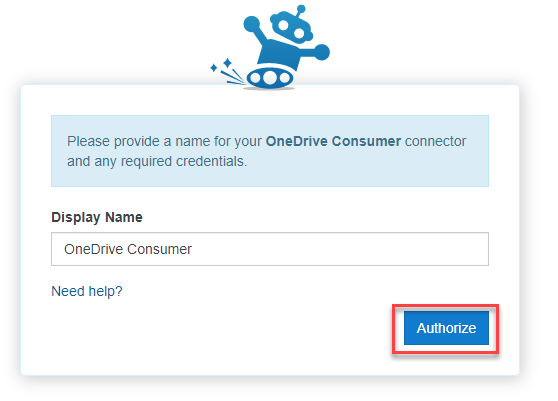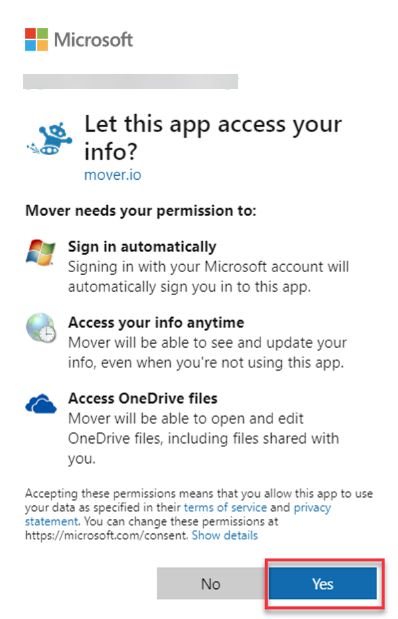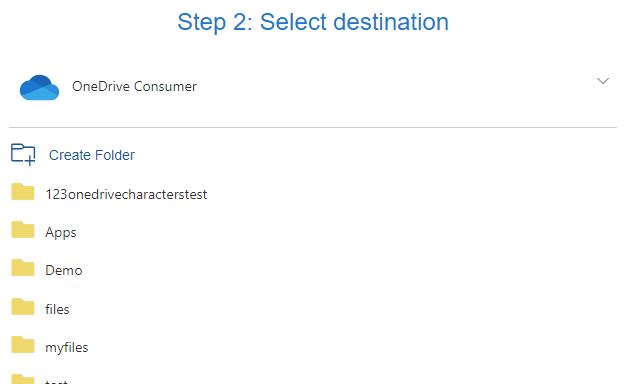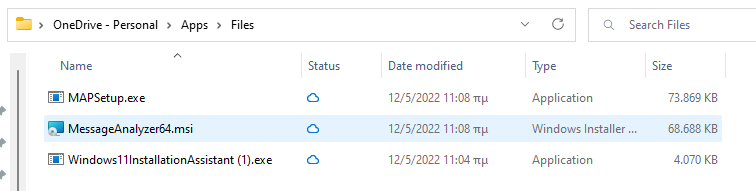File migration with mover.io
The purpose of this post is to examine how easy it is to transfer files from one service to another. This can be easily done with the mover.io service. We need to know which connectors should be used for which Microsoft services before starting the demo. Please refer to the table below for more details:
| Microsoft service | Which Mover connector to use |
| Azure Blob Storage | Azure Blob Storage Connector |
| OneDrive Consumer | OneDrive Consumer Connector |
| OneDrive for Business (Administrator) | Office 365 Connector |
| OneDrive for Business (User) | OneDrive for Business (User) Connector |
| SharePoint Online | Office 365 Connector |
Let's demo it
In this demo, we will copy files from an Azure Storage account to a OneDrive for Business (User) account.
Prerequisites
- Grant access to the cloud storage accounts
- Global admin account to authorize access to OneDrive
Setup source and destination and run the migration
Sign to mover.io and click the "Use Migration Manager for work or school" button.
Step 1. Select source
Click on the "Authorize New Connector" button
Select to Authorize the Azure Blob Storage connector
| On Azure Portal, go to Storage Account - Access Keys and copy the storage account name and keys | Type the Account Name, Account Key and click Authorize. |
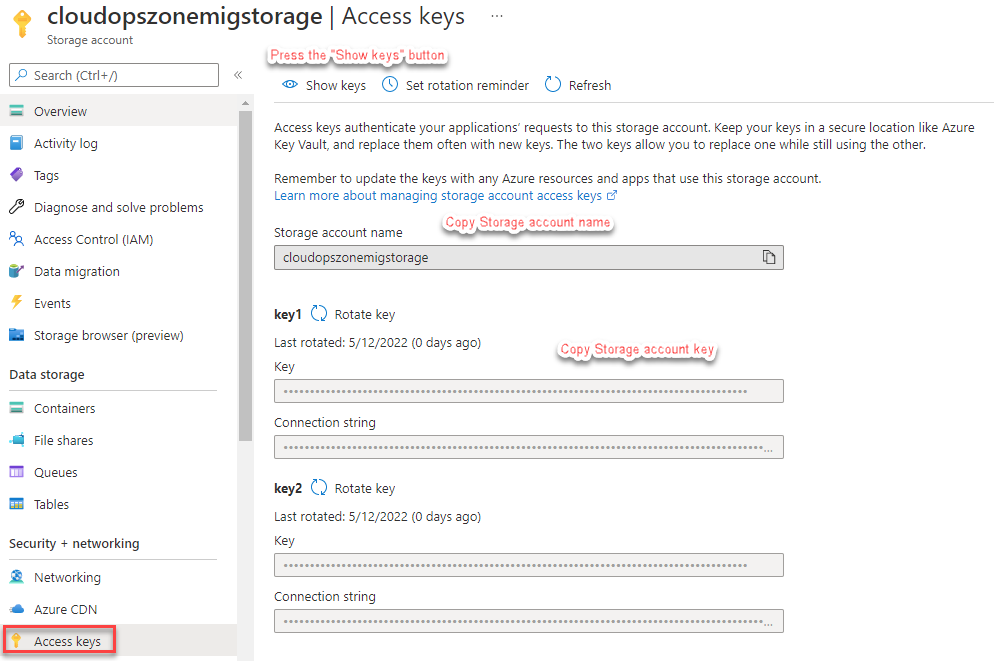 |
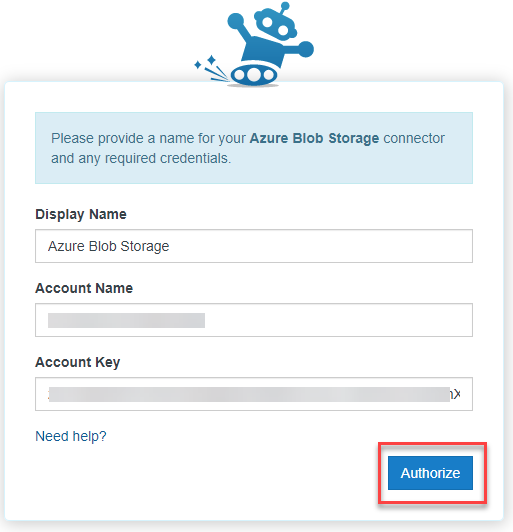 |
If the authorization is successful then we will be able to see the Azure Storage containers.
Step 2. Select destination
Select the OneDrive Consumer service and select Authorize
In the next step, click the Authorize button
Accept the permissions in order mover.io can access OneDrive folders
Step 3. Start transfering
In the 3rd and final step, we have to press the Start Copy button to begin the copy of the files from the Azure Blob Storage to the OneDrive folder.
The job has loaded, and the three files have been successfully copied to the OneDrive folder, as seen in the image below.
Afterwards, we can see the files in the OneDrive folder on the local machine.