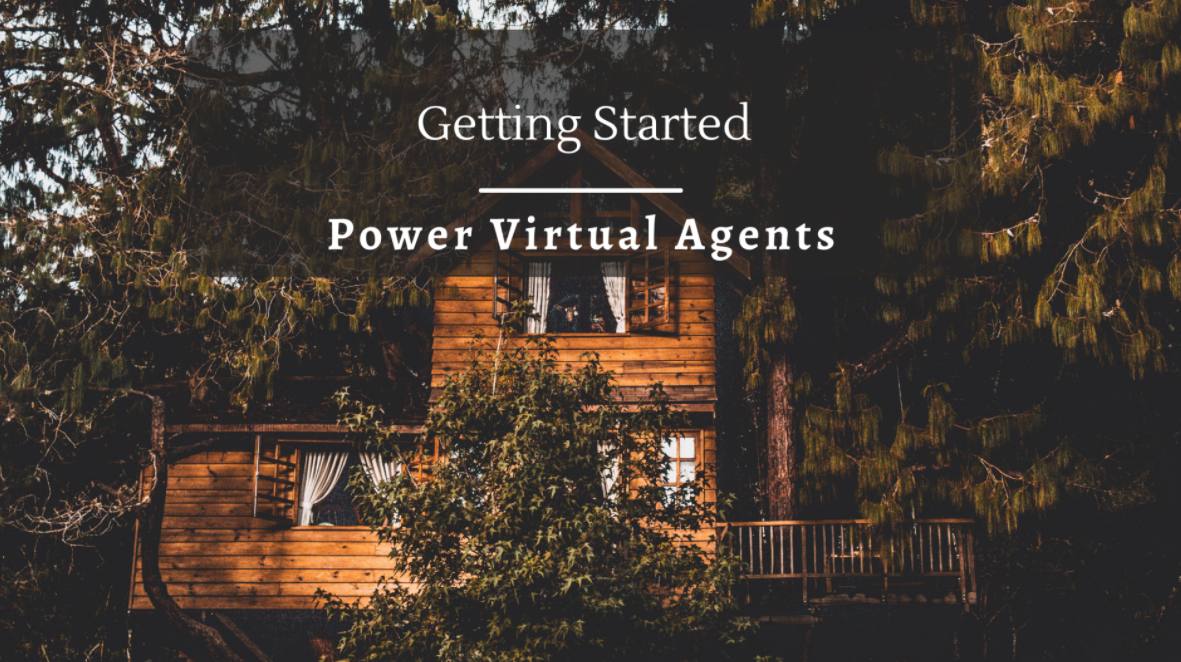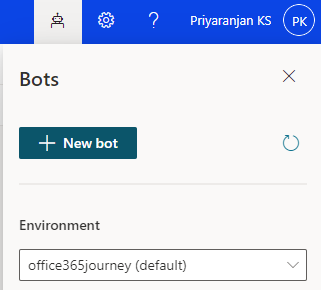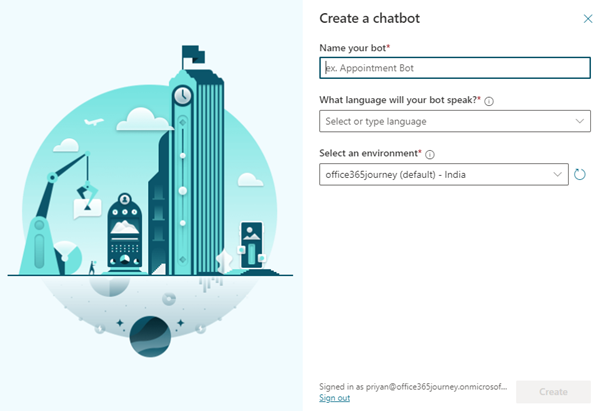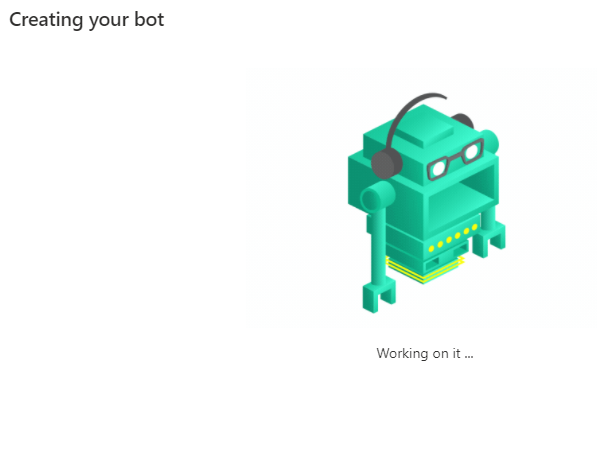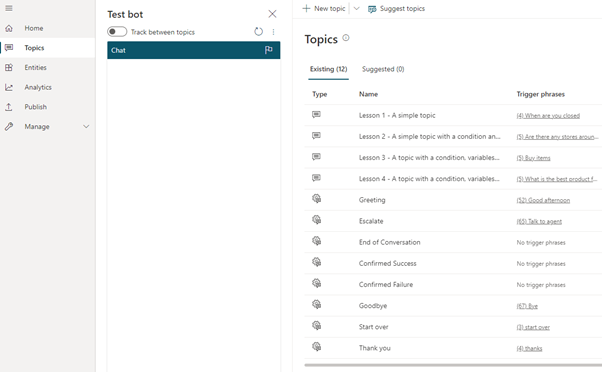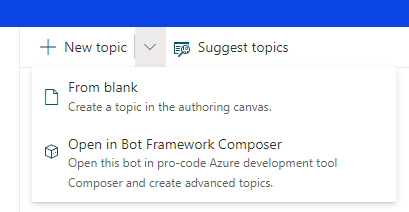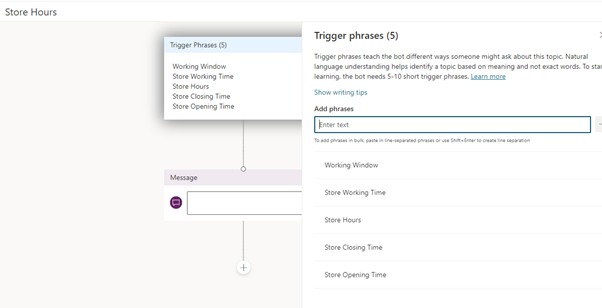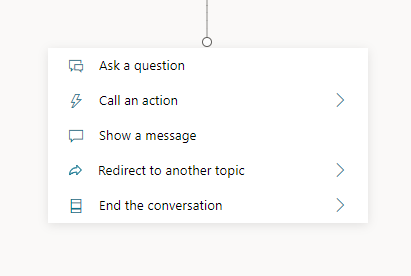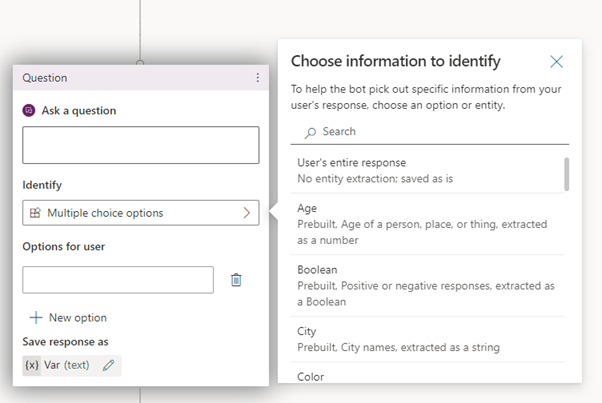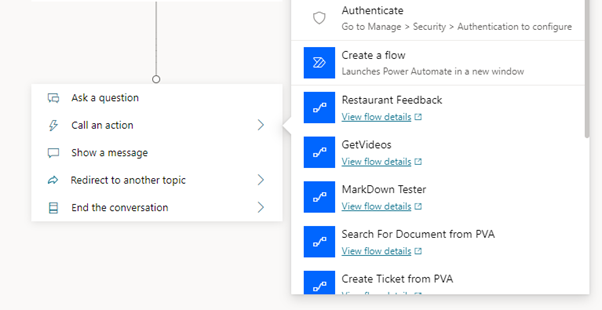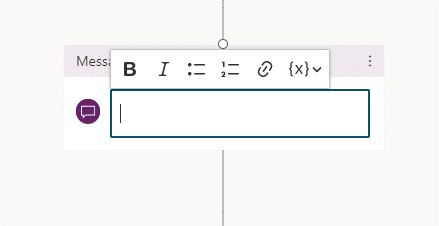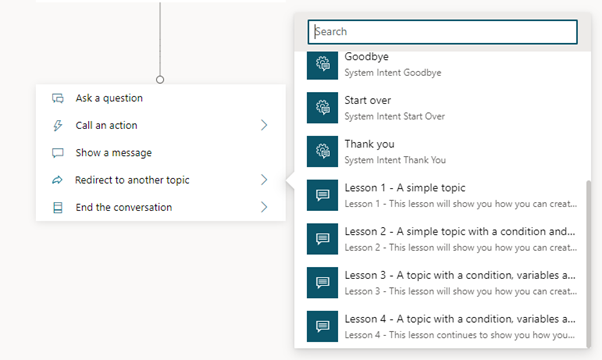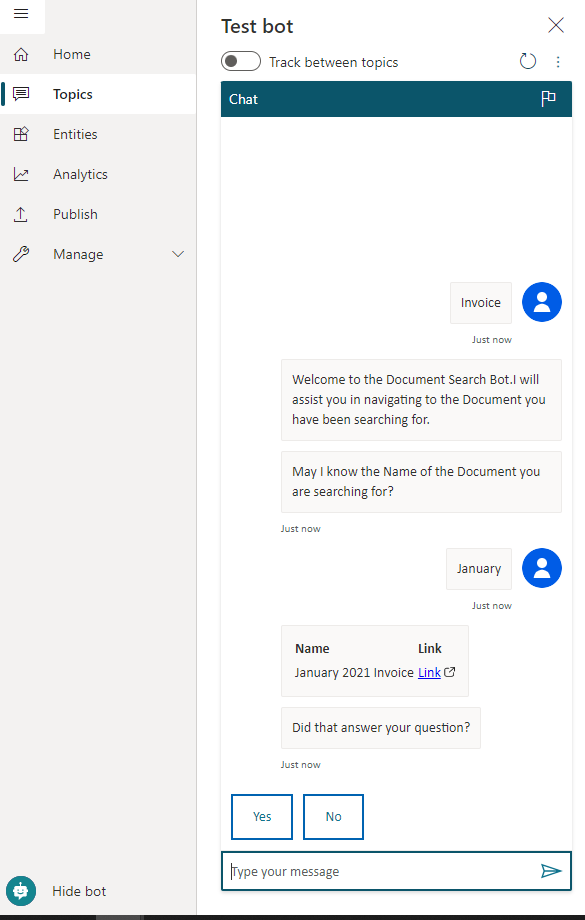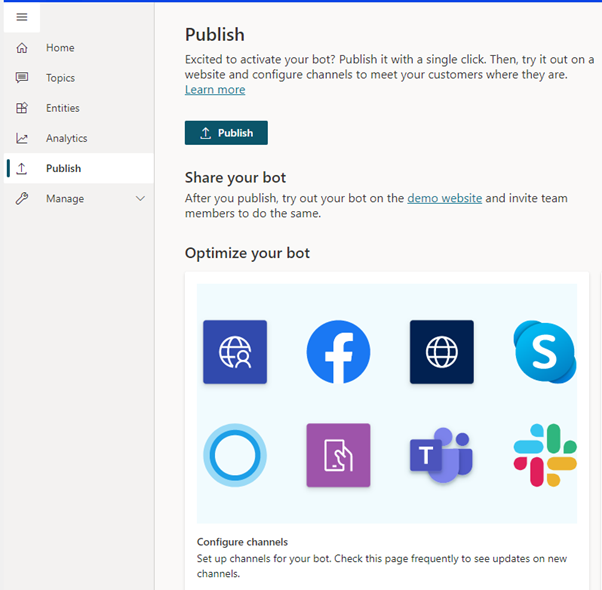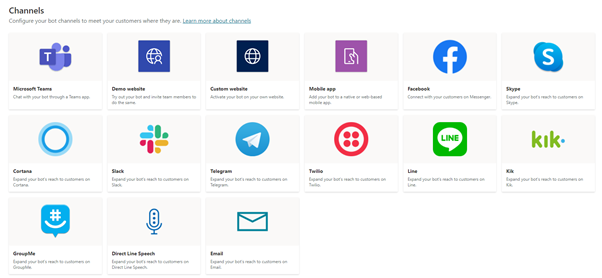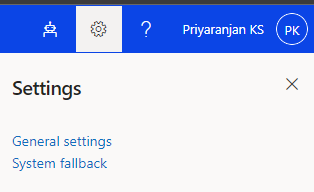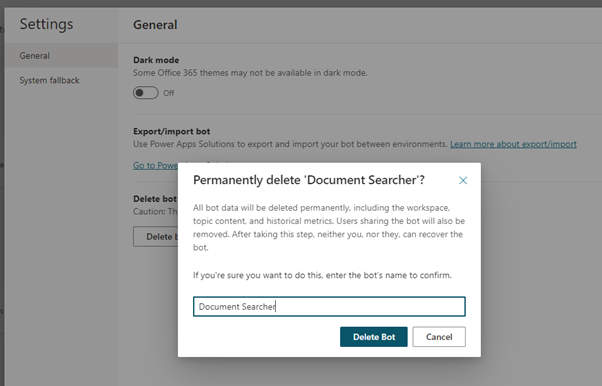Getting Started with Power Virtual Agent Bots
- Introduction
- Getting Started with Power Virtual Agents
- Topic
- Trigger
- Test the bot
- Publish the bot
- Delete the bot
- Summary
Introduction
Power Virtual Agents helps us create intelligent conversational chat bots without any code implementation. With these bots we can engage with customers and employees in multiple languages across websites, mobile apps, Facebook, Microsoft Teams, or any channel supported by the Azure Bot Framework
PVA lets us create powerful chatbots that can answer questions posed by customers employees, or external visitors which eliminates the need for a dedicated manual intervention to resolve questions. It also helps in creating an automated data acceptance channel so that with a single bot numerous users can input the data which can be used for triggering a back end business workflow.
Some of the use cases for Power Virtual Agents Include and not limited to :
- Understand the Opening and closing hours of a store/hospital/institution
- Fetch the feedback from users/employees
- FAQ systems in Organizations and Public Facing Sites
- Help Desk Support Systems etc
We can create Power Virtual Agents as a Web App as well as directly within Microsoft Teams
Getting Started with Power Virtual Agents
We can easily get started with a Bot creation by selecting New bot from the top right corner of https://web.powerva.microsoft.com/ .
It will give us the option to name the bot and the environment in which it has to be provisioned
After entering the details and clicking on create will provision he bot
After the bot is provisioned it takes us to the page where we can select the various Navigation options in the left pane. Topics form the core component of a Bot.
Topic
By default we can see predefined topics that takes care of Greeting the user, handle Failure/Success, Escalations etc. We can create New blank topic by selecting New topic
A topic defines how a bot conversation will be initiated and how the bot would respond to user interactions.
A topic is made up of:
- Trigger: A phrase or keyword which is related to the conversation that the user wants to start. Typing it into the chat window will act as a conversation starter with the bot.
- Conversational Nodes – These are individual actions that will make up a conversation pathway for both. Based on this bot will respond to user interactions
As the first step, we will create a topic that will define a general conversation starter which will pick information about the user. We can have multiple topics created in a bot and based on the way conversation is proceeding, we can navigate between multiple topics as well.
Trigger
For instance, we have create a sample topic called Store Hours that will help users with the store timings.
To trigger the topic, so that the control flows to that specific topic, we will define few words that will transfer the control to these topics. First topic that we will define is Hospital working hours. The trigger phrases can be single keywords or a group of words and to cover a broad spectrum of possible trigger conditions, it is good to mention 5-10 different and still related phrases. We can specify the name, friendly name, and description for the topic in this section.
Once the topic and triggers are created, we can add conversational Nodes in the authoring canvas that will define how the communication is driven.
We have the below options that can be added to the canvas:
- Ask a question : Lets us ask a question to the user for which he can provide as response which will be stored in a variable which can be later used in the chat. We can accept data across different data types from the user.
- Call an action: It lets us call a Power Automate to process additional logic using flow. We can pass parameters as well accept output from the flow.
- Show a message : It lets us show a simple message to the end user. It provides basic formatting options as well as to add links and use variables from previous actions.
- Redirect to another topic : It lets you navigate to another topic to handle the questions from the user or to complete the conversation flow.
- End the conversation: It lets you close the conversation with a survey or lets you hand over the conversation to a human agent waiting in the omnichannel if the topics are not good enough to handle the user queries.
Test the bot
Once the bot is created, we can test it in real time using the testing facility. Once the Topic is saved, triggering it will start the bot conversation and we can see the full flow in action before publishing it to any live channels
Publish the bot
Once the testing is completed, we can publish it and add it any of the available channels so that users can start using it in real time.
As of now, we have the below channels to which the bot can be added for use.
Delete the bot
In case we want to delete the bot, we can head over to the settings in the top right corner. Select General Settings.
Click on Delete bot and it will open a window where you can type in the bot name and if the name is correct, the Delete button will be enabled.
Summary
Thus, we saw a very high level, how we can get started with Power Virtual agents and the basics of creating a bot.