How to Export Public Folder to File System?
During normal day-to-day work on an Exchange Server or during a migration process, you would need to export a public folder to a file system. The reasons to do so may include migrating a public folder, decommissioning of a public folder which is not in use anymore, or to import the public folder into another server.
There are two methods to export a public folder from Exchange Server - by using Outlook or a third-party application. In this article, we will discuss both methods with their pros and cons.
In Exchange Server, you can use the Exchange Admin Center (EAC) to export a mailbox or you can use the Exchange Management Shell (EMS) and export one or more mailboxes to PST file by using the PowerShell script New-MailboxExportRequest. Unfortunately, there is no tool or script to export a public folder to PST.
Method 1: Using Outlook
With Outlook application installed and a configured profile with full access privileges on the public folder, you can use the application to export a public folder to PST file. To do this, you would require a machine with enough storage space to accommodate the public folder. If the public folder is 100 GB in size, you must have enough storage to store it.
Note: If the public folder on the server is 100 GB in size, the PST file will be bigger than that as it will be uncompressed.
To check the size of a public folder, you need to use the following PowerShell cmdlet:
Get-PublicFolderStatistics -Identity "<path of public folder>" | FT Name, ItemCount, TotalItemSize

Once you have allocated the necessary storage, you can start the export. Here are the steps:
• Open Outlook and click on File.
• Click on Open & Export.
• Click on Import/Export.
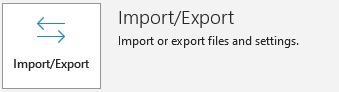
• Click on Export to a file and then click on Next.
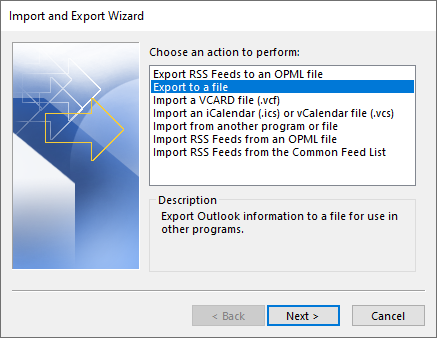
• Click on Outlook Data File (.pst) and click Next.
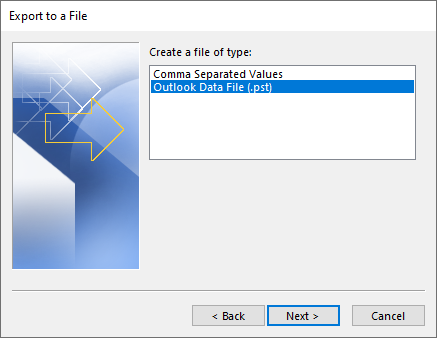
• Expand the Public Folders and All Public Folders.
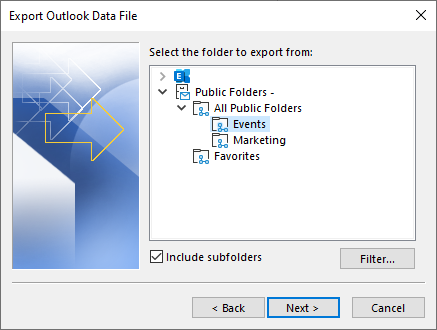
• Click on the Public Folder you want to export.
• Tick the Include Subfolders checkbox.
• Click on the Filter button to set the search criteria for messages and other things, like categories.
• After that, click on the Next button.
• In the next screen, select the patch and the name of the PST file to export to.
• Choose any option for duplications:
- - Replace duplicates
- - Allow duplicates
- - Do not export duplicates
• Once ready, click on the Finish button.
• In the next screen you will be asked to enter the password for the exported PST file.
Note: It is strongly suggested for security purposes to setup a password for the export of the PST. This is needed due to the fact that PST is a portable file and anyone with an Outlook application can open the file.
• Once the OK button is clicked, the export will start.
Depending on the size and complexity of the public folder, the export process may take some time to finish.
Limitations of the Above Method
You might encounter the below issues while exporting to PST by using Outlook.
i. Size Limit
There is a size limit of 50 GB for PST file in Outlook. This means that if your public folder exceeds the exported size of 50 GB, the export will fail. If this is the case, you need to split your export into separate parts. The only problem is that you would not know how much space each part would take. Apart from this, a large PST is prone to corruption, especially if it is used by various users.
ii. Crashes and Performance Issues
Outlook tends to crash a lot during such exports and become unusable during the export process. Also, your device’s performance will be hindered.
iii. No Continuity or Progress
If Outlook crashes or fails during the export process, there is no option to continue. This means you need to start the export from scratch. You can still setup the option to not export the duplicates, but Outlook would still have to go through all the items. During the export, there is no progress bar, which means that you will not know at which stage your export is.
2. Using Third-Party Application
Using Outlook to export public folder is a clumsy and a time-consuming process and you will end up with several PST files. Also, you cannot export granularly from the public folder. To overcome these limitations, you can use a third-party application. With third-party application, you just need to add the EDB file – be it of any Exchange Server version from 2007 till 2019, without the need of extra applications of the Exchange Server itself. Apart from exporting mailboxes to PST, you will be able to export public folders easily to PST or directly to a live Exchange Server or Office 365 tenant. You can also refer this TechNet thread for more information.