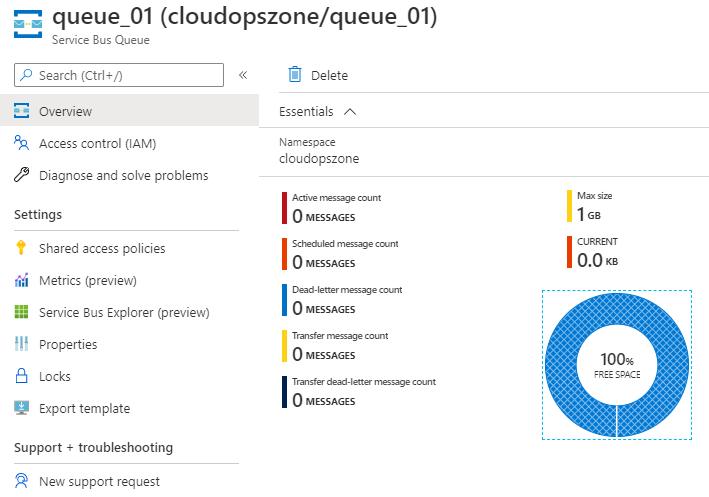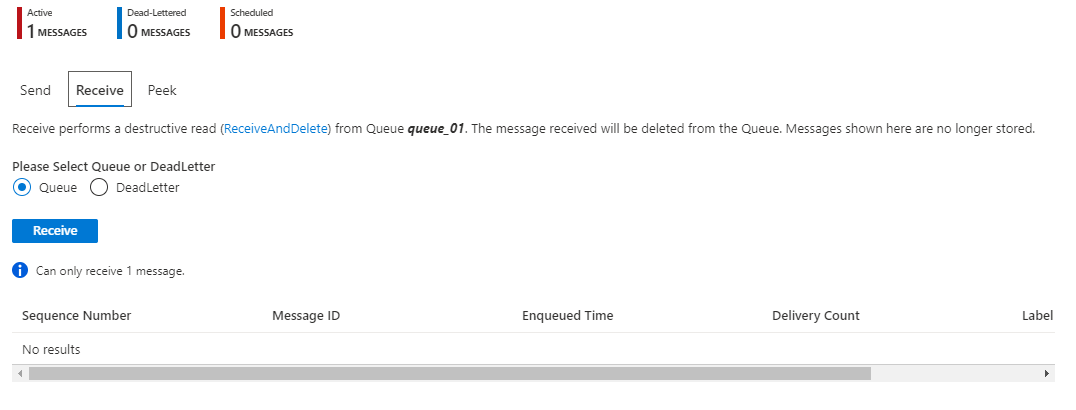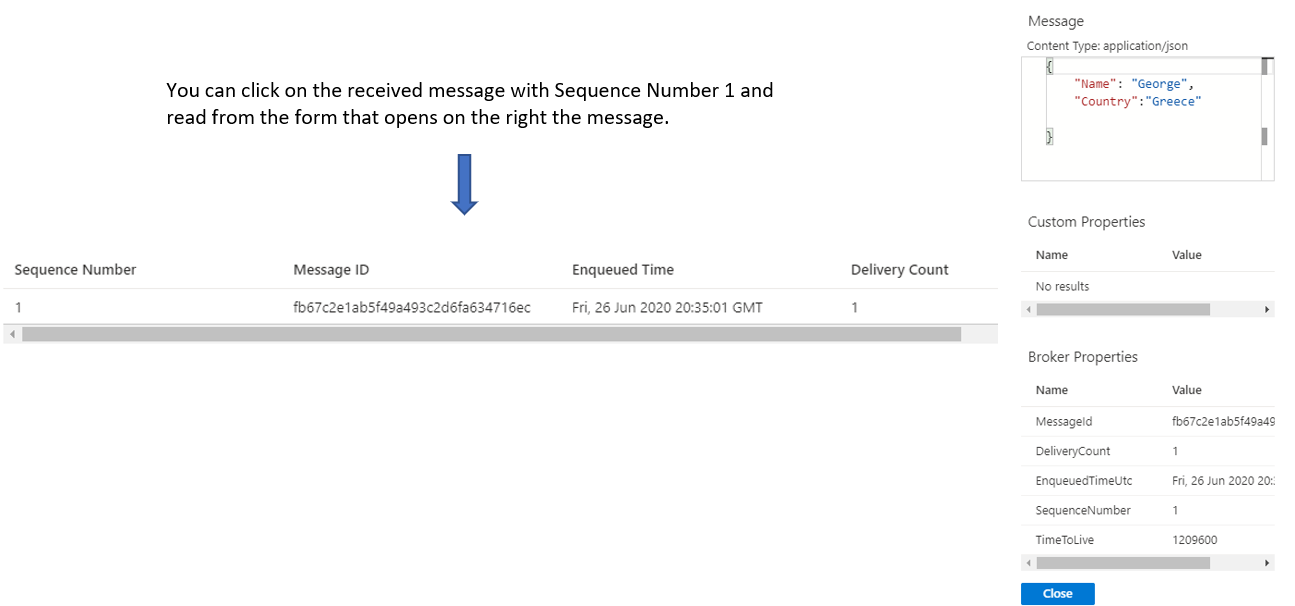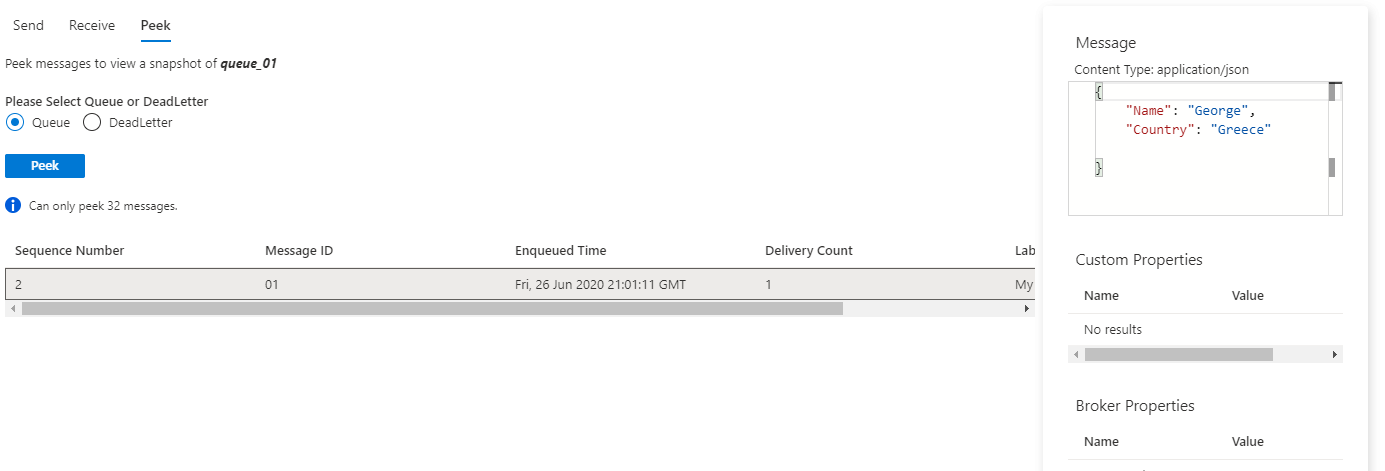Azure Service Bus Explorer On Azure Portal (Preview)
Introduction
In this post, we will read about a very well known tool called Service Bus Explorer finally this tool (not with all features yet) is in Preview and available for every one of us to use it and test it on daily tasks.
What the Service Bus Explorer supports
- Topics
- 'Send' to a topic.
- Subscriptions
- 'Peek' from a subscription on a topic. You can peek up to 32 messages at a time.
- 'Receive' from a subscription. This is a destructive receive (just like in queues).
- 'Peek' from the DeadLetter subscription. You can also peek messages from the deadletter sub-entity of the subscription.
- 'Receive' from the DeadLetter subscription. You can also receive messages from the deadletter sub-entity of the subscription.
- Queues
- 'Send' to a queue
- 'Receive' from a queue. This is a destructive receive.
- 'Peek' from a queue. Up to 32 messages can be peeked at a time.
- 'Receive' from DeadLetterQueue. You can also receive from the deadletter sub-queue of the queue.
- 'Peek' from the DeadLetterQueue. You can also peek from the deadletter sub-queue of the queue.
How it work
For this demo purposes, we have already deployed a service bus namespace with a queue, called Queue_01
The first thing that we need to know is that Service Bus Explorer (preview) is not accessible on the Service Bus main settings but from the queue or topic settings.
Example 01: Send a test message
As first example we read how to send a Json message to the service bus queue.
Select Content Type (Application/Json), type your message in Json format and then click Send.
Example 02: Receive the test message
At the second example we read how to receive the test message, it's quite simple because you just need to select between "queue" or "DeadLetter" and click Receive.
Now in case, we want to read the message received, we can click the received message and on the right form, the message appears.
Example 03: Peek the test message
In the last example, we read how to peek the message from the queue, it's pretty easy, we just click the **peek **button, and the message peeked.
Useful Links
- Service Bus Explorer on the Azure portal is now available in preview
- Service Bus Explorer (Community Tool)
- Create Your First Azure Service Bus App