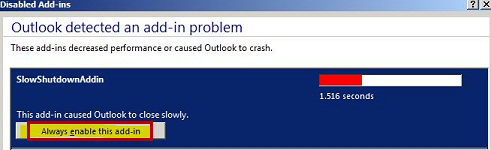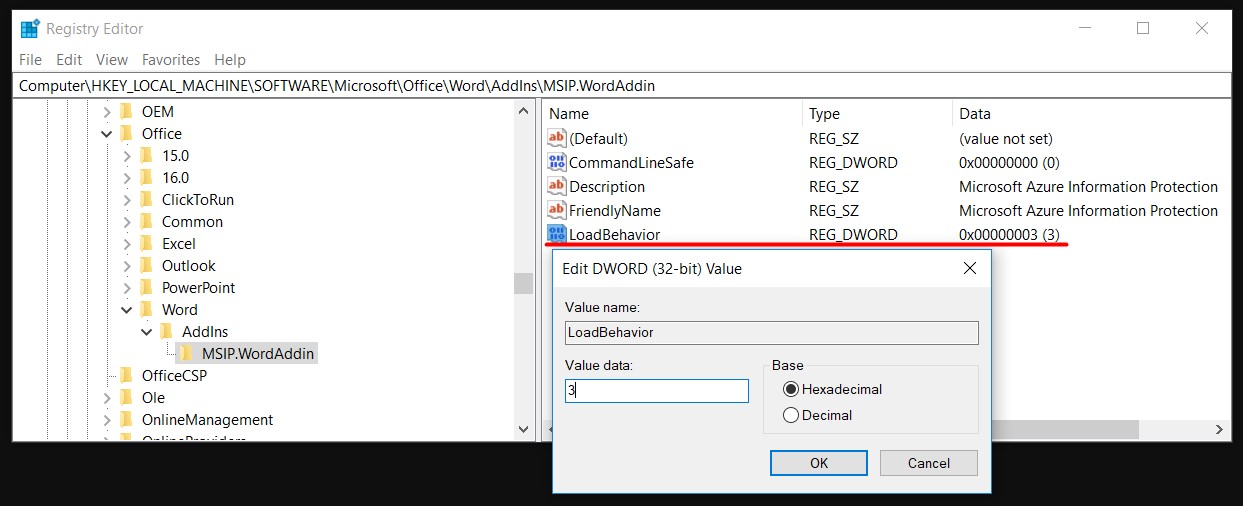Office Troubleshooting: Certain Add-ins Keeps Getting Disabled
Symptoms
Certain Office add-ins keep getting automatically disabled even though you enable them back each time you launch the app.
Resolution
In most cases, navigating through "File > Slow and Disabled COM Add-ins" and clicking "Always enable this add-in" button will solve the problem. However, if that doesn't work permanently, a setting in the registry will help you keep the add-in enabled.
First, back up the registry (https://support.microsoft.com/en-us/help/322756/how-to-back-up-and-restore-the-registry-in-windows) to be able to restore it in case of any incorrect actions or unexpected results.
Exit all Office applications.
Press "Windows Key + R" to open a Run dialog box. Type **regedit.exe **and then press OK.
Locate the following registry keys:
For 32-bit Office:
* HKEY_CURRENT_USER\Software\Microsoft\Office\app name"\Addins\add-in"
* HKEY_LOCAL_MACHINE\Software\Microsoft\Office\app name"\Addins\add-in"For 64-bit Office:
* HKEY_CURRENT_USER\Software\Wow6432Node\Microsoft\Office\app name"\Addins\add-in"
* HKEY_LOCAL_MACHINE\Software\Wow6432Node\Microsoft\Office\app name"\Addins\add-in"*"app name": Stands for the corresponding Office app, like Word, Excel, Outlook.
"add-in": Stands for the name of the add-in.
*Select the LoadBehavior DWORD value.
On the "Edit" menu, click "Modify", set its value as 3, and then click OK.
Exit registry editor, restart your PC.