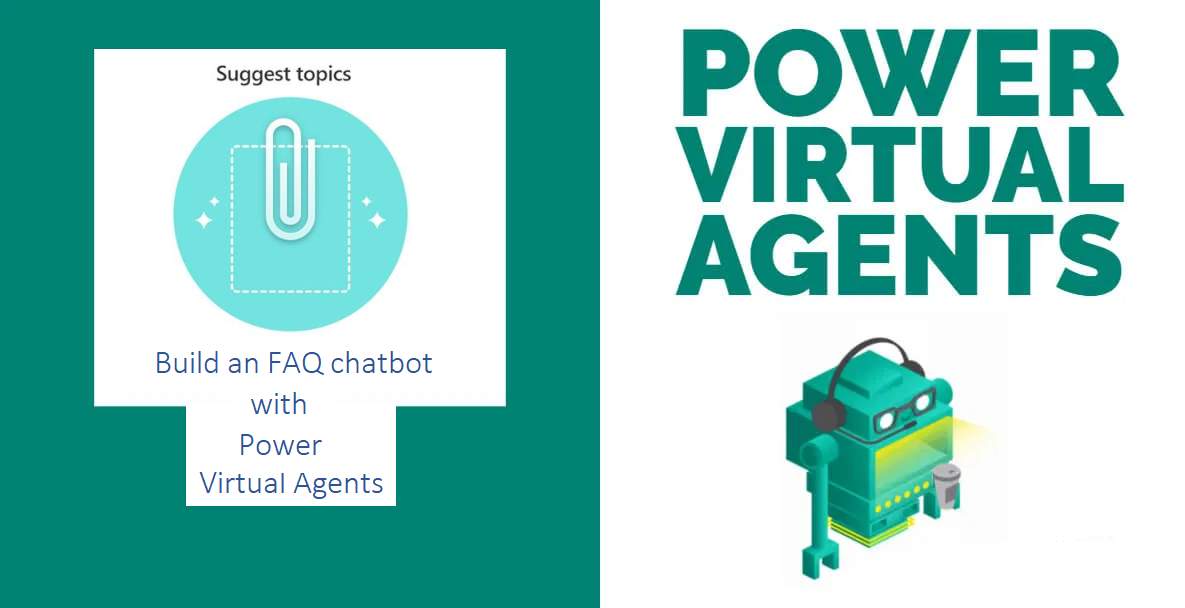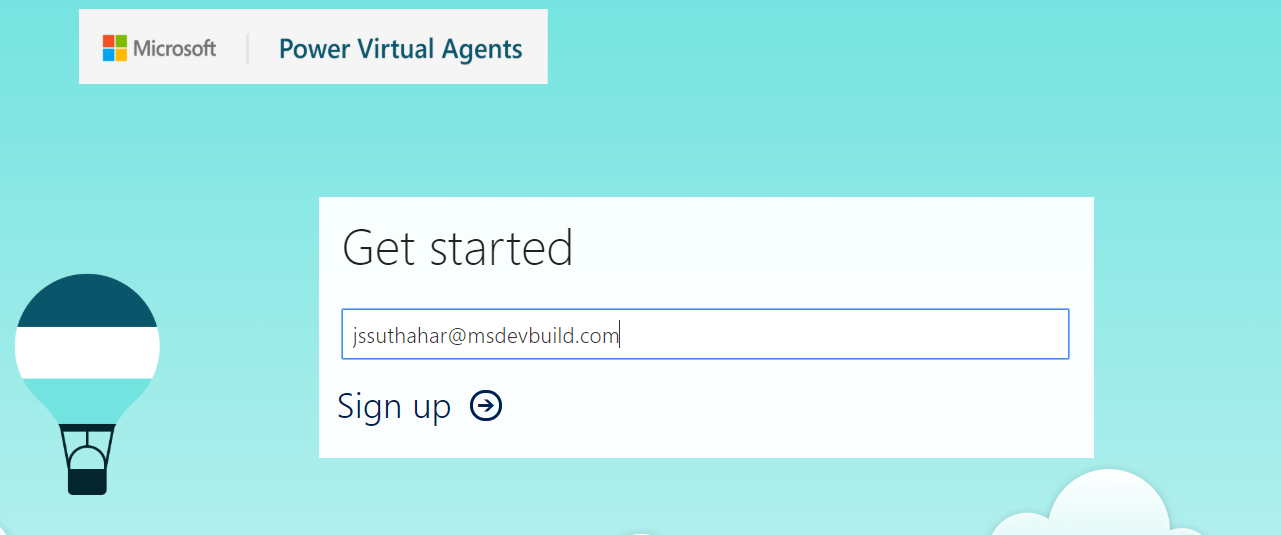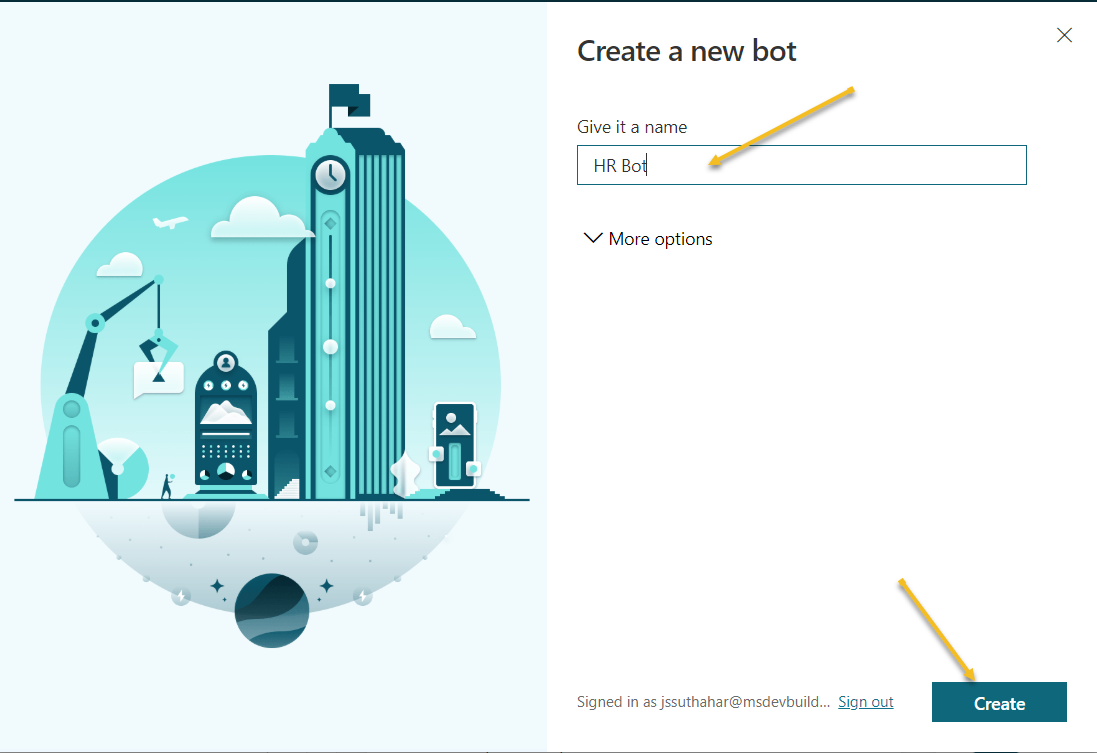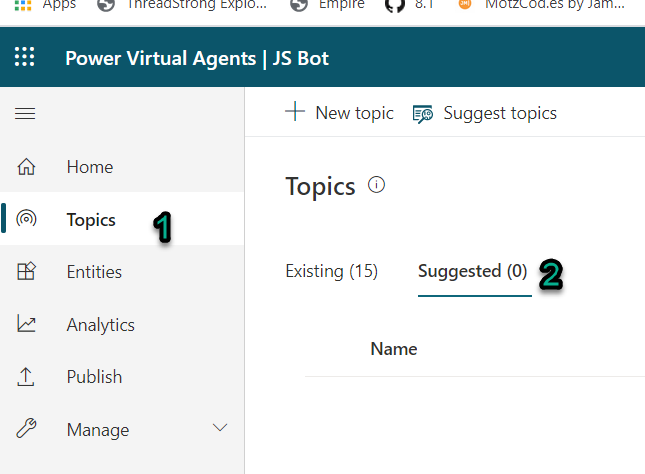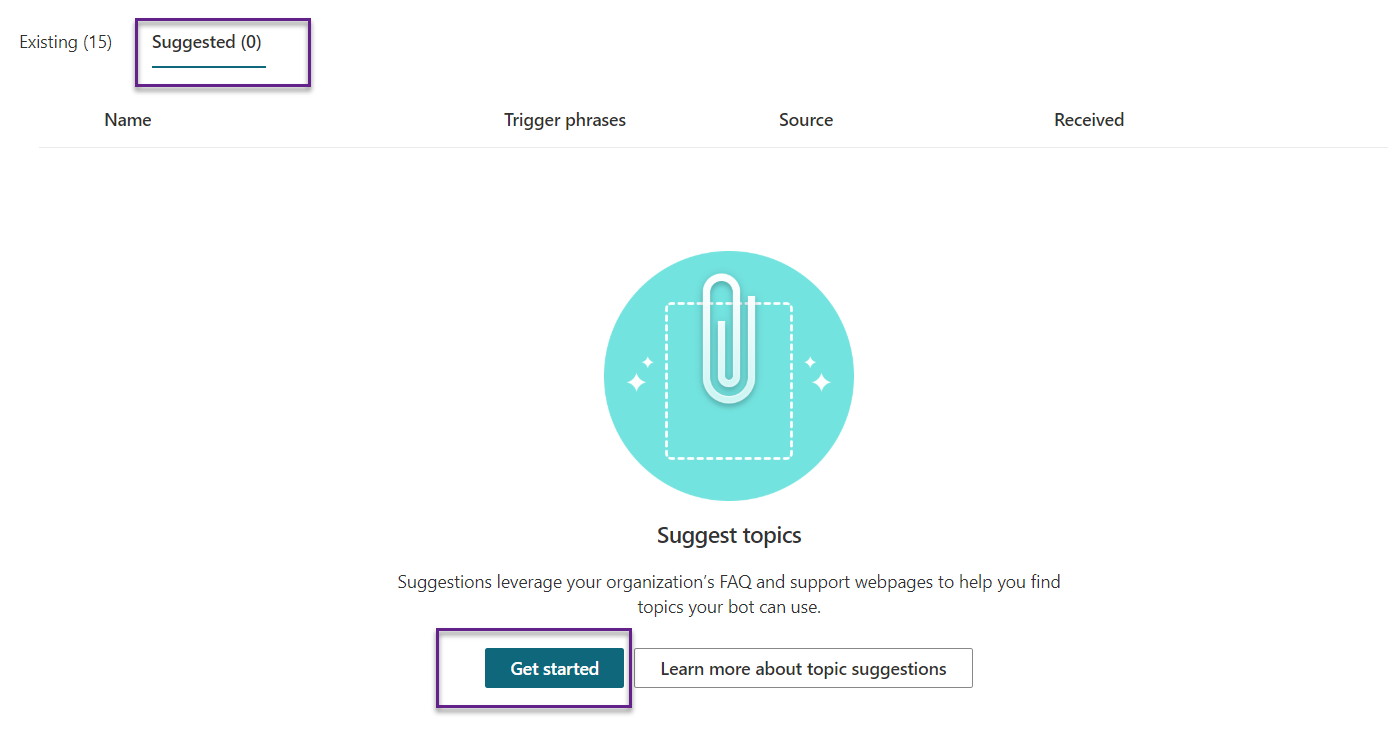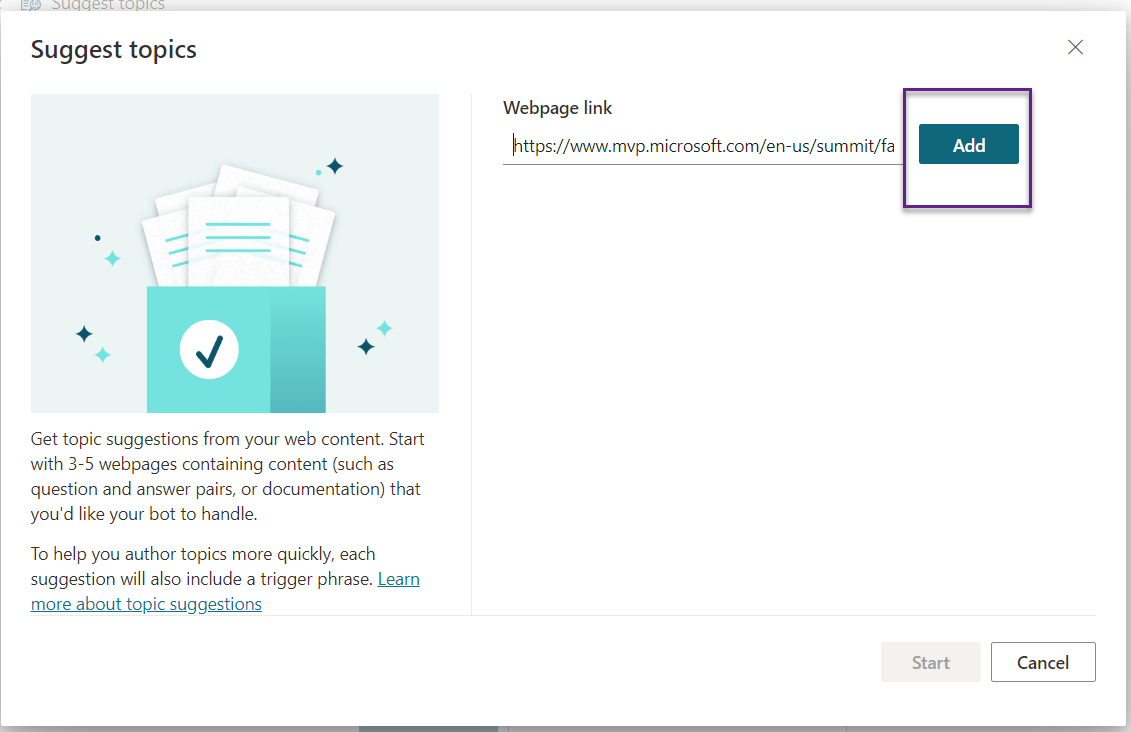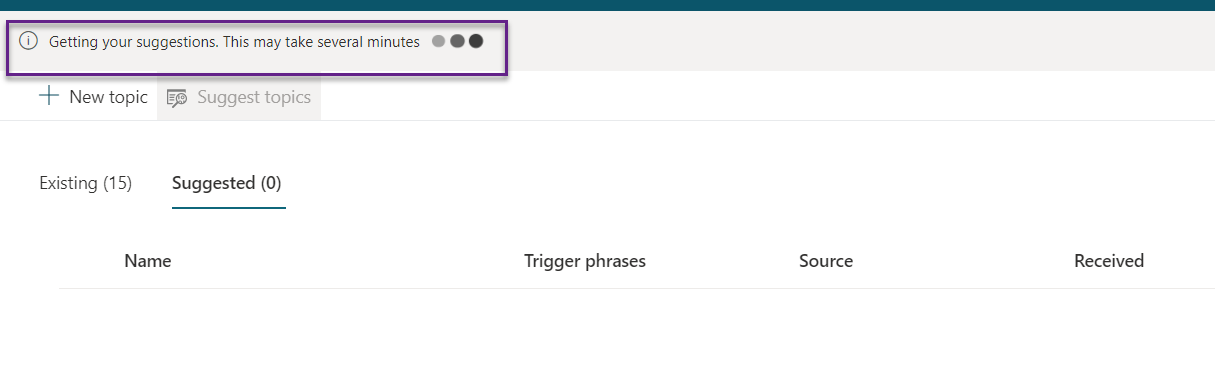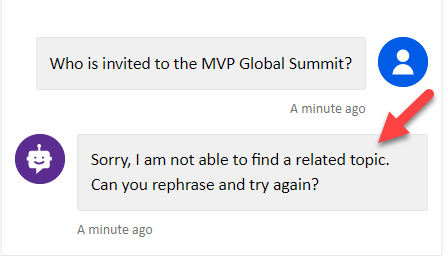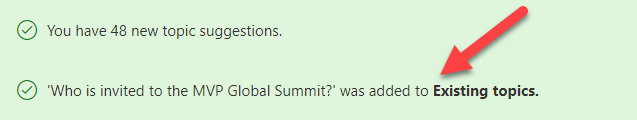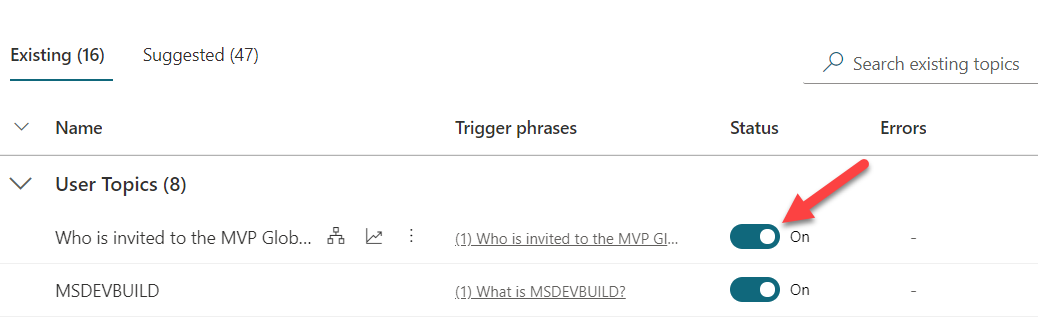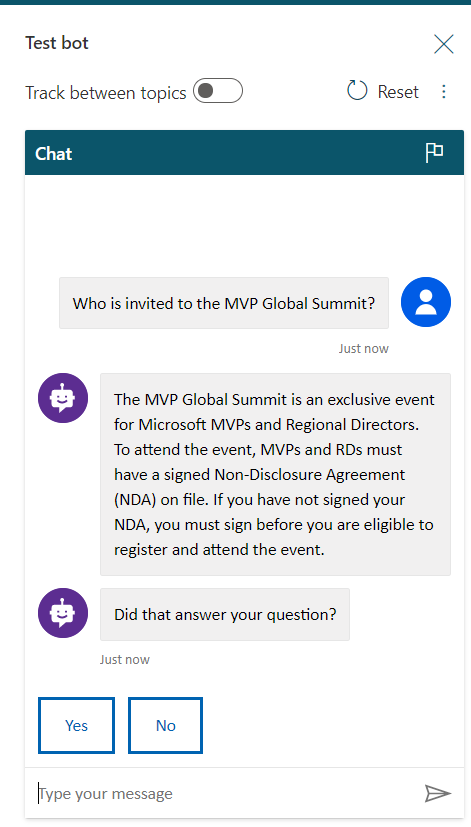Power Virtual Agents : FAQ ChatBot
Introduction
Power Virtual Agents is an easy to create, powerful bot with a no-code graphical interface. This means there isn't necessarily a need for data scientists or developers. It eliminates the gap between the subject matter experts and the development teams building the bots and it minimizes the IT effort required to deploy and maintain a custom conversational solution.
Every Business has their own website with a FAQ page, so you can use support questions from your existing web pages when you are creating a Power virtual agent bot, it will help you to create your support Bot within 5 min. You don’t want to copy and paste or manually re-creating same content. You can use AI agents assisted authority to automatically extract and create a relevant suggested topic from your FAQ pages. Microsoft made this sequence of work as a very simple easy steps, you can follow the steps below and create your own FAQ business chat Bot.
Setup Power Virtual Agents
Power Virtual Agents is a software-as-a-service (SaaS). It allows you to easily sign up, create your bot, and embed it into your website and integrate it to the different channels with just a few clicks. There’s no infrastructure to maintain or complex systems to deploy. Provide your work school account email id and click on Sign up /Sign in.
After click on Sign up/ sign in, you will get the following screen asking you to set your Bot name. Provide the relevant your business bot name.
You need to make sure there are three main steps need to do while doing import FAQ and add the topic to your bot application.
- Import Suggested Topics from FAQ webpage.
- Add a topic.
- Enable the topics
Import FAQ content
You can follow below steps for import topic messages from your FAQ web page
Step 1: Go to the Topics tab on the side navigation pane to open the topics page.
**Step 2: ** on the Topic page, Select the Suggested Topics option on the top navigation pane/ suggested tab button.
Extract FAQ Topics
You are not imported any suggestions topic before, the list of suggested topics will be blank. A link to Get started or Learn more appears instead.
- The following screen will appear after clicking on “Get Started”.
- You can add multiple webpages at the same time, but Microsoft recommends that you include only a few at a time to keep the list of suggestions manageable.
- You can make sure your webpage should be secure with SSL (https://)
- If you added a page by mistake, you could select the Delete option before click on start.
When you're done adding pages, select Start. The process can take several minutes, depending on the complexity and number of webpages you added. The message "Getting your suggestions. This may take several minutes" appears at the top of the screen while the extraction is in progress.
After you've successfully extracted content, a number of suggestions will appear. Here, we have added MVP Summit FAQ URL, it’s extracted all the FAQ around 48 FAQ extracted and displaying in the suggested topic, you can now review these suggestions to see what you need add to your bot
After adding, you need to do two more steps to complete the process but if you try to test the application, after the suggested topic, you won’t get those topic questions from the suggestion, Bot will reply the message “ Sorry I am not able to find a related topic“ .
Add a Topics
The import process has been completed, the topic suggestions appear on the Suggested tab. You can just add suggestions without reviewing but best approach was review them individually like below to decide which ones you want to include in your bot.
Step 1: Select the Name of Suggestions from Suggestion tab. Step 2: You can also add or delete multiple topic suggestions at a time. If you select multiple rows from the suggestions tab, you'll see options to Add to topic or Delete. Step 3: Let Start review the suggestion and every topic end of the conversion will display Survey topic questions like “ Did that answered the question” and the user can reply message “ Yes “ or “No” based on that conversation will continue, if you don’t want to display the conversation survey, you can remove anytime . Step 4: You can edit Trigger phases, which users ask questions and edit answered messages, which bot will reply to the user. Step 5: You can press on “Add to the Topic”, after your review suggestion topic Step 6: Suggestion topic is not relevant or duplicate, you can press delete suggestion for remove the topic. 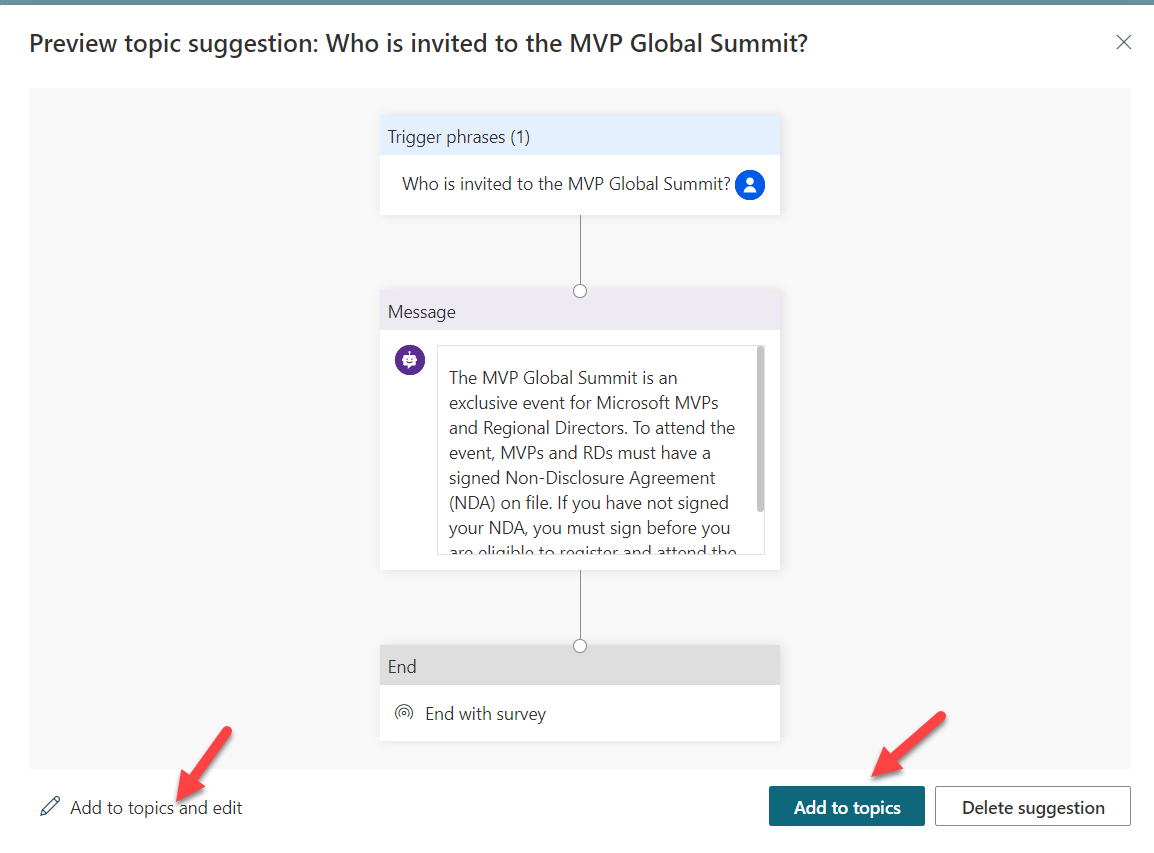
Once you click on Add to topic, you will get a confirmation message saying, your FAQ topic was added to existing topics.
Enable the topics
Suggested topics are added to the Existing tab with their status set to Off. This way, topics won't be prematurely added to your bot, so you can follow the below steps to enable the topic.
Step 1: Select Topics on the side navigation pane.
Step 2: Go to the Existing tab.
Step 3: For each topic you want to enable, turn on the toggle under Status.
Run the application
You're now ready to test your bot. You will test your bot using the built-in Power virtual agent bot Emulator. Start giving the user Input, which you reviewed and enabled topic and refer below image, how to Trigger phase and message sync with user reply.
Summary
You have successfully done the import FAQ page in the power virtual agent. I hope you have enjoyed learning about Power virtual agent bot.
If you have any questions/feedback/issues, please write them in the comment box.