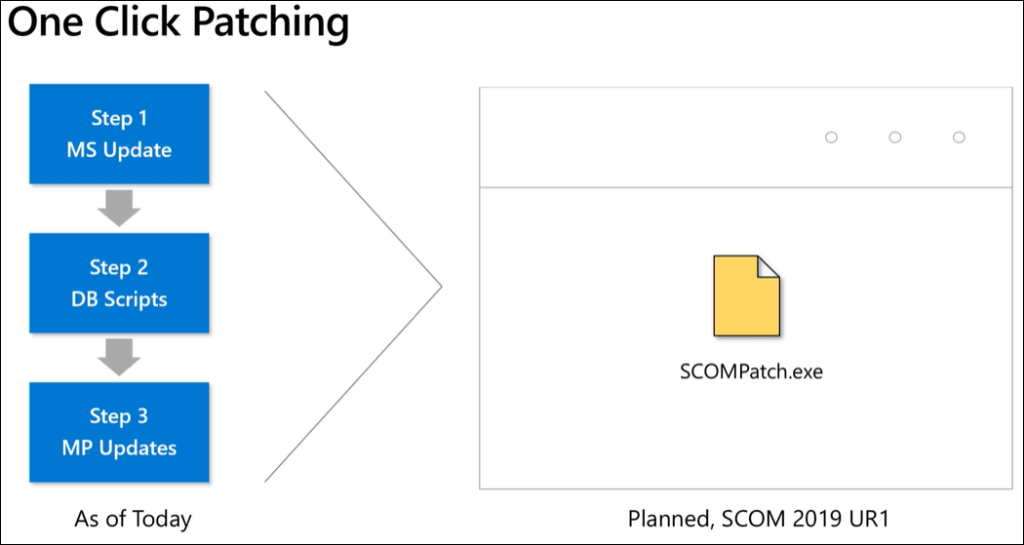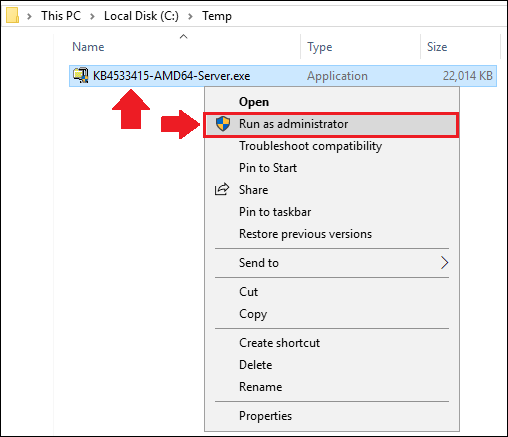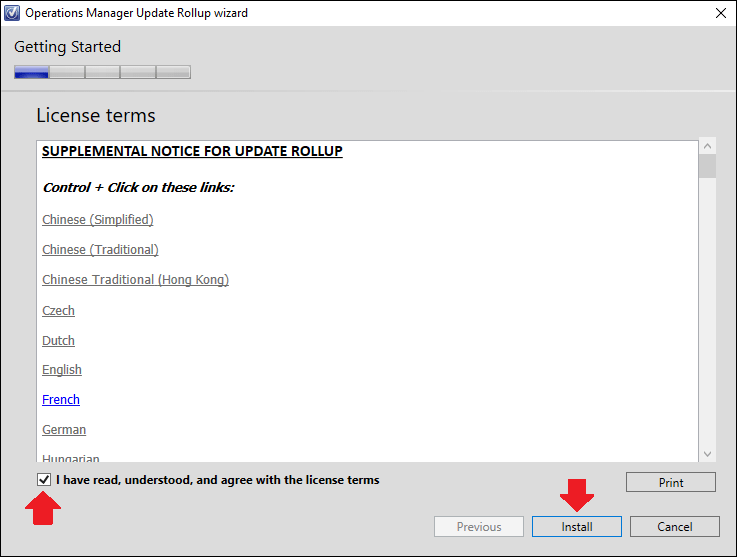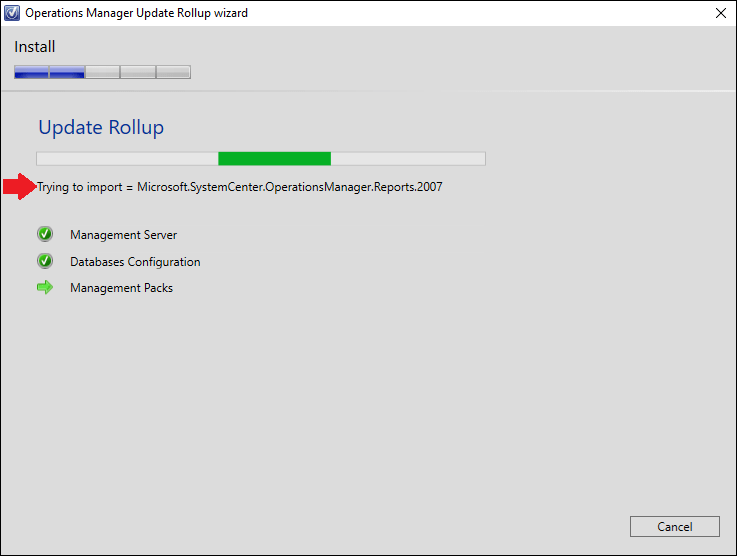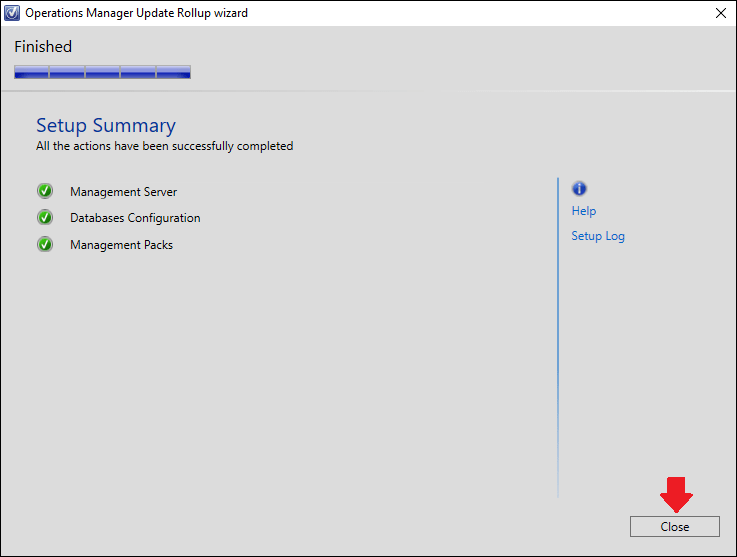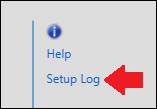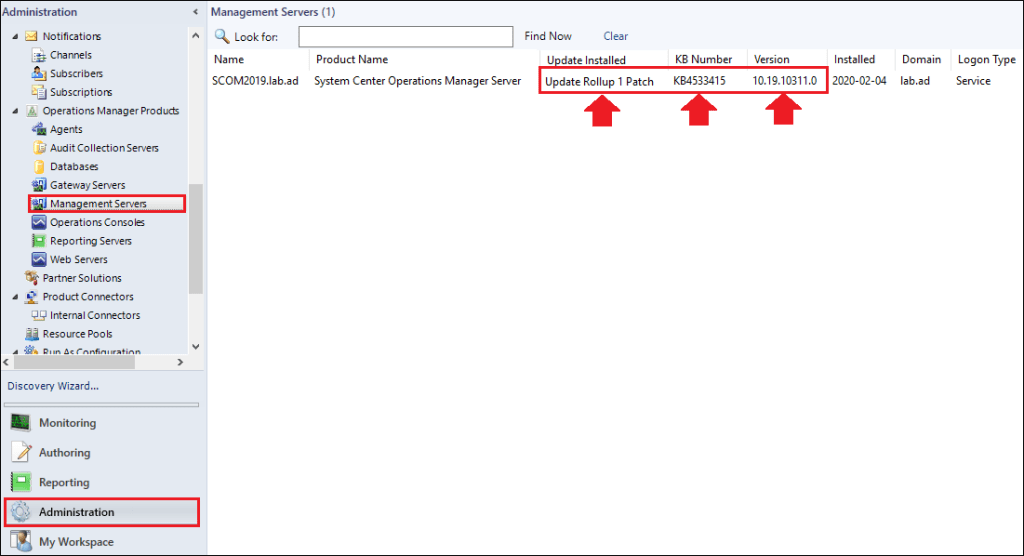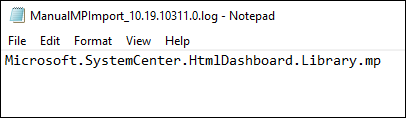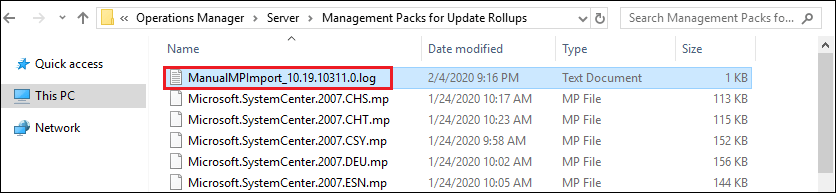SCOM 2019: One-click Update Rollup installer
Introduction
At Microsoft Ignite 2019 the System Center product team announced that a "one-click installer" for update rollups installer for System Center Operations Manager (SCOM) will be released in the near future. Previously it was required to manually perform multiple installation steps for each update rollup installations, and the updates had to be installed in a specific order for each SCOM component installed. As of 4th of February 2020 we have finally r eceived the long-awaited “one-click installer” for update rollups in SCOM, this will definitely ease up and save time for us SCOM administrators out there.
First impressions
The one-click installer is a single executable file, nothing more to it really.
Step-by-step Installation
Let’s go through how the one-click installer works.
1. Download the one-click installer installation file to your SCOM management server from here:
https://download.microsoft.com/download/8/0/7/8073399d-5000-4701-b719-6626e0742192/KB4533415-AMD64-Server.exe
**2. **Right-click the KB4533415-AMD64-Server.exe and select Run as administrator to run the installer.
3. Check the box for "I have tread, understood, and agree with the license terms" and then click on Install.
Once the installation has started, the installer will show what it’s currently doing:
4. Once the installation is complete, click **Close **to finish.
Note: If you encountered any errors, click on Setup Log for more information why the installation failed.
How to check if the patch has been successfully applied?
**1. **Navigate to **Administration **> Operations Manager Products in the Operations Console, select Management Servers and check the following fields:
- Update Installed
- KB Number
- Version
The installation failed on the “Management Packs” step
If the installation failed on Management Packs step, click on the here link in the middle of the installation wizard to view which management packs failed to import.
This will open up a log file called ManualMPImport_{version}.log showing the names of the management pack(s) that failed to import during the installation.
The location of this log file can be found over here:
- <SCOM install directory>\Server\ Management Packs for Update Rollups
To find the root cause why the installer failed to import the specific management pack, we will need to check a log file called OpsMgrPatchWizard.log, it is located over here:
- %LocalAppData%\SCOM\Logs
Once we open the log, scroll down to the very end of the OpsMgrPatchWizard.log and we should see error:
The error is as follows:
Management pack import failed. Argument Exception : System.ArgumentException: The requested management pack is not valid. See inner exception for details.
Parameter name: managementPack —> Microsoft.EnterpriseManagement.Common.ManagementPackException: Cannot import sealed management pack . The database already contains an unsealed management pack with the same name:
The error is very clear, it appears that we have a management pack with the name of Microsoft.SystemCenter.HtmlDashboard.Library.mp that is unsealed, and the installer is trying to import a sealed management pack, thus failing.
How do we fix this?
Since the Microsoft.SystemCenter.HtmlDashboard.Library.mp happens to be a core management pack that comes with SCOM 2019, export the unsealed version of the management pack (just to be safe), and import the management pack Microsoft.SystemCenter.HtmlDashboard.Library.mp management from the SCOM 2019 installation media.
Frequently Asked Questions (FAQ)
Will the one click patching experience patch the entire SCOM deployment including the agents?
No, it’ll only update the:
- Management server
- Databases
- Management packs
All other components need to be patched in the existing manner.
What will happen in case of a failure at any step?
The patch will stop at the first point of failure. You will be shown the links to view the respective logs so that you may fix the issues and execute the patch again.
Where can I see the logs if I am using the msp file and not the User Interface for patching?
In case you’re not using the UI for patching then you may visit the following locations to view the logs:
Setup Log
- %LocalAppData%\SCOM\Logs\OpsMgrPatchWizard.log
SQL Logs
- <SCOM install directory>\Server\ SQL Script for Update Rollups \SqlExceptions_{version}.log
MP Import Logs
- <SCOM install directory>\Server\ Management Packs for Update Rollups\ManualMPImport_{version}.log
In circumstances where you’re unable to find SQL and/or MP Import logs at the above locations, then refer the** Setup log** to root cause the issue.
Will the databases be updated every time the patch is run on each management server?
No, the databases will only be updated once when the patch is run on the first management server.
Will all the management packs be imported as a part of the ‘integrated’ experience?
Only the management packs existing in your environment will be updated if an update is available for them.
Will I be able to uninstall the management server patch?
An Uninstall of the management server patch will only rollback the server binaries, the database changes and imported management packs will not be rolled back.
Conclusion
There were some doubts about this "one-click installer", but Microsoft has really succeeded in creating a great one-click installer, it really saves all SCOM administrators a lot of time when performing an update rollup upgrade installation.
Since this was a success, let's hope the same trend follows for the rest of the System Center products out there.