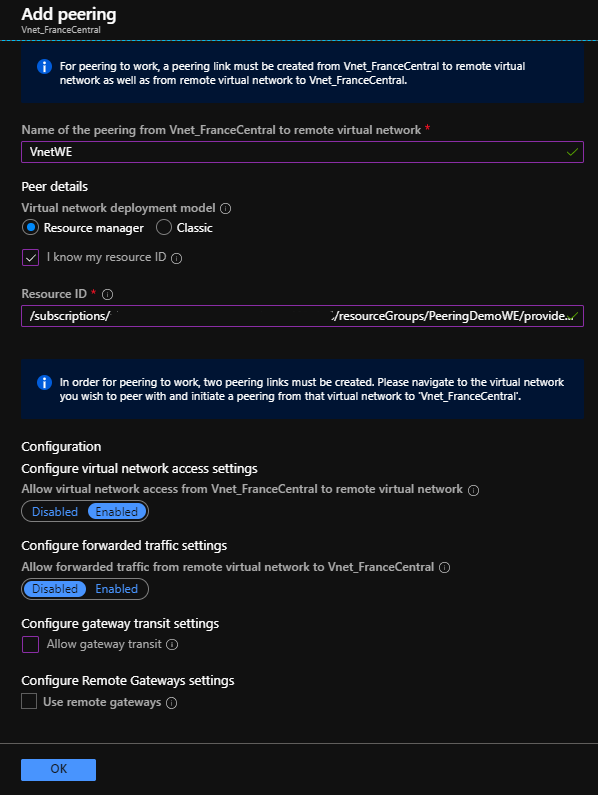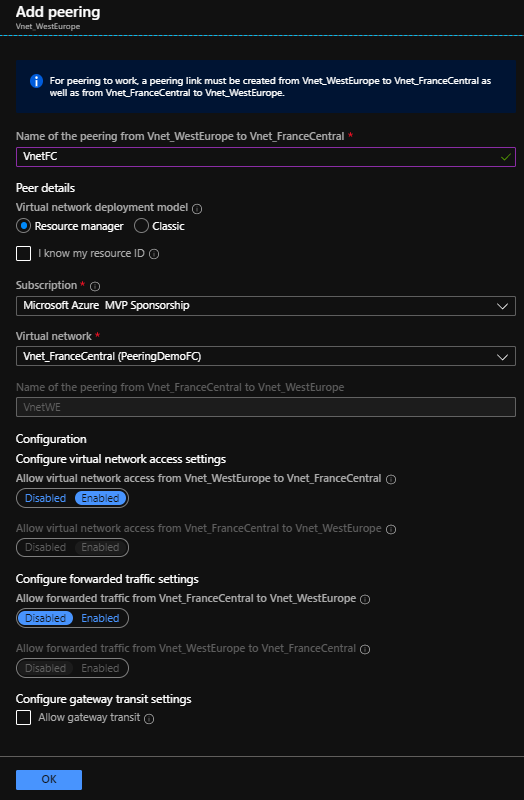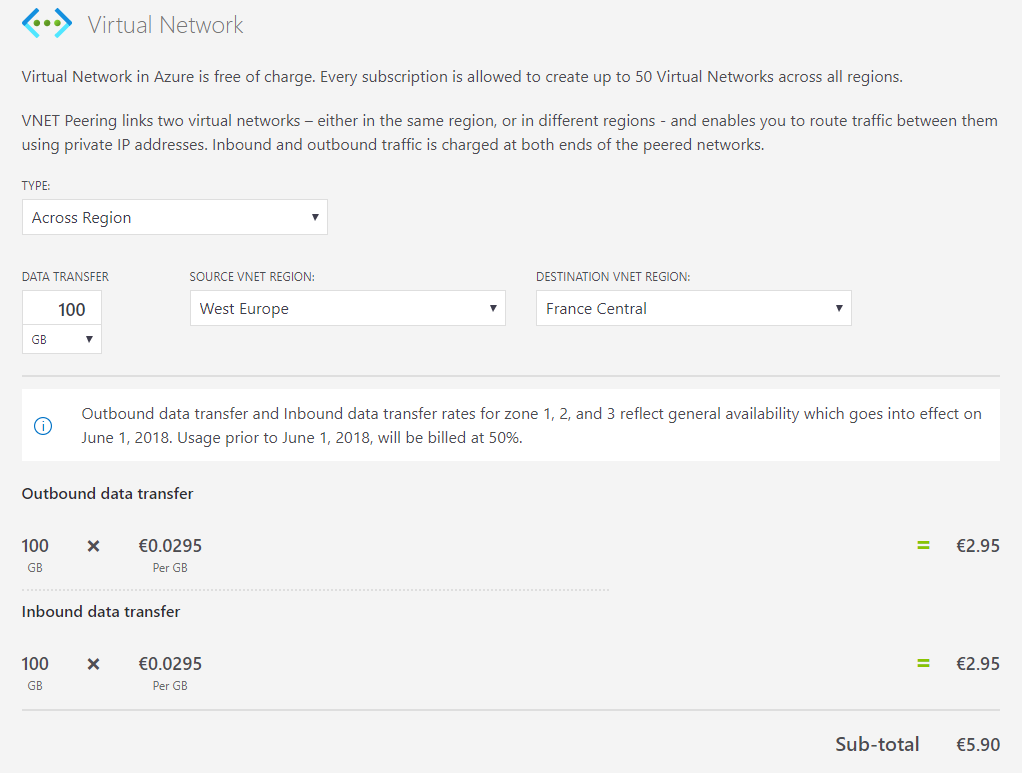Azure Networking: VNet Peering
Introduction
By default, Microsoft Azure doesn't accept connections between Virtual Networks ,this problem has been solved by using the VNet Peering mechanism, setting up one V-net peering per virtual network communication between Vnets becomes possible. In this post, you can read about Peering and how you can deploy it.
Note
If the Peering is configured between virtual networks in the same region, latency or bandwidth overheads eclipse. On the other hand, if the virtual networks are located in different regions, then you will experience some latency.
Scenario
You are a Network admin and the board of the company decided to open a new branch office in France, they want this branch to communicate with the headquarters in Amsterdam, you need to create a peering between those two virtual networks.
Solution
The company has two Resource Groups, one for each VNet these are PeeringDemoWE (West Europe) and PeeringDemoFC (France Central)
Configure Peering in the France branch office
From the left main blade select Settings - Peerings, and click +Add First, type a name for the Peering connection, in the Peer details choose Resource manager, check I know my resource ID and paste the Resource ID from the West Europe Vnet.
*** The Resource ID can be found on the Settings - Properties and appears like the image below.
When the Peering has completed you can see the information message below. This message means that until you complete the other peering the state will be in initiated status.
Configure Peering in the Amsterdam's head courters
From the left main blade select Settings - Peerings, and click +Add
A few seconds later the Peering status is Connected and the two Vnet's can communicate one to others.
Solution Cost
In the image below you can see how this solution will cost.