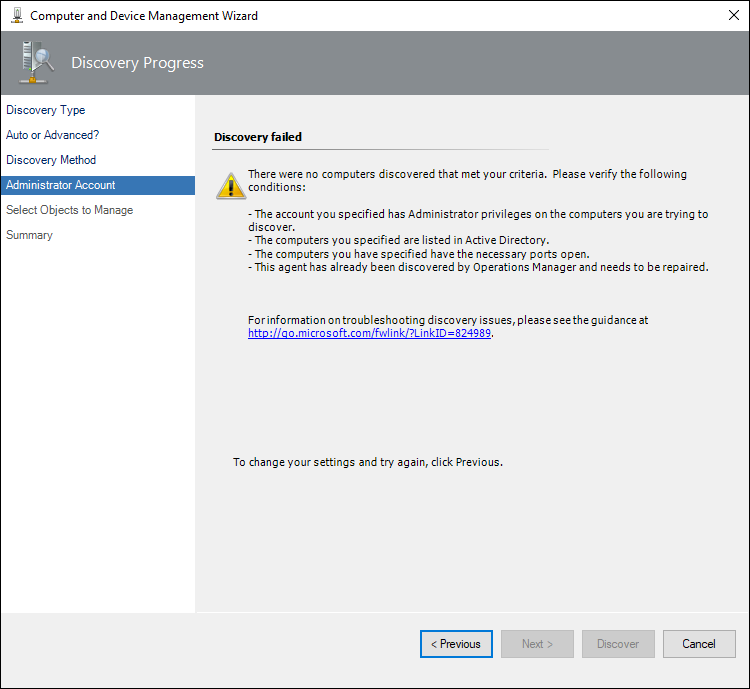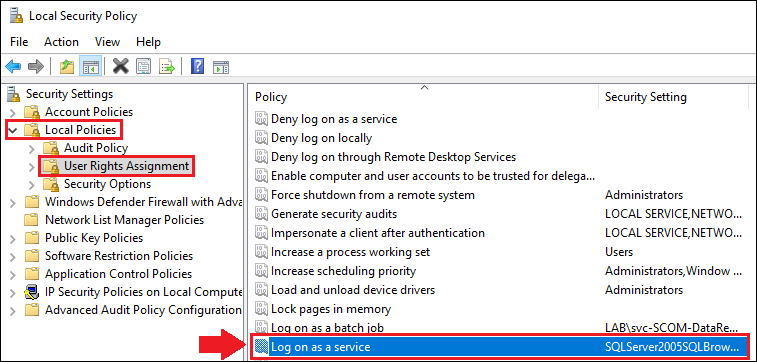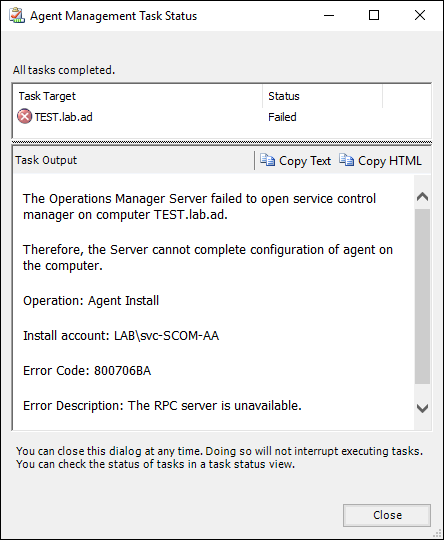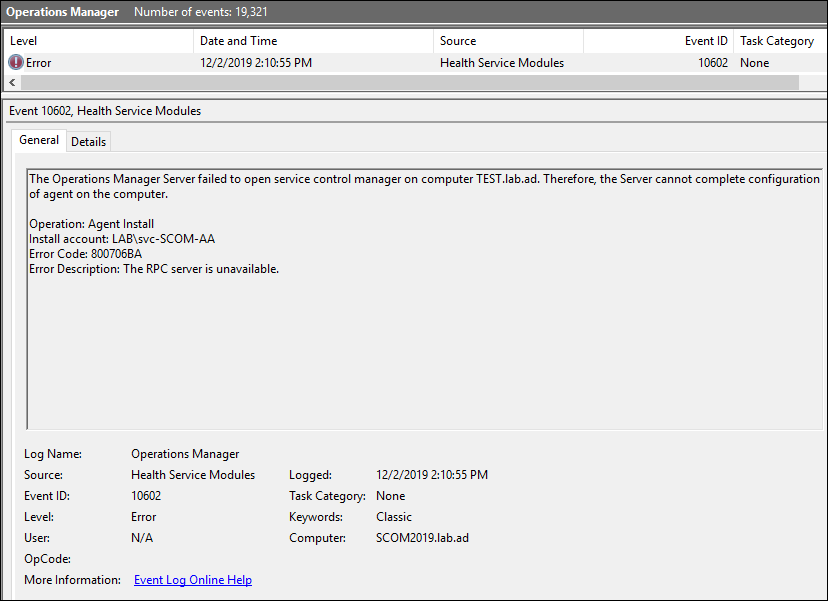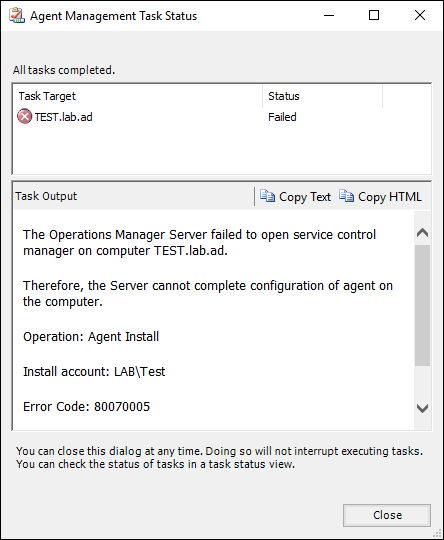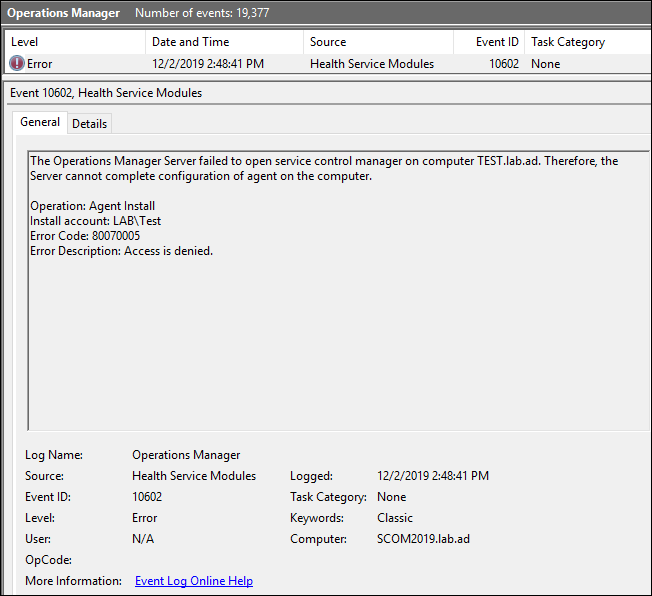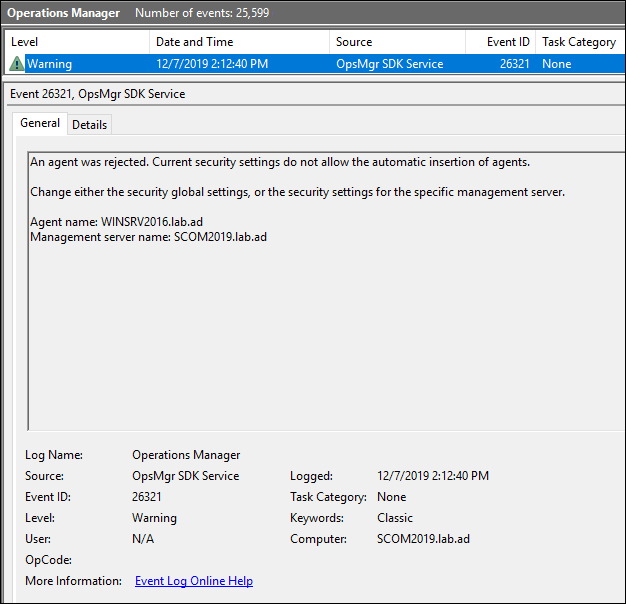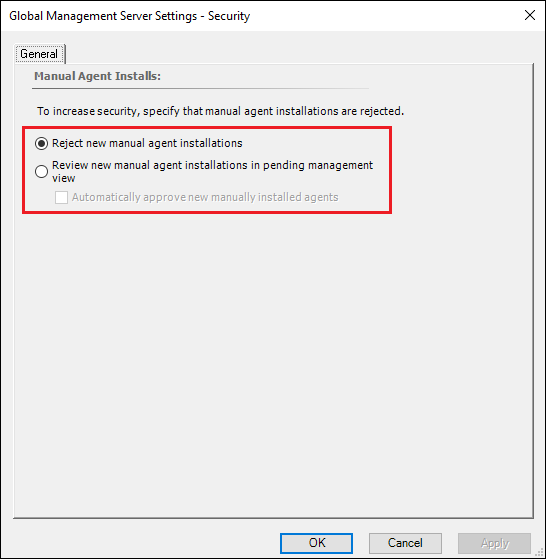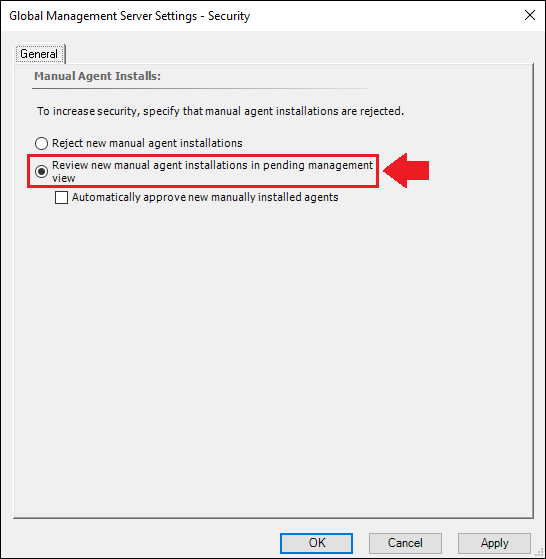SCOM Troubleshooting: Windows Agent installation
 This article may be updated on a regular basis.
This article may be updated on a regular basis.
Applies To
*This guide applies to System Center Operations Manager 2016, 1801, 1807 and 2019.
*
Introduction
This article will describe some of the common SCOM installation issues, along with possible resolutions. Since SCOM 2019 there are new security features which we may not be much aware of, and it also affects the SCOM agent deployment, this will also be covered in this troubleshooting article.
1. Prerequisites
1.1 Supported Operating system
SCOM 2016
- Windows Server 2019
- Windows Server 2019 Server Core
- Windows Server 2016
- Windows Server 2016 Server Core
- Windows Server 2016 Nano Server
- Windows Server 2012 R2
- Windows Server 2012
- Windows Server 2008 R2 Service Pack 1
- Windows Server 2008 Service Pack 2
- Windows 10
- Windows 8 Enterprise
- Windows 8 Pro
- Windows Embedded POSReady 2009
- Windows 7
- Windows Embedded Standard 7 Service Pack 1
SCOM 1801
- Windows Server 2016
- Windows Server 2016 Nano Server
- Windows Server 2012 R2
- Windows Server 2012
- Windows Server 2008 R2 Service Pack 1
- Windows Server 2008 Service Pack 2
- Windows 10
- Windows 8 Enterprise
- Windows 8 Pro
- Windows Embedded POSReady 2009
- Windows 7
- Windows Embedded Standard 7 Service Pack 1
SCOM 1807
- Windows Server 2016
- Windows Server 2016 Nano Server
- Windows Server 2012 R2
- Windows Server 2012
- Windows Server 2008 R2 Service Pack 1
- Windows Server 2008 Service Pack 2
- Windows 10
- Windows 8 Enterprise
- Windows 8 Pro
- Windows Embedded POSReady 2009
- Windows 7
- Windows Embedded Standard 7 Service Pack 1
SCOM 2019
- Windows Server 2019 - Standard, Datacenter, Server Core
- Windows Server 2016 - Standard, Datacenter, Server Core
- Windows Server 2012 R2 - Standard, Datacenter, Server Core
- Windows Server 2012 – Standard, Datacenter, Server Core
- Windows 10 - Enterprise, Pro
1.2 Roles / Features
- File system: %SYSTEMDRIVE% must be formatted with the NTFS file system.
- Windows PowerShell version: Windows PowerShell version 2.0, or Windows PowerShell version 3.0.
- Microsoft .NET Framework 3.5 or later
1.3 Firewall
Discovery of a Windows system requires that the TCP 135 (RPC), RPC range, and TCP 445 (SMB) ports remain open and that the SMB service is enabled on the agent computer.
After a target device has been discovered, an agent can be deployed to it. Agent installation requires:
- Opening RPC ports beginning with endpoint mapper TCP 135 and the Server Message Block (SMB) port TCP/UDP 445.
- Enabling the File and Printer Sharing for Microsoft Networks and the Client for Microsoft Networks services. (This ensures that the SMB port is active.)
- If enabled, Windows Firewall Group Policy settings for Allow remote administration exception and Allow file and printer sharing exception must be set to Allow unsolicited incoming messages from to the IP address and subnets for the primary and secondary management servers for the agent.
- An account that has local administrator rights on the target computer.
- Windows Installer 3.1. To install, see article 893803 in the Microsoft Knowledge Base http://go.microsoft.com/fwlink/?LinkId=86322 <verify if we need to continue calling this out>
- Microsoft Core XML Services (MSXML) 6 on the Operations Manager product installation media in the \msxml sub directory. Push agent installation installs MSXML 6 on the target device if it is not already installed. <verify if we need to continue calling this out>
2. Agent installation
2.1 Error - Discovery failed
When trying to push a SCOM agent to a Windows based computer from the Operations Console in a SCOM 2019 environment, and you provide a different credential that will query Active Directory and then connect to the remote agent and push it you receive a Discovery failed warning message:
2.1.1 Solution
In SCOM 2019 there have been security changes, it now requires the account that pushes SCOM agents to be a member of the Log on as a Service.
Open the Local Security Policy on the SCOM management server, go to Local Policies > User Rights Assignment and find Log on as a service and add the account to the Log on as a service group and then try pushing the SCOM agent again.
2.2 Error - The RPC server is unavailable (800706BA)
When trying to push a SCOM agent to a Windows based computer from the Operations Console, you receive the error "The RPC server is unavailable" after running for a short while.
In the Operations Manager event log on the SCOM management server, we receive the an error with the event ID 10602:
2.2.1 Solution
RPC stands for Remote Call Procedure, this error indicates that the SCOM management server is having a problem communicating with the server through the network you use.
The most common issue in these cases is the firewall, check that both physical and virtual firewalls are not blocking the communication from the SCOM management server to the computer which the SCOM agent will be installed on.
| Operations Manager Feature | Port Number and Direction | Description |
| Windows agent push installation,
pending repair, pending update |
5723/TCP,
135/TCP, 137/UDP, 138/UDP, 139/TCP, 445/TCP *RPC/DCOM High ports Ports 49152-65535 TCP |
Communication is initiated from MS/GW to an Active Directory domain controller and the target computer. |
Another thing to make sure is that the SCOM management server is able to resolve the DNS name of the destination agent computer, try running an nslookup on the destination agent computer from the SCOM management server.
**nslookup "AgentComputer.domain.com"
nslookup <IP address of Agent Computer>
**
2.3 Error - Error Code 8007005
When trying to push a SCOM agent to a Windows based computer from the Operations Console, you receive the error "The Operations Manager Server failed to open service control manager on computer COMPUTER.domain.com".
2.3.1 Solution
The error codes do not often tell us much, to get a better idea what this error means we should always check the Operations Manager event log. Look for the event ID 10602 in the Operations Manager event log:
Now we can clearly see that the account which was used to push the SCOM agent does not have enough permissions on the destination agent computer.
Make sure the account used to push the SCOM agents have local administrator privileges on the destination agent computer.
2.4 Error - An agent was rejected (manual install agent)
When attempting to install a SCOM agent manually the installation is successful, but the agent does not show up under Pending Management in the Operations Console.
In the Operations Manager logs we receive the following Warning with event ID 26321:
2.4.1 Solution
By default SCOM will reject all manually installed SCOM agents, therefore we must make sure to change this setting within the Operations Console.
To change the setting for manual agent installs, open the Operations Console and head to the Administration tab, then go to Settings and open Security.
Make sure to change the manual agent install to: "Review new manual agent installations in pending management view".
Summary
Installing the SCOM agent on a Windows-based computer is a fairly straightforward process, however every now and then we may get failures which we may not be able to solve directly. With this troubleshooting article we may overcome the most common SCOM agent installation failures.