Note
Access to this page requires authorization. You can try signing in or changing directories.
Access to this page requires authorization. You can try changing directories.
Introduction:
In Windows 19 drivers get automatically installed so that you don't have to select which updates are needed. But there are some cases where a specific driver causes problem. You can temporarily prevent that specific driver from installing automatically until Microsoft fixes the issue.
Steps to follow:
Roll back Problematic Device via Device Manager:
- In Start Search type Device Manager
- In Device Manager locate the problematic driver.
- Locate and right-click the device that has the problem driver installed, and then select Properties.
- Select the Driver tab, and then select Roll Back Driver.
Uninstall the Problematic Device via Device Manager:
- In Start Search type Device Manager
- In Device Manager locate the problematic driver.
- Locate and right-click the device that has the problem driver installed, and then select Uninstall.
- Reboot.
- Visit the support site of the manufacturer to download and install the driver.
Using Microsoft Diagnostic Tool to prevent the driver installing automatically:
- Download the troubleshooter from the Microsoft Download Center.
- It is automatically saved to C:\Users\Admin\Downloads.
- wushowhide.diagcab diagnostic tool's file size is 45.5 kb in size.
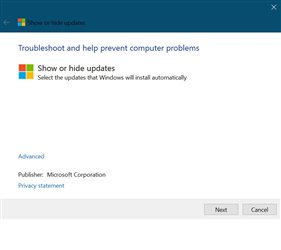
- Running the diagnostic tool, it will give you 2 options: Hide or Show.
- Choosing 'Hide' will lead to not to install the update automatically.That means it will block the updates.
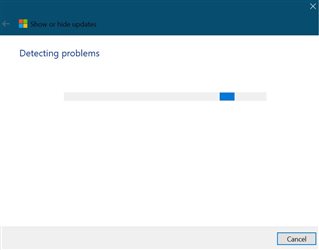
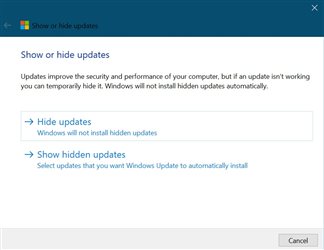
- Select the update you like to block.
- Click Next to proceed.
- If you like to install the update in future then you can unblock it. Run the "Show Hide updates" utility again and select the 'Show hidden updates' and unblock the hidden update.
See Also:
How to temporarily prevent a driver update from reinstalling in Windows 10