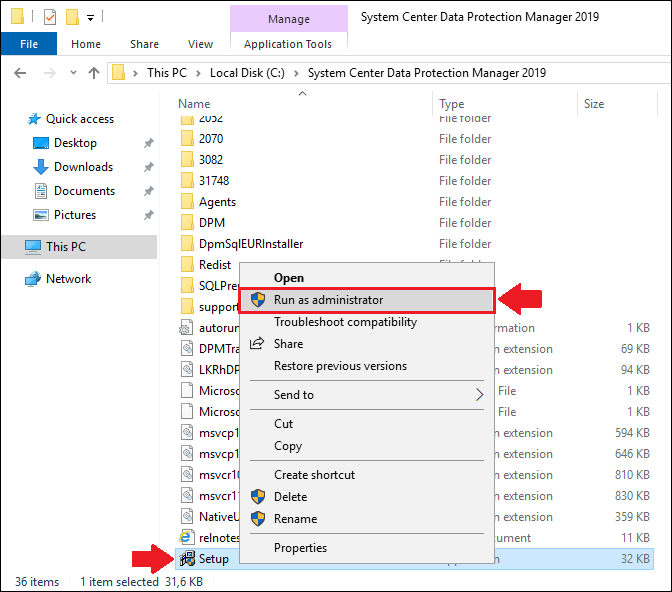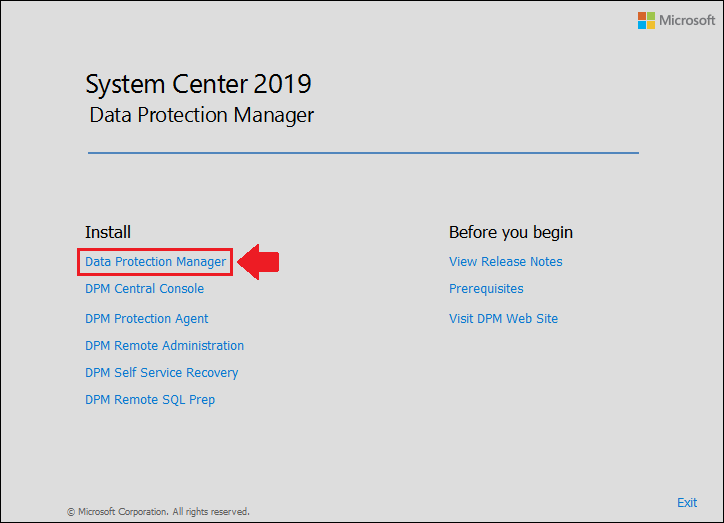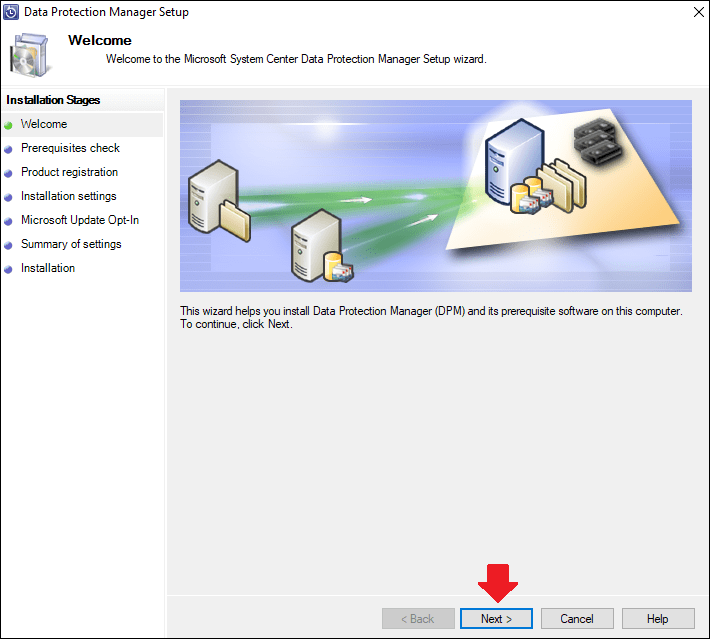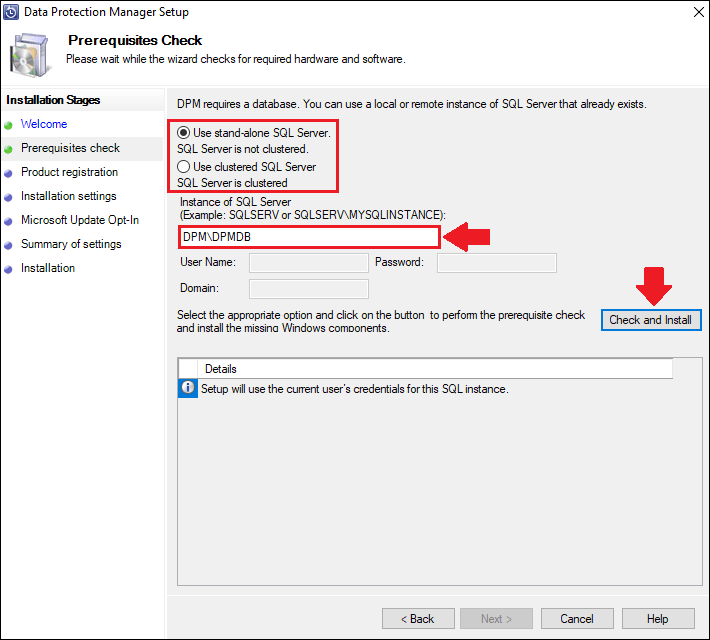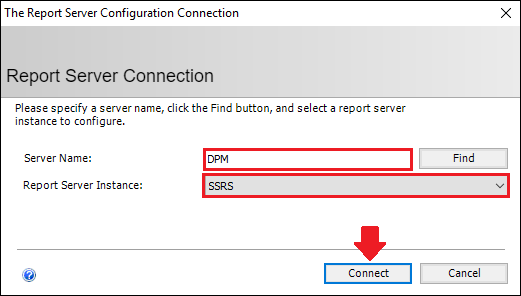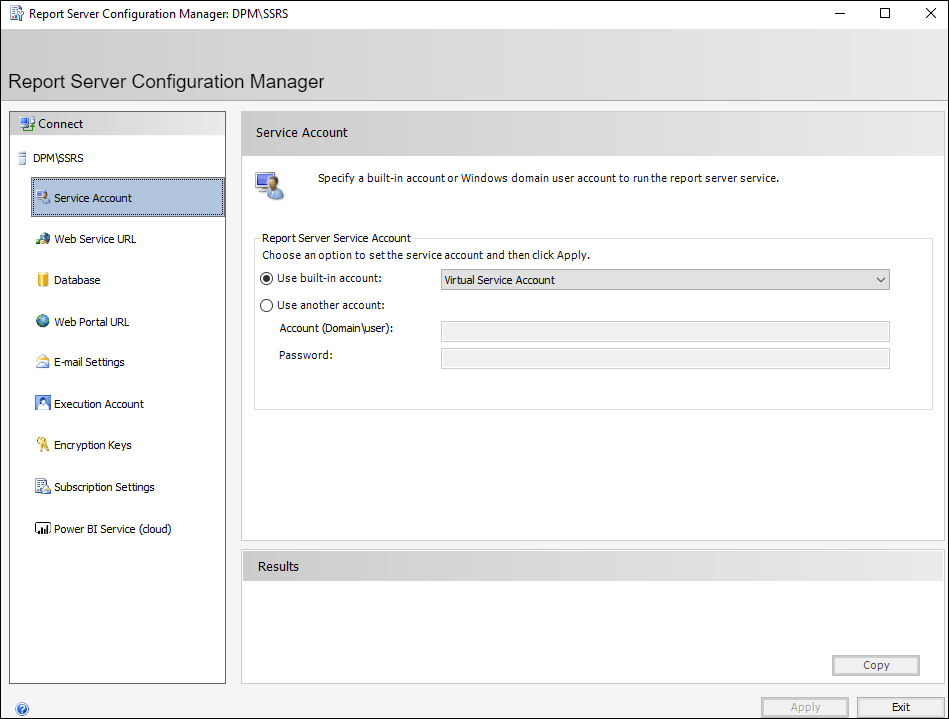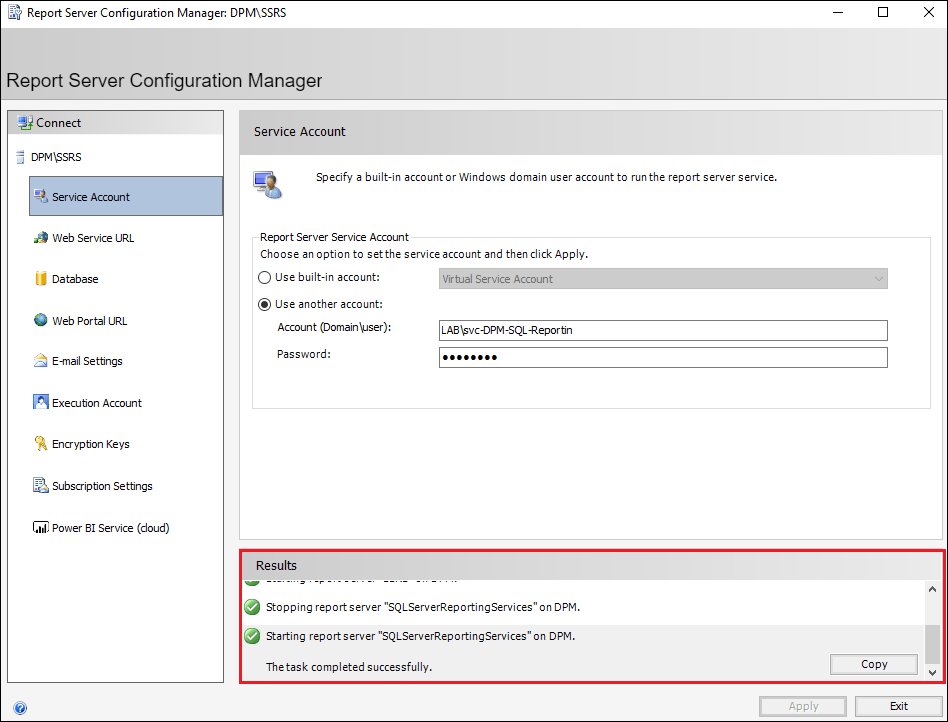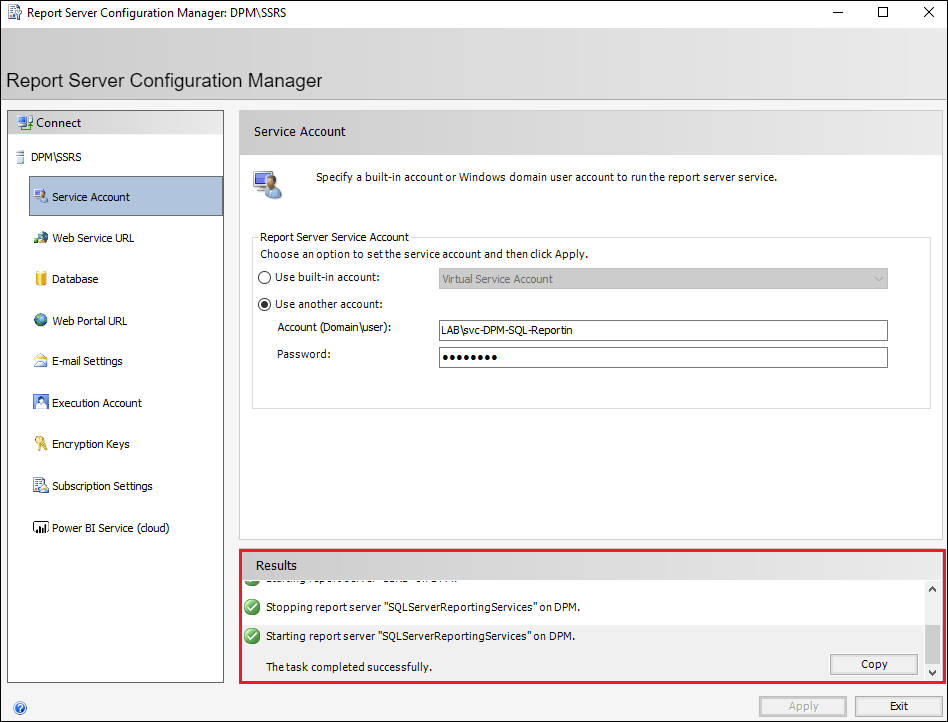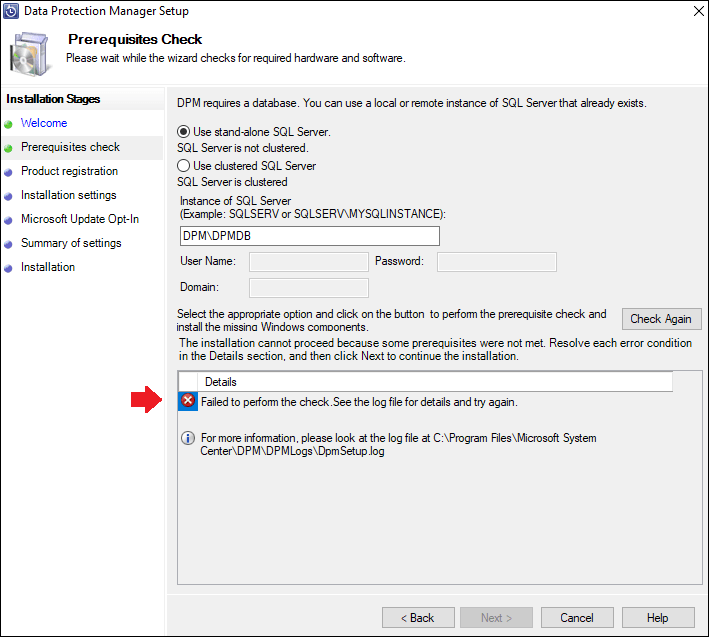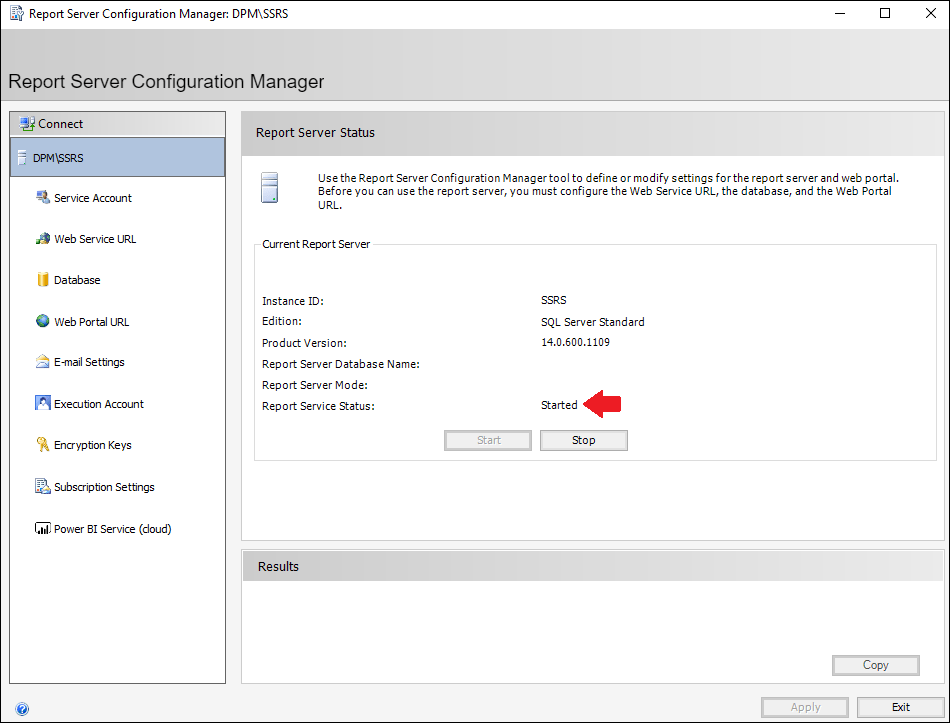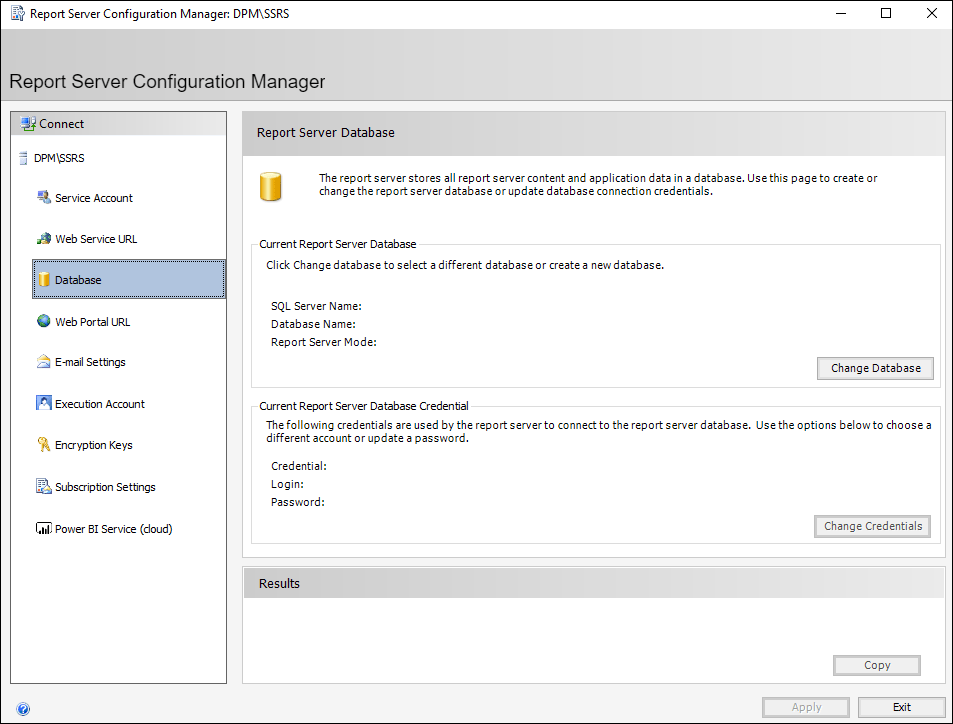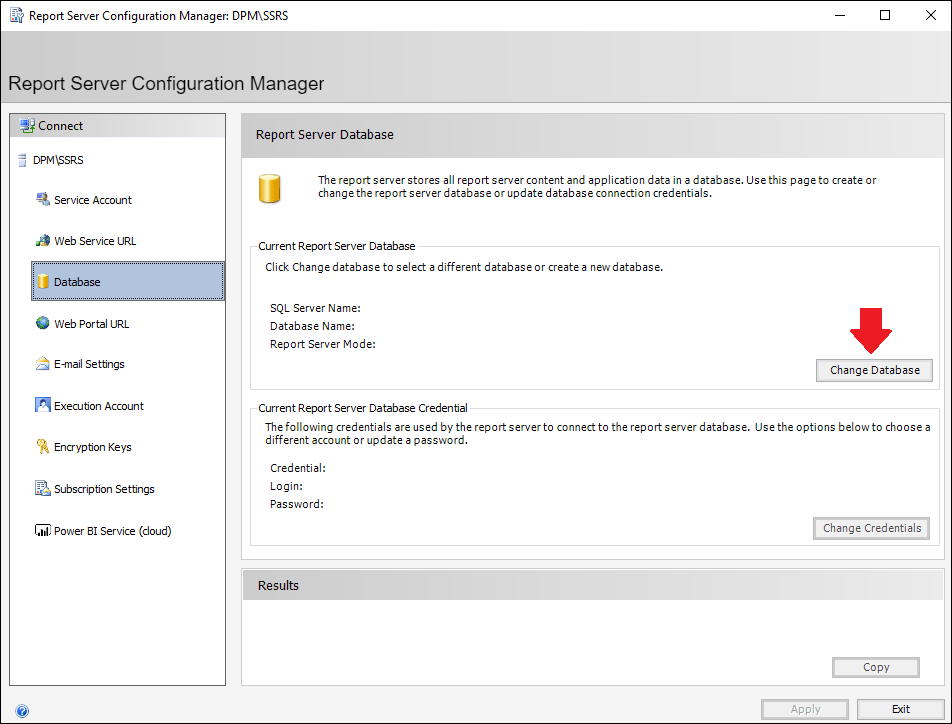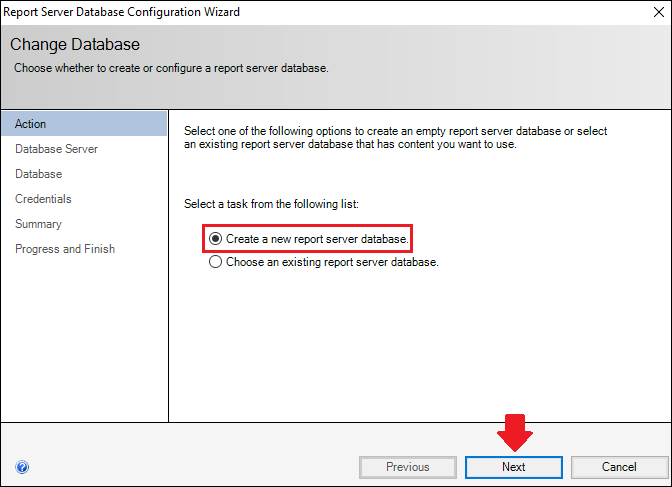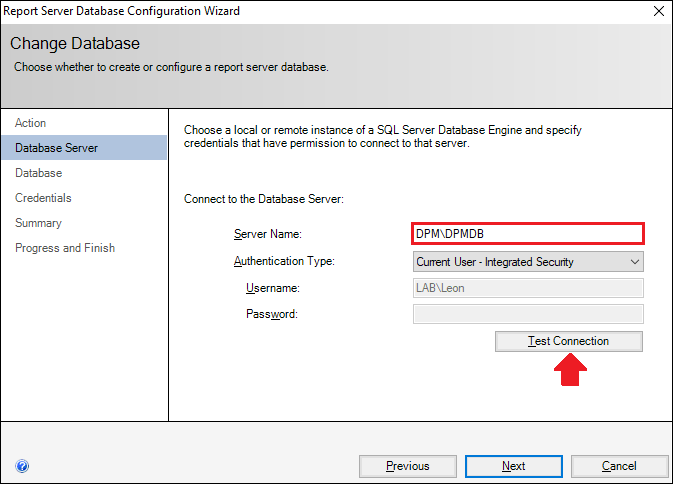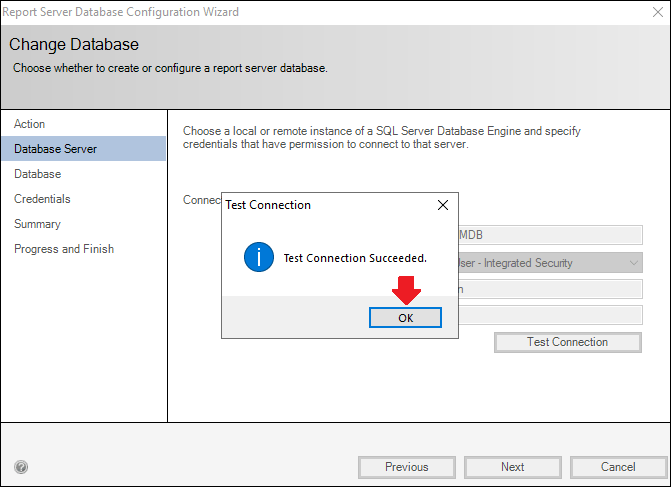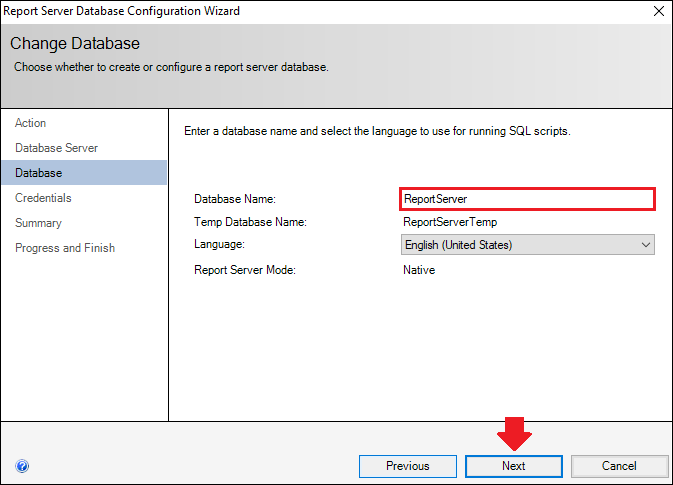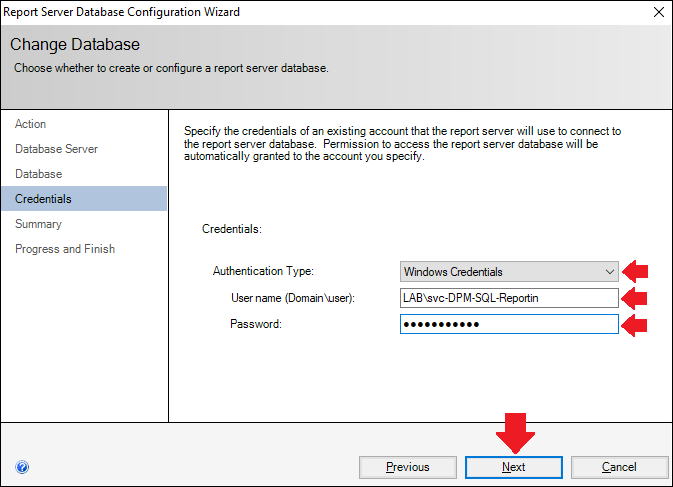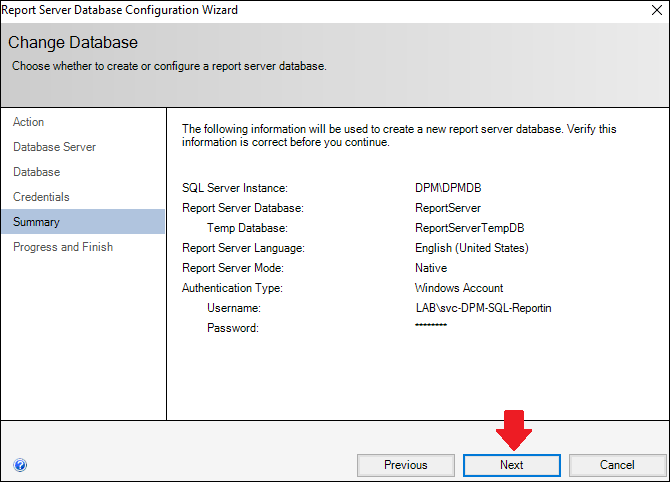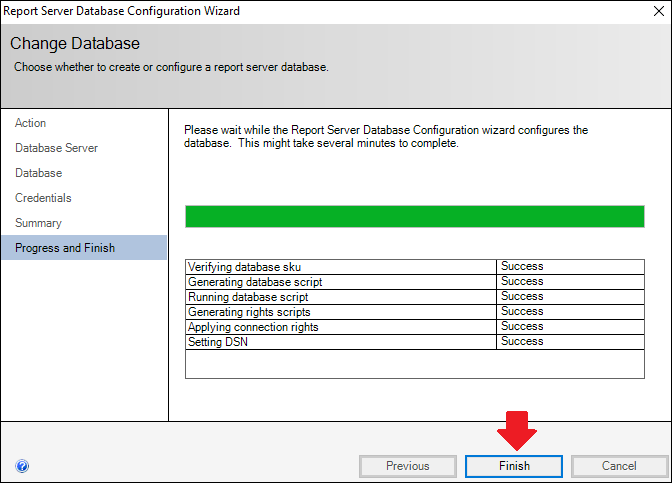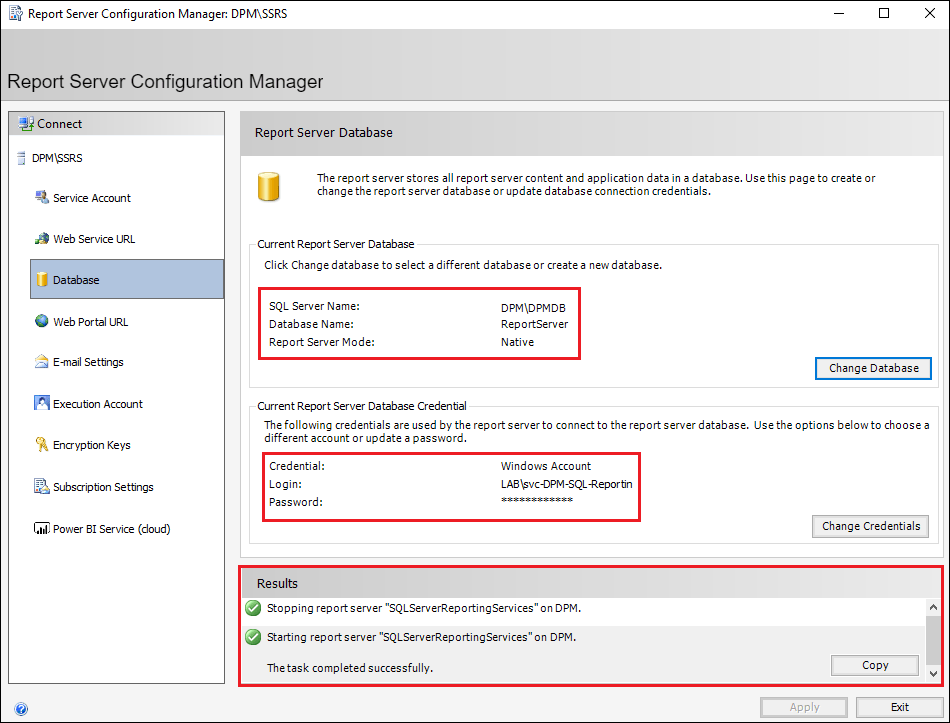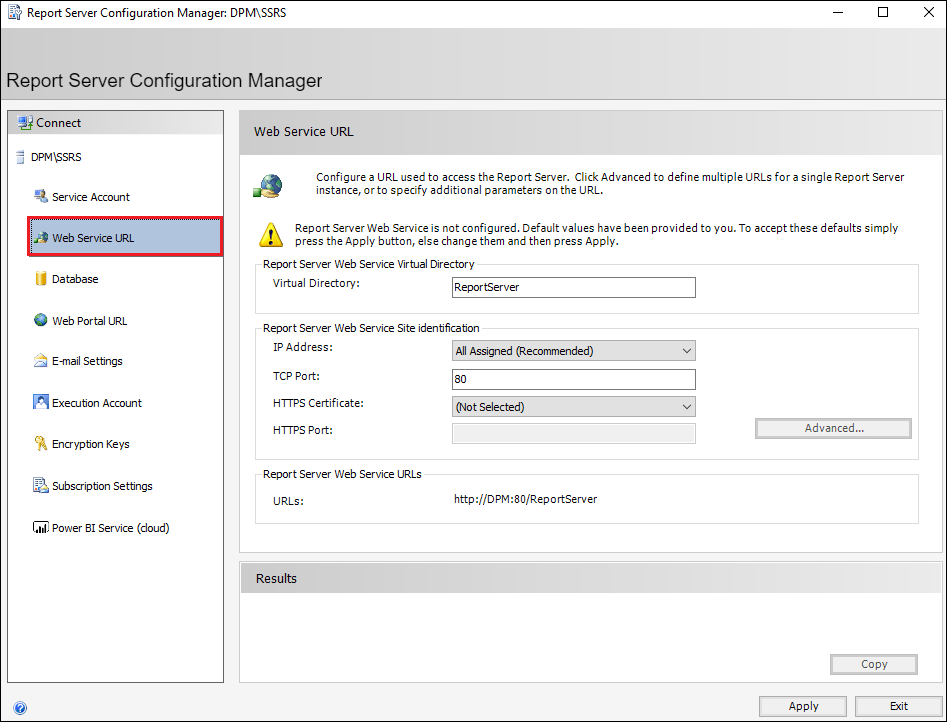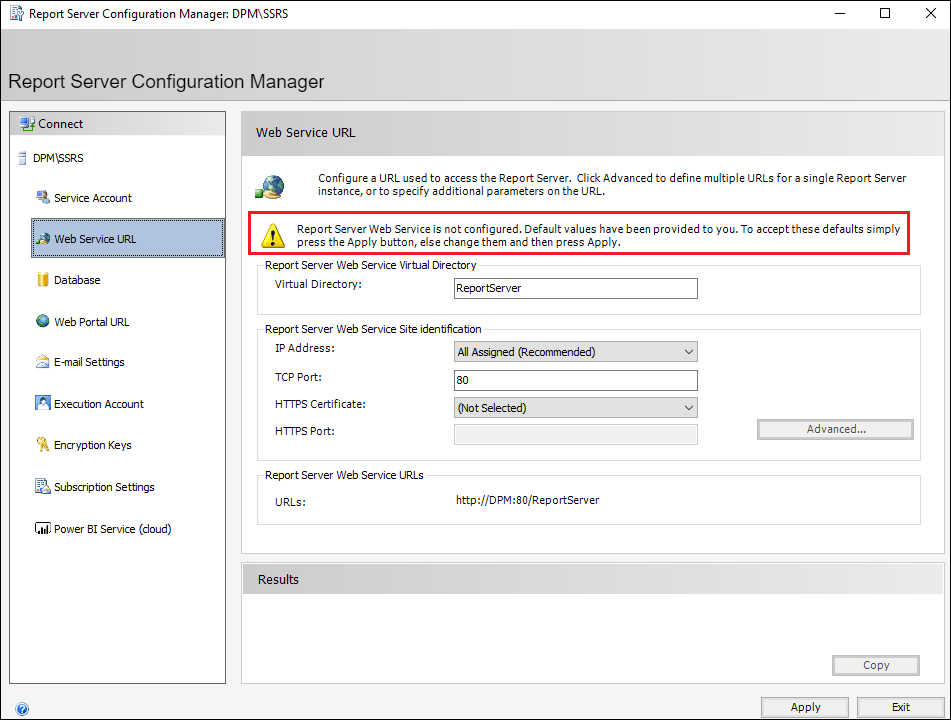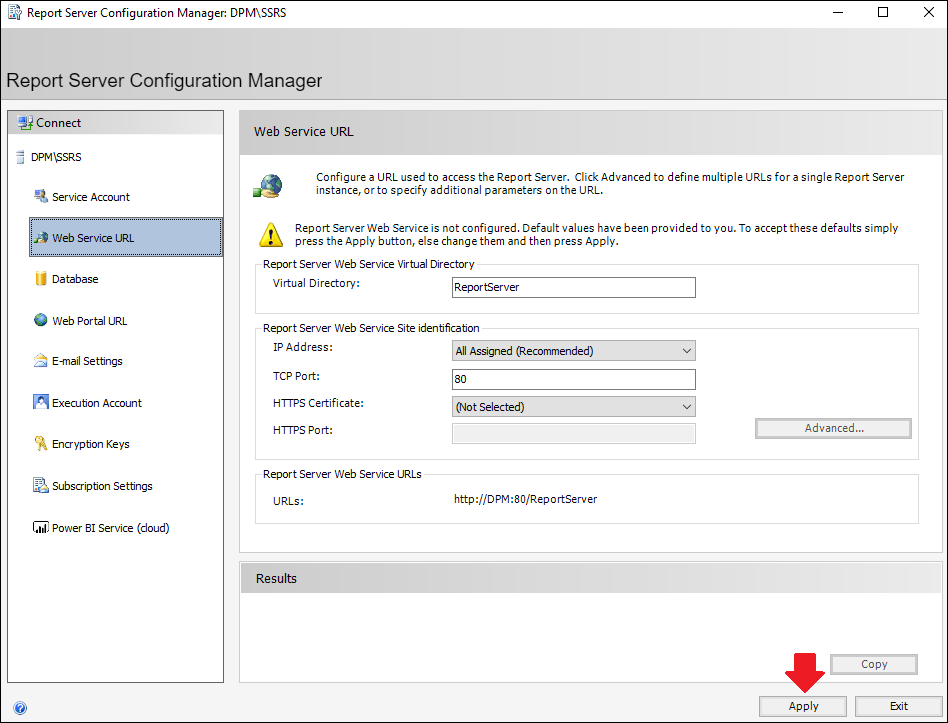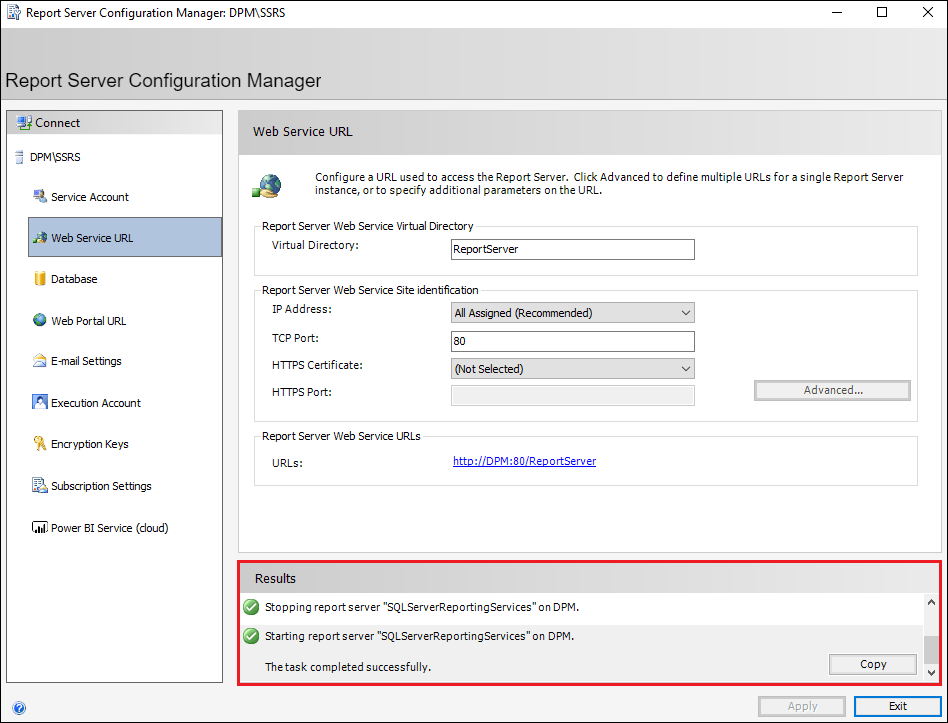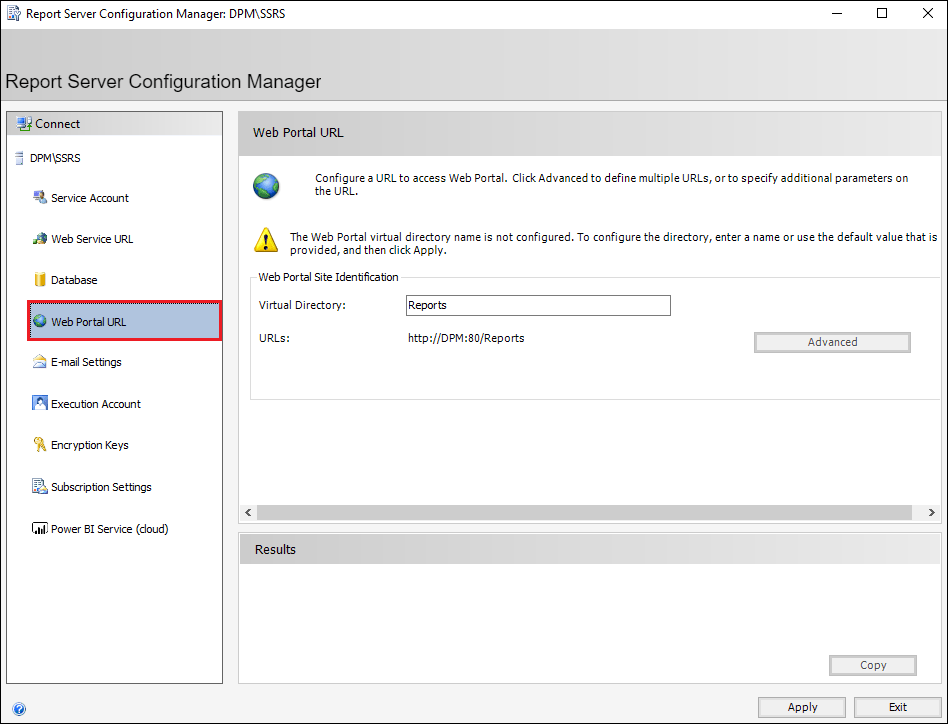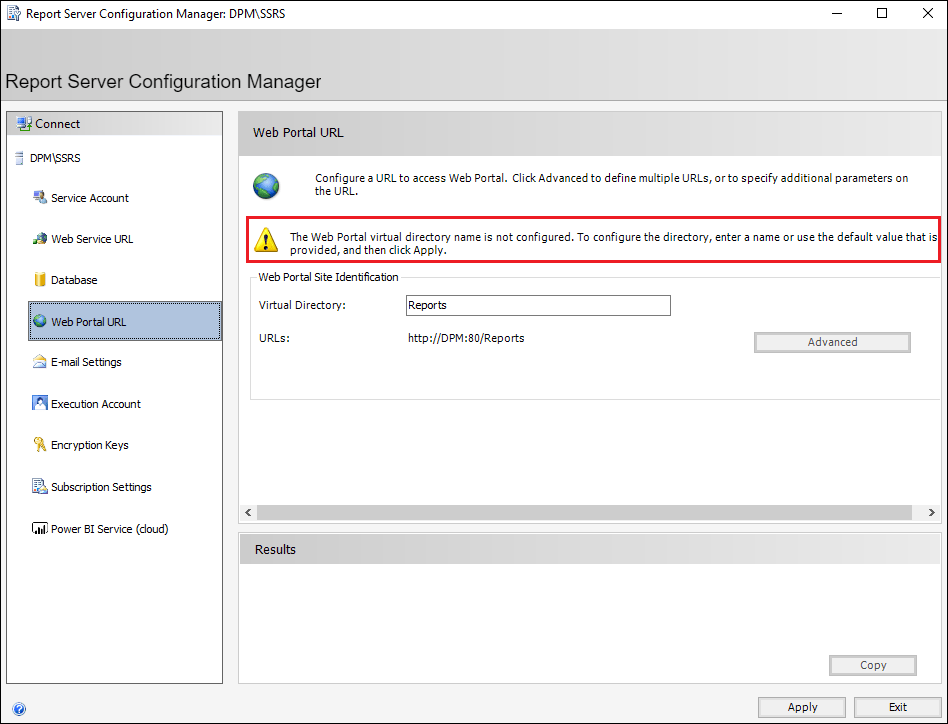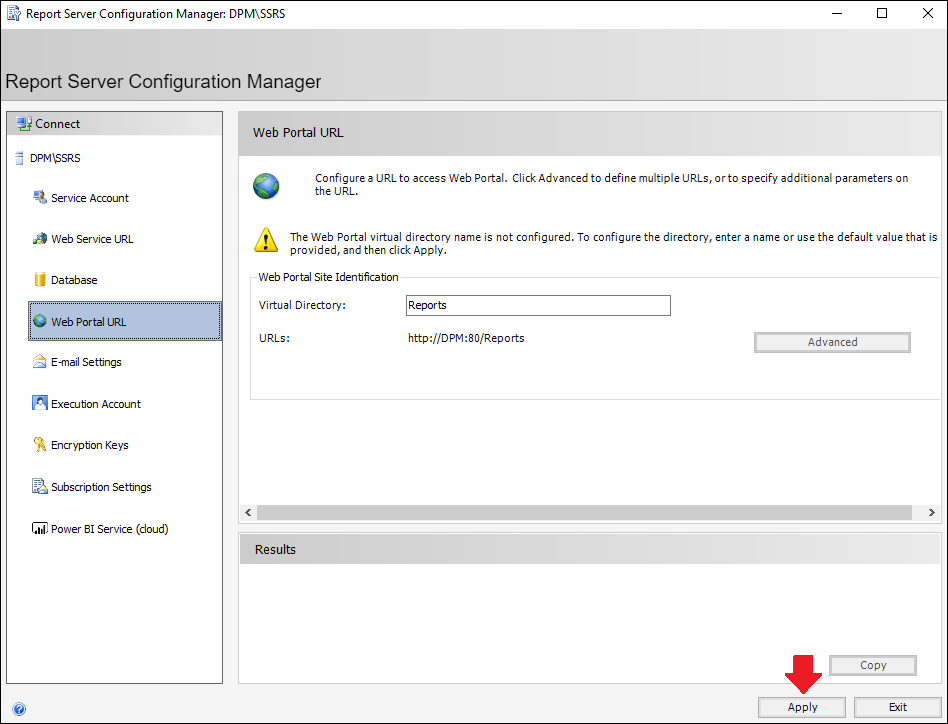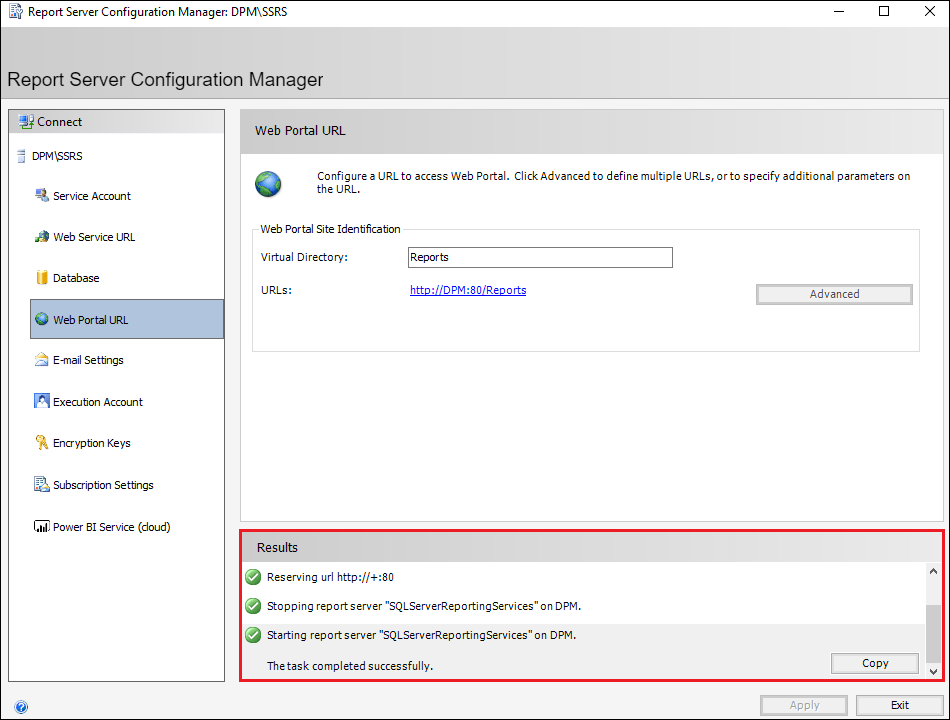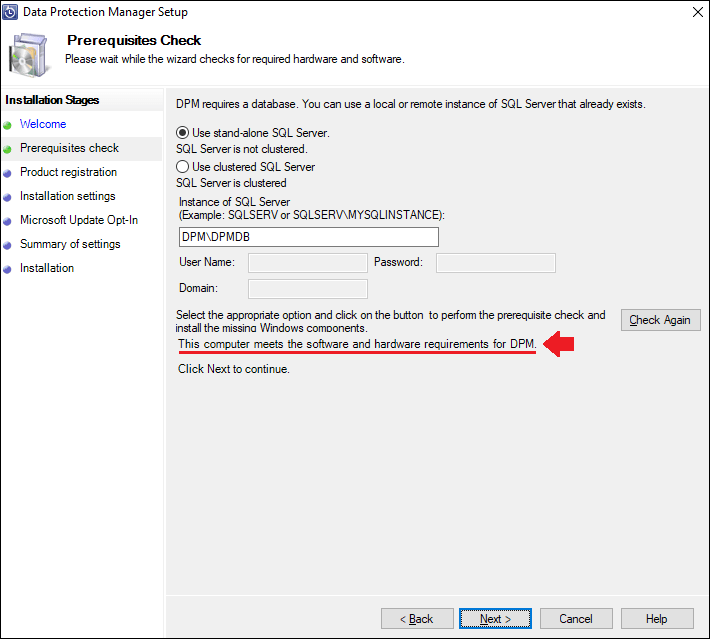DPM 2019 Troubleshooting: installation error “Failed to perform the check”
Applies to
This guide applies to System Center Data Protection Manager 2019
Introduction
DPM doesn’t have many prerequisites, even the SQL Server only requires two (2) features, Database Engine Services and Reporting Services, which makes the installation of DPM pretty easy, or does it?
During a few setups, I’ve encountered a few issues when trying to install DPM 2019, I’ve also noticed these exact same issues coming up in the Microsoft community, so I decided to go through these in this Wiki article.
DPM 2019 prerequisites
- .NET Framework 4.0 or 4.5 (for DPM 2016 / 2019).
- .NET Framework 3.5 required for SQL installation (before SQL 2016).
- .NET Framework 4.6 required for SQL installation (SQL 2016 onwards).
- Windows Installer 4.5 (or later).
- Microsoft Visual C++ 2012 Redistributable.
- Microsoft Visual C++ 2010 Redistributable.
- Microsoft Visual C++ 2008 Redistributable.
- PowerShell 3.0 (included with Windows Server 2012 R2 or 2012).
These prerequisites can also be found from the Microsoft official documentation over here: Setup prerequisites
SQL Server prerequisites
Features:
- Database Engine Services
- Reporting Services (for DPM 2019, install SSRS with SQL 2017)
Collation:
- SQL_Latin1_General_CP1_CI_AS
These prerequisites can also be found from the Microsoft official documentation over here: SQL Server database
Scenario
We have successfully installed all the prerequisites for both DPM and the SQL Server, and when we run the DPM installation we still receive errors during the prerequisites check, we will go through this more in detail below.
Below are the steps we’ve done:
1. We've right-clicked the Setup.exe from the extracted the DPM installation media, and chosen Run as administrator.
2. In the System Center 2019 Data Protection Manager setup screen, we've clicked on Data Protection Manager under the Install section.
3. In the Microsoft Software License Terms window, we've clicked Accept.
**
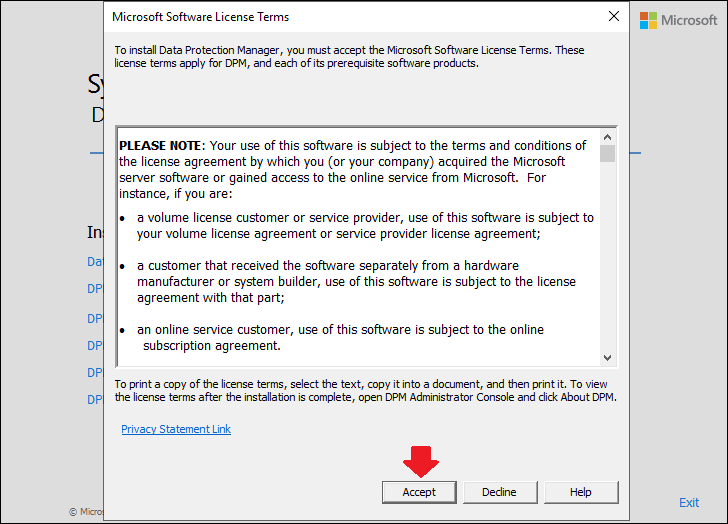
4.** The Data Protection Manager Setup wizard appeared and we clicked Next to continue.
5. We selected either the stand-alone or clustered SQL Server option, depending on what we have, and then provided the SQL Server name and the DPM instance name, then click Check and Install.
6. We then received the following three (3) different errors:
The SQLServerReportingServices service is running under NT SERVICE\SQLServerReportingServices credentials. We recommend that the service run under the NT Authority\NETWORK SERVICE account.In the Reporting Services Configuration tool, choose ‘Service account’, and then change the settings to the built-in Network Service account for SSRS instance of SQL Server.
The missing prerequisite (HyperVPowerShell) has been installed.Restart the computer and run the application again.
Failed to perform the check.See the log file for details and try again.
Error 1:
The HyperVPowerShell has been automatically installed by DPM, so all we need to do is to restart the computer and this error will be gone.
Action:
Restart the DPM computer.
Error 2:
Action:
Change the SQL Reporting Services service account.
1. Open the Report Server Configuration Manager.
2. Connect to our DPM Report Server instance by clicking Connect.
3. Head to the Service Account tab which can be found on the upper left.
4. As we can see, by default when you install SQL Reporting Services it will run on a “Virtual Service Account“, to change this check the Use another account checkbox and fill in the domain user account name and password of the domain account that we want to use to run the Report Server service account, then click Apply.
5. Once the new domain user service account has been applied, we should see that the task has been successfully completed under the Results section.
The Problem
We have successfully installed all the prerequisites for both DPM and the SQL Server, let’s try to run the DPM 2019 installation again, follow step 1-5 in the Scenario section.
We now only receive one (1) error:
This error doesn’t provide any details, so we will need to check the DpmSetup.log file for more information about this error.
Open the DpmSetup.log which can be found under C:\Program Files\Microsoft System Center\DPM\DPMLogs
Scroll down the log and search for "errors", what we can find is similar to the following:
[2019-06-10 11:57:46] *** Error : Can not access properties of the WMI class.
[2019-06-10 11:57:46] * Exception : Failed to perform the check => System.Reflection.TargetInvocationException: Exception has been thrown by the target of an invocation. ---> Microsoft.Internal.EnterpriseStorage.Dls.Setup.Exceptions.ReportingConfigurationAccessException: Can not access properties of Reporting configuration class
at Microsoft.Internal.EnterpriseStorage.Dls.Setup.Inspect.InspectHelper.GetReportServerVirtualDirectoryName(String reportServerMachineName, String reportServerInstanceName, ConnectionOptions wmiConnectionOptions, String ReportingNameSpace)
at Microsoft.Internal.EnterpriseStorage.Dls.Setup.Inspect.InspectHelper.CheckIfReportServerURLIsAccessible(String reportingMachineName, String reportingInstanceName, ConnectionOptions connOptions, String reportingNamespace)
at Microsoft.Internal.EnterpriseStorage.Dls.Setup.Inspect.InspectPrerequisites.CheckIfReportServerURLIsAccessible(InspectContext context)
--- End of inner exception stack trace ---
at System.RuntimeMethodHandle.InvokeMethod(Object target, Object[] arguments, Signature sig, Boolean constructor)
at System.Reflection.RuntimeMethodInfo.UnsafeInvokeInternal(Object obj, Object[] parameters, Object[] arguments)
at System.Reflection.RuntimeMethodInfo.Invoke(Object obj, BindingFlags invokeAttr, Binder binder, Object[] parameters, CultureInfo culture)
at Microsoft.Internal.EnterpriseStorage.Dls.Setup.Inspect.Inspect.RunCheck(String checkId)
We can clearly see that there’s something wrong with our SQL Server Reporting Services.
The Solution
Action:
We need to verify that the below steps have been done:
- SQL Server Reporting Services service is up and running.
- SQL Server Reporting Services database is configured.
- SQL Server Reporting Services Web Service URL is configured.
- SQL Server Reporting Services Web Portal URL is configured.
Checking the SQL Reporting Service status
In the Report Server Configuration Manager we can check the status of the service:
As we can see, the Report Server service is running and has the status Started, so all is good on this part.
SQL Reporting Service database status
In the Report Server Configuration Manager head to the Database tab and check the status:
The database has empty fields, this means that we have not configured a Report server database, this is one thing that must be done.
Configuring the SQL Server Reporting database
1. In the Report Server Configuration Manager, head to the Database tab which can be found on the left, then click on Change Database.
2. A Report Server Database Configuration Wizard will appear, select Create a new report server database and then click Next.
(Select Choose an existing report server database if you already have a Report Server database installed somewhere)
3. Enter the server name and instance name of the DPM SQL instance, then click Test Connection.
4. Once the connection has been tested successfully click OK and on Next to continue.
5. Provide a database name for our Report server or use the default name, then click Next.
6. Specify the credentials that the configuration wizard will use to connect to the Report Server database, then click Next.
7. Click Next to start configuring the Report Server database.
8. Once the Report Server database has been configured, click on Finish.
9. We should now have the Report Server database configured and running.
Configuring the Reporting Web Service URL
1. Head to the Web Service URL tab on the left-hand side of the Report Server Configuration Manager.
2. As we can see, we have a warning at the top saying that the Report Server Web Service is not configured:
3. To configure it, simply click on Apply at the bottom right corner.
4. Once the Web Service URL has been configured, we should see the task being successful under the Results section.
Configuring the Reporting Web Portal URL
1. Head to the Web Portal URL tab on the left-hand side of the Report Server Configuration Manager.
2. As we can see here as well we have a warning at the top saying that the Report Server Web Portal is not configured:
3. Click on Apply in the bottom right corner to configure the Web Portal.
4. Once the Web Portal URL has been configured, we should see the task being successful under the Results section.
We should now have the SQL Server Reporting Services fully configured.
Let’s try running the DPM 2019 installer one last time, follow step 1-5 in the Scenario section.
We should now receive the following message:
"This computer meets the software and hardware requirements for DPM"
We can now continue with our DPM 2019 installation!
See Also
- Now available: Microsoft System Center 2019!
- What's new in System Center Data Protection Manager
- What’s new in System Center 2019?
- Upgrading to DPM 2019 Step-By-Step