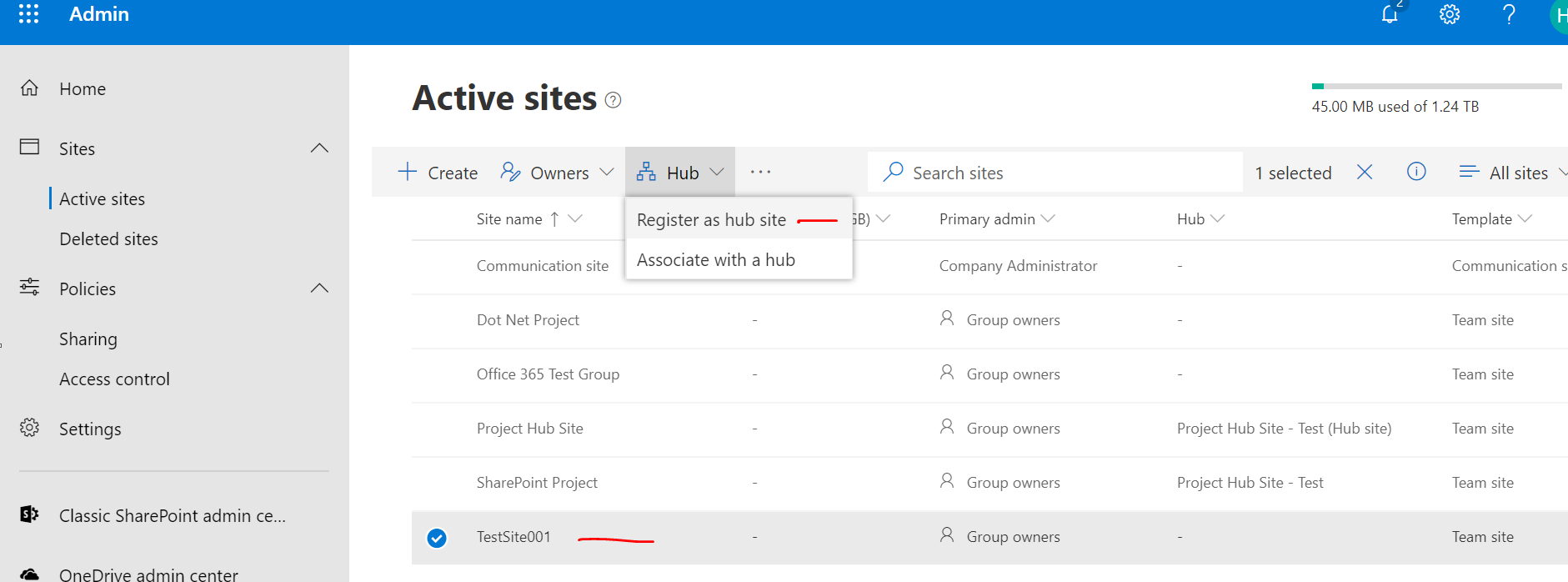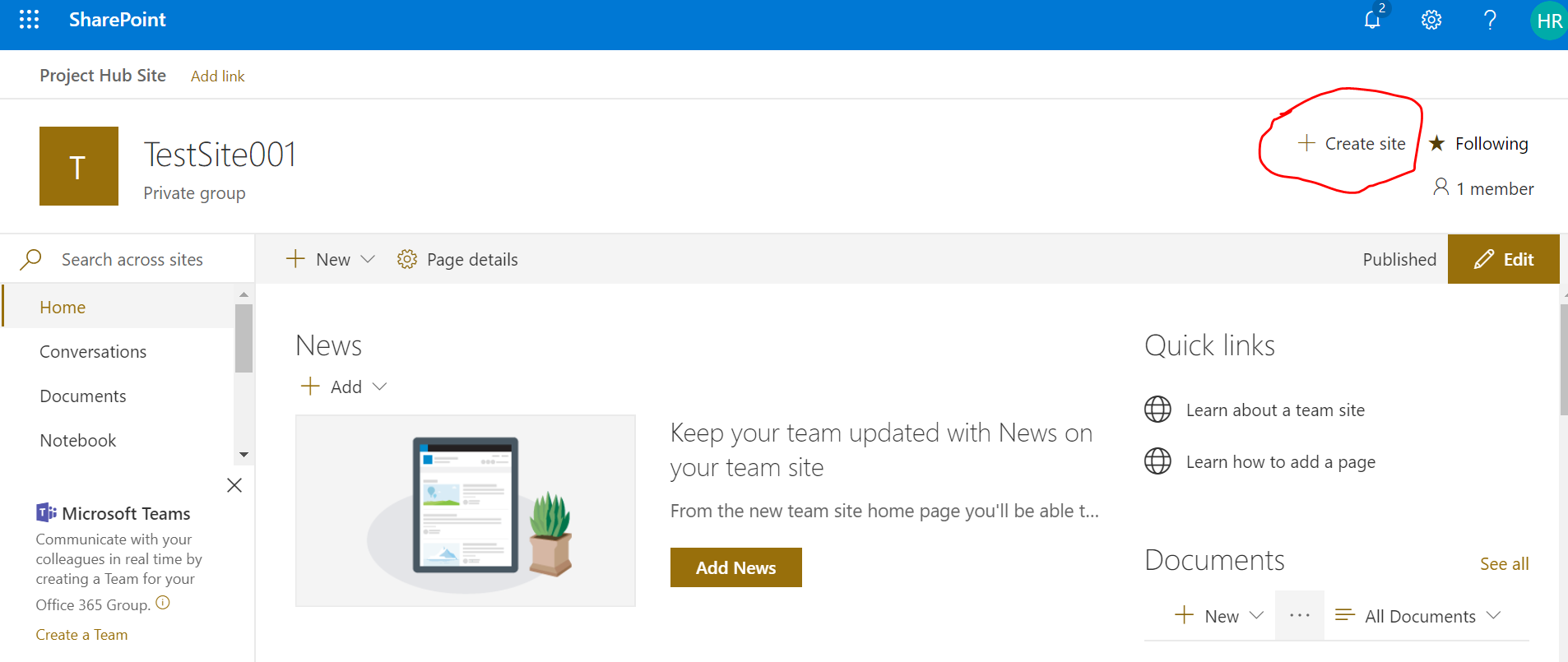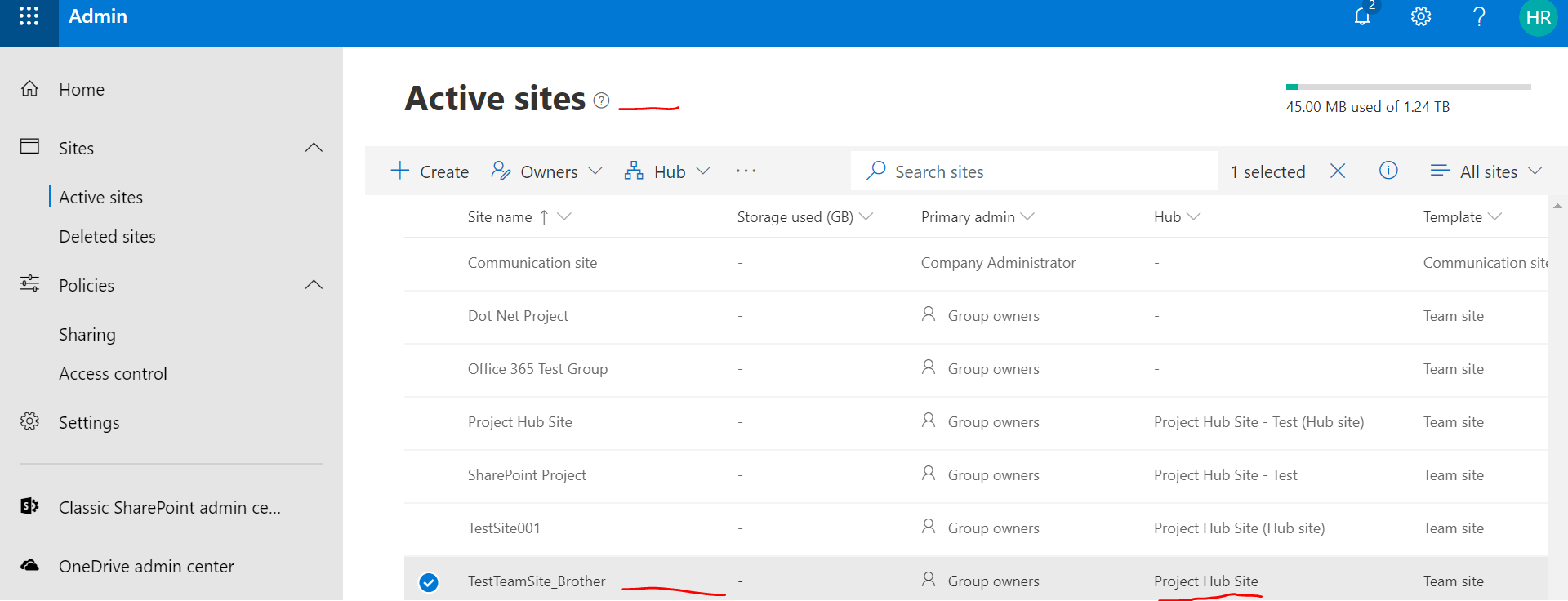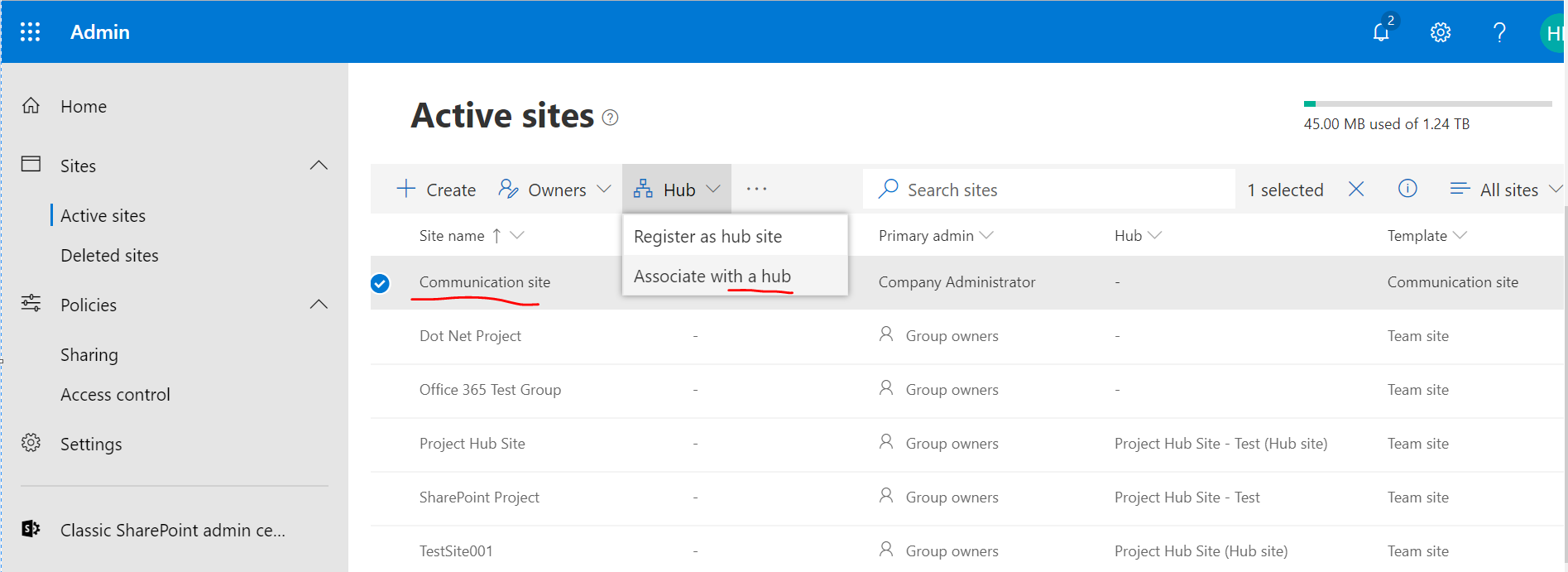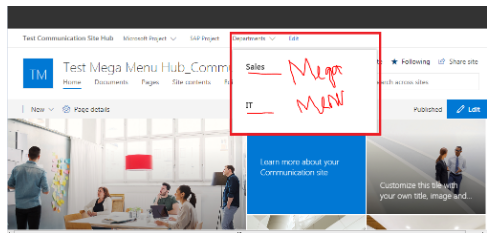SharePoint online: How to create hub site in SharePoint online
Today we’ll learn about Hub site, Hub Site Navigation, Megamenu Navigation and other various types of Navigation in SharePoint online. We’ll discuss about the following topics on Hub site.
What is Hub site?
In simple word, we can say that a collection of sites connected to a master site from where all connected sites can be navigated and managed. It has the following key attributes:
- Discover related content such as news and other site activities,
- apply common navigation, branding and site structure across associated sites,
- search across all associated sites.
Example, let’s say you are a project manager and managing multiple projects, SharePoint Project, Dot Net, Project, and Java Project, etc. And for these different type of projects, you have different site collections. Now we want to maintain the same look and feel for all the project sites and want to navigate thru from one project site to another project site seamlessly and want share the common news across all departments/projects site, then Hub site is a way to go, we need to connect these site collection to a Hub site. In the coming section, we’ll see how a site can be connected to a Hub Site.
Hub site architecture
Why Hub Site?
For our above project sites scenario – if we want to achieve the same, we need to have a root site called Projects then under this various subsites(SharePoint, Dot Net, Java, etc.) which will form the nested architecture and this will lead to a bad user adoption experience when it comes to navigation. One more real big challenge – let’s say that we have 10 sub sites and out of 10, in one sub site we need to activate a feature (let’s consider publishing feature) which has dependency with the site collection level feature, so first we need to activate in site collection level even though its irrelevant for other 9 sub sites as a result for a site administrator it is very difficult to manage.
So Microsoft has recommended using flat architecture i.e. no sub sites, we should adopt to create a new site collection for each requirement. Whether we like or don’t like we are bound to adopt this fashion – let’s say we have created an office 365 group and immediately if we come to active sites pages in modern admin center we can see one modern new site has been created automatically with the office 365 group name.
Note: Having said these, it does not mean that we cannot create sub site – still we can but Microsoft does not recommend.
How to create Hub site?
Any active site can be designated as a Hub site thru the modern SharePoint office 365 admin center or PnP command. Go to the modern SharePoint admin page then under site click on Active Sites:
Now we can see all available active sites out here - now planning to make “TestSite001” as Hub site, to do this lets follow the below steps, select the “TestSite001” radio button then click on “Hub” drop-down list, then click on “Register as hub site” Give the display name of the hub site and owner then click on save button – this will take some times to complete all required settings:
Now a site has been configured as a “Hub Site”
Note: In a tenant, we can have multiple Hub sites(maximum 100 sites)
How to add a Team site or communication site Hub site?
Adding a site to a Hub site like adding a brother and sister to an elder brother(i.e. Hub site)
Now we’ll see how a new and existing site can be connected to a Hub site. This is a home page of newly created hub site:
Click on +Create site button then give the site name here for an example “TestTeamSite_Brother” (we can give any name) then click on Save button
Now we can see the wonder – come to the SharePoint modern admin home page and go the Active Sites screen, we can see the newly created team site listed out here which is connected to the Hub "Project Hub Site”
Another way, we can connect any existing site to a hub site. Let's do that – select the particular existing site radio button and from Hub menu click on Associate with a Hub link
Select the hub site from the dropdown list and click on the Save button, this will take some times to do the all required configuration.
Some key features or use cases of Hub sites:
- Shared navigation
- Search across the hub
- News roll-up
- Associated sites
- Highlighted content
- Events
Various navigation in SharePoint Online:
Building a proper navigation to a site gives more adoption to the users about the new navigation. The main purpose of navigation is user should be allowed to land into their intended page in quick manner and they should navigate thru wherever they want. And at any given point of time user should be able to go back to the home page of the site. So while SharePoint architecture designs the navigation they must adhere the rules of navigation and know the end user, current way of navigating before introducing the new one.
While we talk about Hub site navigation we must know about other types of navigation as well. The navigation in SharePoint online are as below:
- Site Navigation (Local Navigation)
- Site Collection Navigation(Global Navigation)
- Hub Site Navigation
- Megamenu Navigation
- Personal Navigation
Now we’ll talk about each type of navigation with example:
Site Navigation (Local Navigation):
This is a simple navigation without that no SharePoint user/developer could go in classic SharePoint experience at least – the very popular term of this type of navigation is called “Quick Launch” - if you are at the site level and need to create navigation related to that particular site , then Quick Launch navigation is your best friend!!!
Example of Site Navigation (Local Navigation):

Pic: Quick Launch Navigation(Team Site)
In contrast, if we have a communication site, the quick launch is on the top of the page. The communication site is a special template that is introduced in SharePoint modern framework. In a Team site, we have quick launch (on the left) and top navigation (on the top), with the communication site we only have one navigation on the top.
Note: The communication site does not have top navigation. Instead, Quick Launch has been moved from left to the top.

Pic: Quick Launch Navigation(Communication Site)
Site collection Navigation(Global Navigation):
Lets say we have ten sub sites and we want common navigation to all the sub sites – then global navigation is the right choice. The navigation should be configured in the top level root site collection and these navigation should be inherited from all beneath sub sites.
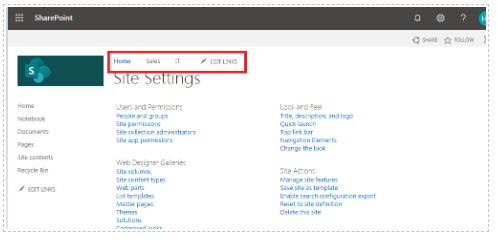
Pic: Global Navigation(Team Site)
Note: Site Collection Navigation option only exists on sites not connected to Office 365 Groups (classic sites or modern team sites without a Group).
Hub site navigation:
In modern site architecture we will never have all stuff in a single site collection. Sometimes we may have department site as communication and team site with office 365 group connected those are independent site collection, in this case global navigation will fail. This is where hub site comes to the picture. Hub sites allow to combine all those different types of sites and site collections and bring them all under an umbrella.
Example of hub site navigation, note here the link Sales and IT are from different site collection(classic team site) .
Megamenu Navigation:
The much-waited megamenu navigation is recently launched by Microsoft (February & March 2019). It addresses many issues which users have been facing over the last many years in the traditional dropdown navigation approach. One of the major issue of dropdown based navigation is, if the navigation item lists are more, most of the actual content of the site will be hidden or shadowed by the dropdown menu, this is how user gets frustrated and it leads to poor user adoption to the site. And also in dropdown based approach we cannot have multi-level of nested items.
Example of Megamenu:
This is white rectangular box menu – using this we can implement multi-level of nested items navigation but in flat architecture. At any given point of time user will not loose their content. While working on megamenu we must know this – if we configure the megamenu in the hub sites, this will not be inherited automatically in the subsequent associated site, we need to configure these in associated sites as well.
Pic: Megamenu Navigation
Note: We can achieve all four (Quick Launch, Global, Hub Site and Megamenu) on the same site if we use a team site not connected to an Office 365 Group. The site which is connected to an Office 365 Group lose site collection (Top) navigation option.
Personal Navigation:
All the above types of navigations are manmade – I mean these need to be manually configured. Apart from these we have one more navigation we may name this as personal navigation – these are not manually configured, based on the sites we may visit in a frequency these will be listed out over here.
Go to the below url and click on “SharePoint”
We’ll get the below page: Example of personal navigation – this navigation items will vary person to person because it depends on the specific user site visits.
Summarize: what we had here?
Today we have learned - what is hub site, how to configure/create hub sites, use cases of hub sites, various navigation in SharePoint online, hub site or megamenu navigation .
Latest update on Hub Site from Microsoft
This section will keep updated - whenever any changes come from Microsoft.
As per SharePoint Roadmap Pitstop June 2019 SharePoint hub sites limit will go up from 100 to 2000. Please click here for more details.
References
Please click here Hub Sites Features to know more about each feature/use cases description.
See Also
Did you like this article? To plan hub sites in your tenant please read the below document:
And remember that you can always edit the TN Wiki articles, update the content and improve it.