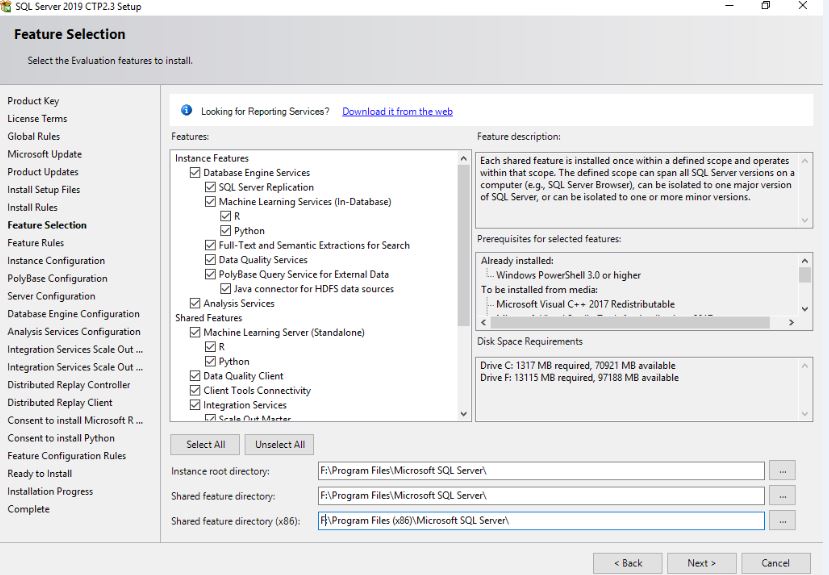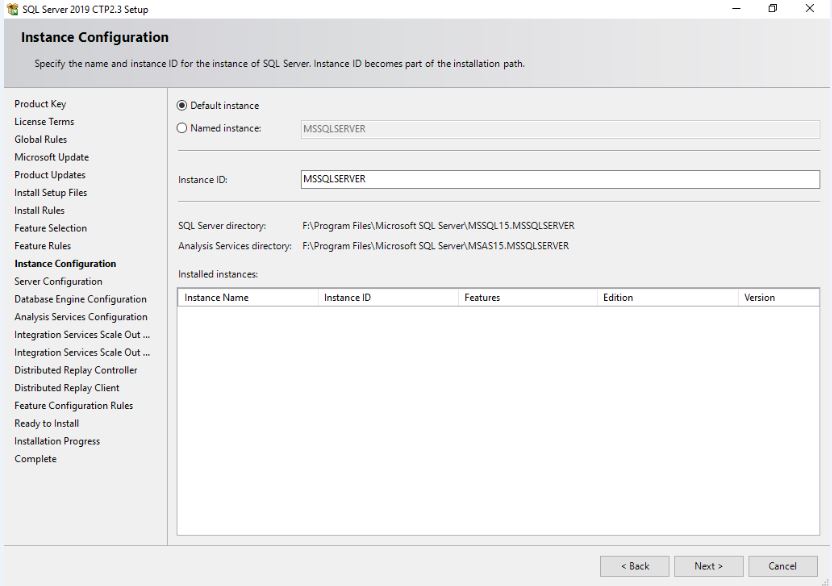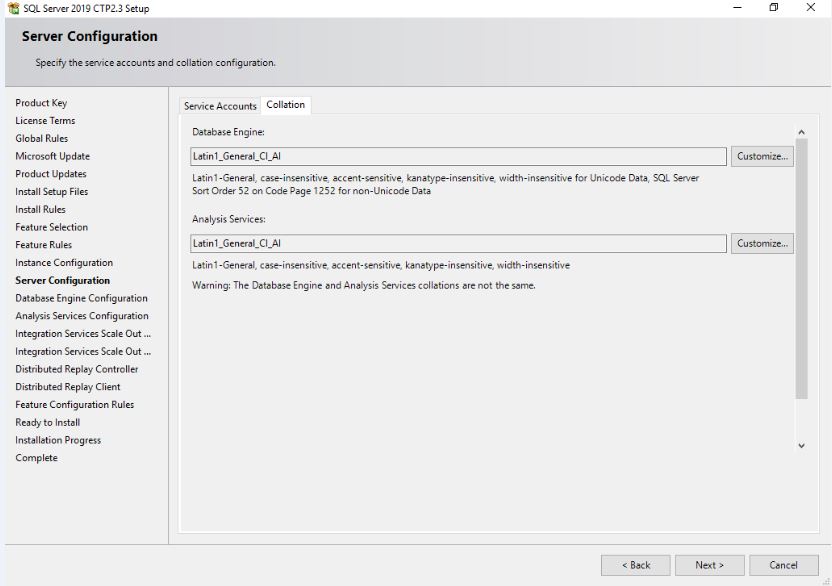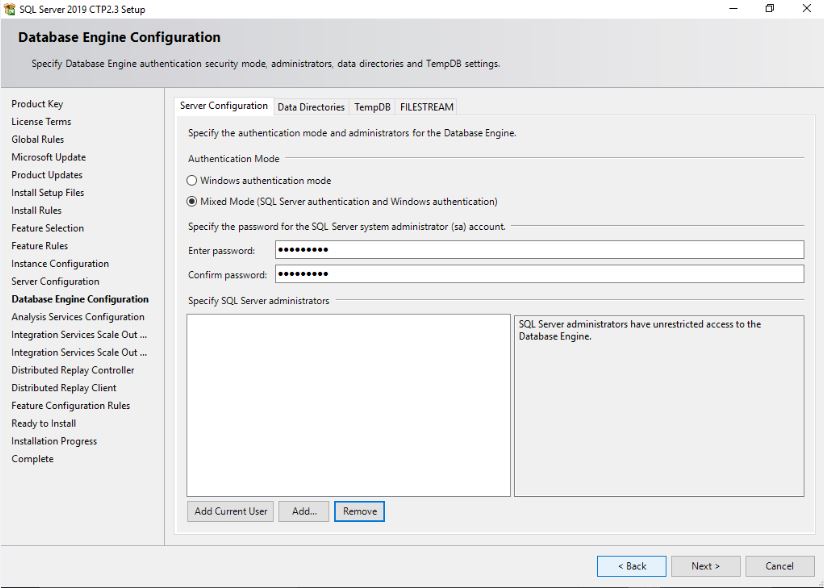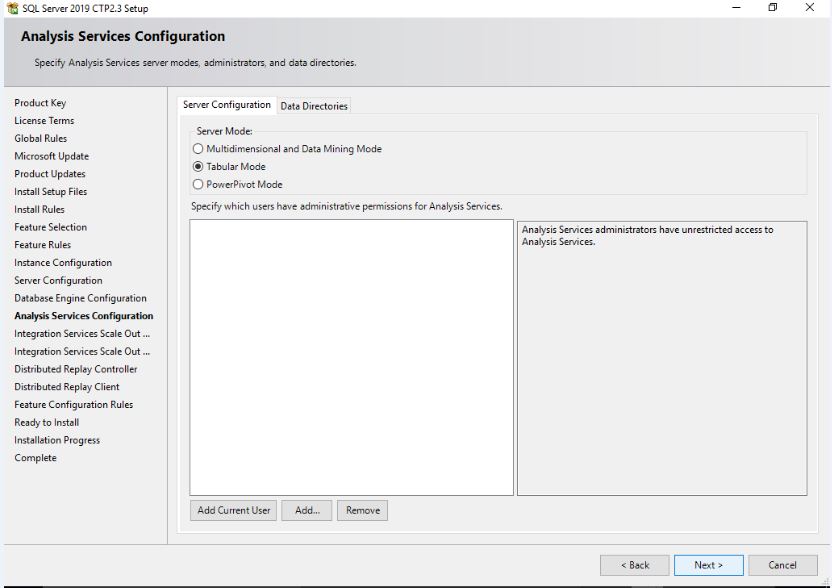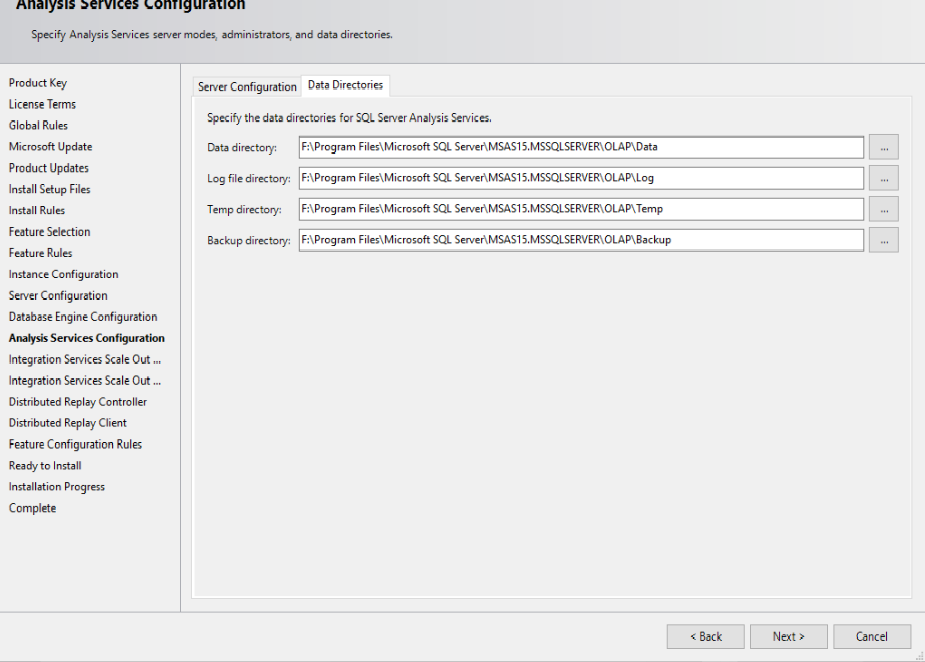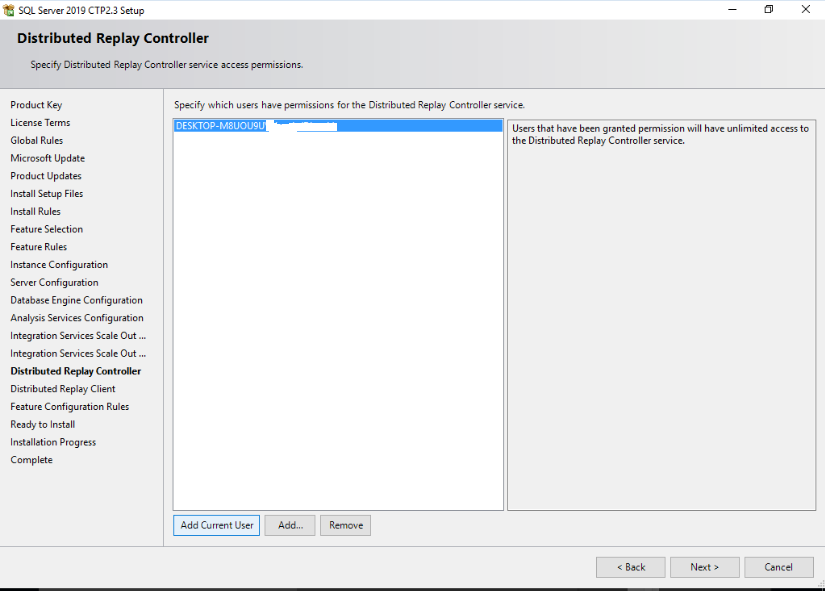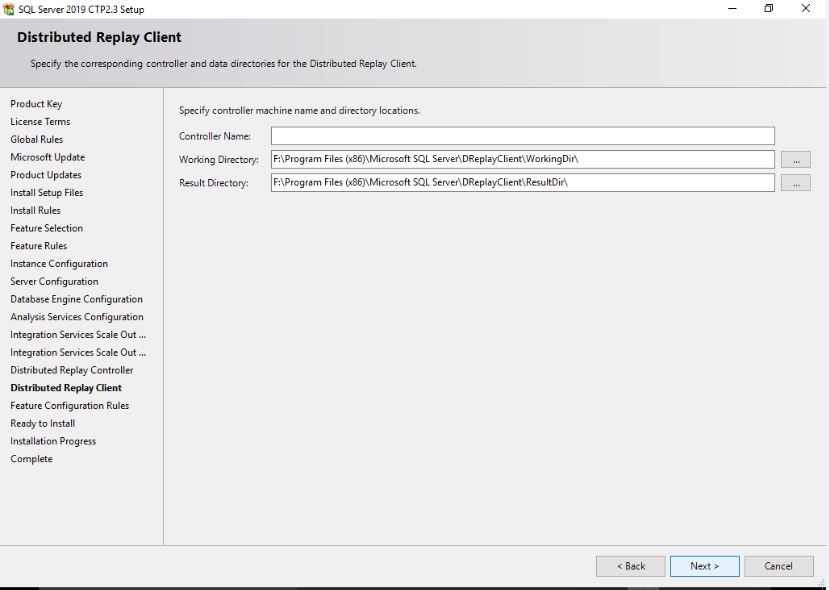SQL Server 2019 step-by-step: Installation
Minimum requirement:
There should requirement like .net 3.5 framework more details.
Linux and windows
https://www.mssqltips.com/tipimages2/5744_sql-server-2019-overview.003.png
Data virtualization options
https://www.mssqltips.com/tipimages2/5744_sql-server-2019-overview.005.png
MSSQL feature
- Big Data clusters with SQL Server
- Resumable online index create
- Row mode memory grant feedback
- Online Clustered ColumnStore Indexes rebuild
- New DMV sys.dm_db_page_info
- Up to 5 synchronous replicas in Always On Availability Groups
- Enhanced Polybase connectors for SQL Server, Oracle, Teradata, and MongoDB
- Data Virtualization
- Extended support for persistent memory devices.
- The database-scoped default setting for online and resumable DDL operations
- Certificate Management in Configuration Manager
- Data Classification and Auditing
- Graph DB enhancements and support to UTF-8
- Always Encrypted with secure enclaves
Top reason to choose SQL 2019
https://www.mssqltips.com/tipimages2/5744_sql-server-2019-overview.004.png
Download
Downloads page and it shows important features you'll love about SQL Server 2019.
Refer installation step by step
Click on the Installation page and then on ‘New SQL Server stand-alone installation or add features to an existing installation’
Since we are installation evaluation edition of SQL Server vNext CTP2.3, we will move will default option ‘Evaluation’ and click Next
Accept the license terms and conditions. Please note the message written here that SQL Server
Transmits information about installation experience in performance data to Microsoft to help improve the product.
Click on Next. In the next page, it checks for the Global rules and give status information about successful, failed rules. If there are any failed rules, we need to fix those before proceeding with the installation.
We have selected show details so it showing details.
Now we need to select the features, we need to install with this installation.
You can choose to install a default or named instance name.
we have selected you default instance. If you want can only install named instance, Provide an appropriate name for the named instance.
Server configuration, you can specify service account to use for SQL Server services along with the Collation. In this article, let us move with the default service account and collation. We can change service accounts later from SQL Server configuration manager
Check properly about Collation.
Specify Authentication modes (Windows or Mixed mode) and add users to have SQL Server administrators.
Click on Data Directories and we can specify the data, log files, backup directories here.
You can mention their directories in a different drive. We have local drive one drive so selected only one drive.
Click on TempDB to configure the TempDB configurations.
Ideally, Tempdb should in a different drive.
If we want to enable Filestream, enable this option else to leave and click on Next.
We have selected Tabular mode for SSAS.
select data folder location
make sure that 8391 port should open or you can give a different port
It will show configuration file
the complete installation will require reboot server.
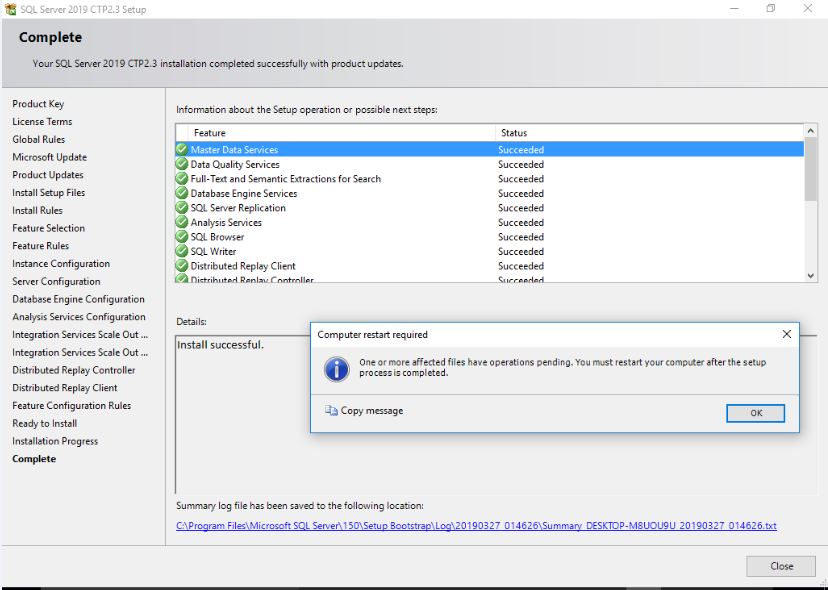
After installation, you need restart SQL server.
Make sure that your services should automatic for mssql and SQL agent.
configure 80% memory to mssql.
SSMS download:
/en-us/sql/ssdt/media/download.png?view=sql-server-2017 Download SQL Server Management Studio 18.0 (GA)
SSMS 18.0 is no longer in preview and is the first general availability (GA) version of SSMS 18.0. If you have a preview versions of SSMS 18.0 installed, uninstall it before installing SSMS 18.0 GA.
Version Information
- Release number: 18.0 (GA)
- Build number: 15.0.18118.0
- Release date: April 24, 2019
Error occurred for polybase:
To resolve this issue, you need to install the Oracle JRE. To install the Oracle JRE, I went out and downloaded the latest JRE from the following location: https://www.oracle.com/technetwork/java/javase/downloads/jre10-downloads-4417026.html.