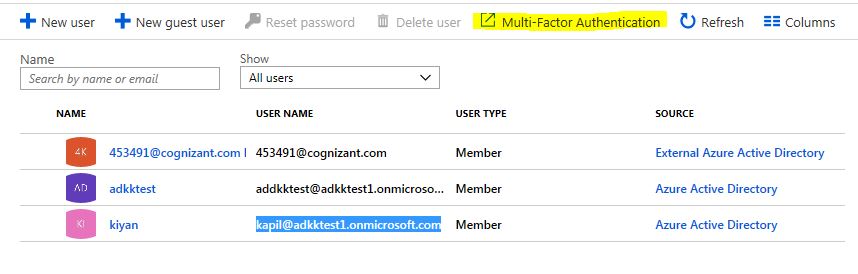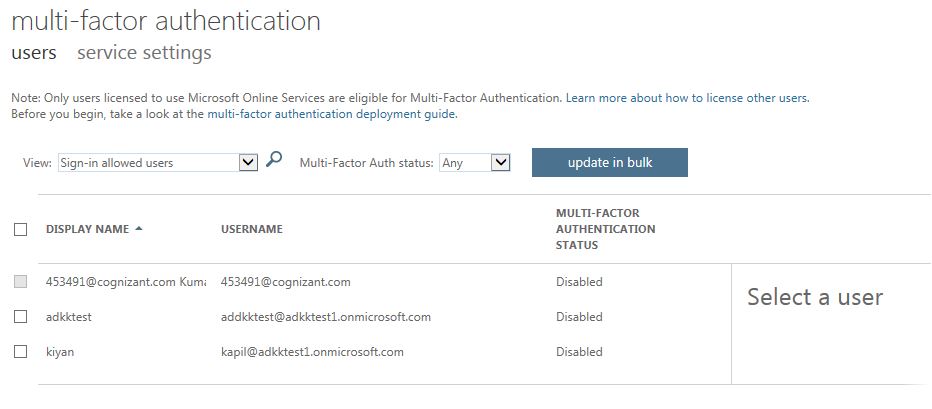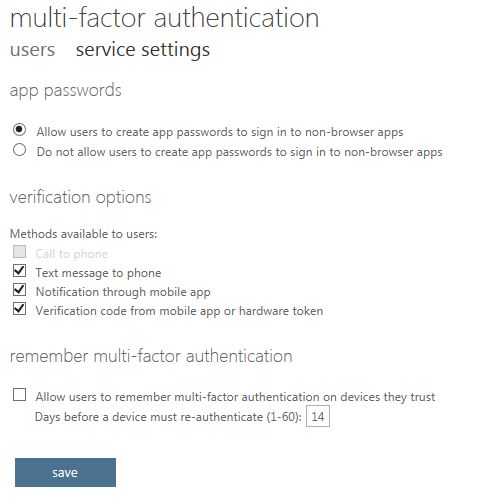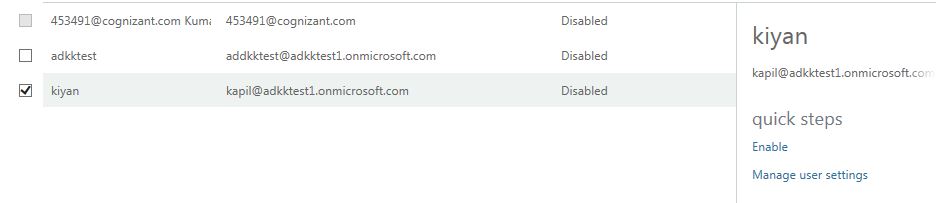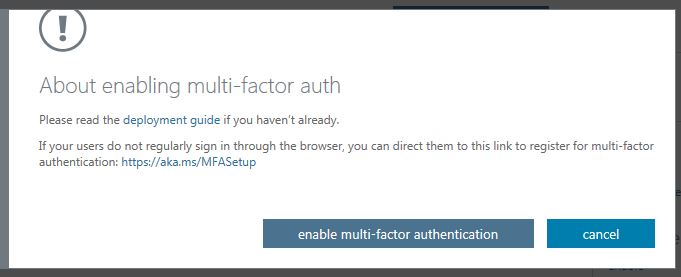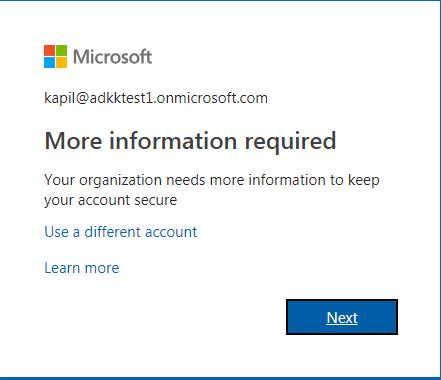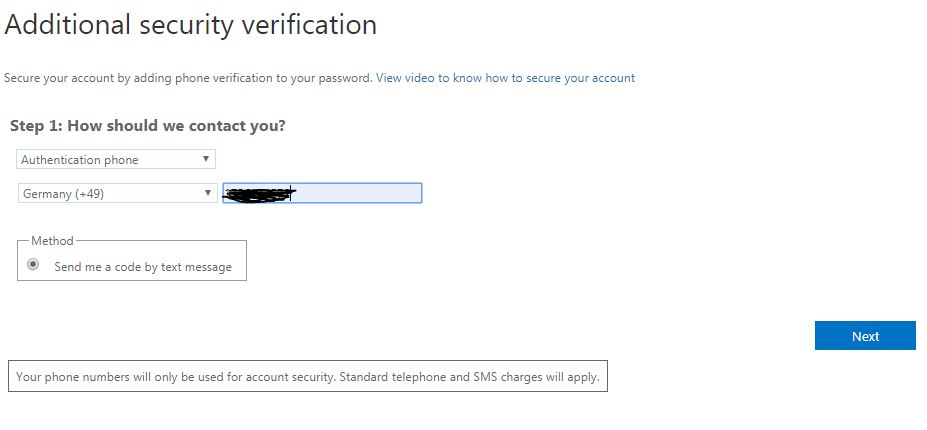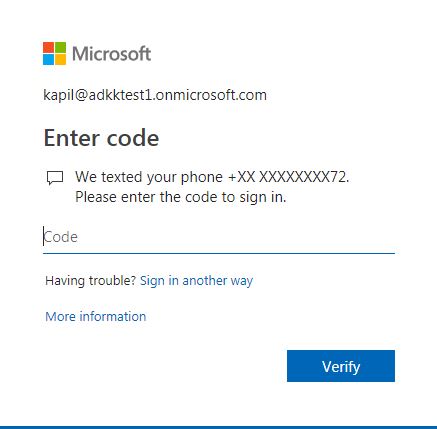How to enable Azure AD Multi-factor Authentication using Azure Portal
Introduction
In this article, we will learn how to enable the Azure AD multi-factor Authentication via Azure Portal.
In previous article, we learnt how to set up Azure AD and create users and group, so we will continue to use that user and group for this article.
So, what is multi-factor authentication?
In today’s world just having a userid and password is not secure enough which contains of letters, symbols, numbers etc. and no matter how complex it is. Once your password is lost its easy for other users to break into your system and steal important information.
So multi-factor authentication refers more ways to authenticate more than just your password.
User can add another layer of authentication either via phone, email, authentication app, security tokens etc. If a user is authenticating via phone then a text message will come to registered mobile number which is needed during login process to complete the authorization, or if user choose the email option then user receive an email with some random numbers which is required other than your password. This way an another layer of security can be added.
Microsoft Azure AD supports multi-factor authentication and its available as add on service and a billing model will be associated with it.
If you are using a premium AD service, then its included in that.
So, let’s see the demo of how we can enable MFA.
Step-by-step
- Login to Azure Active Directory
- Click on Users tab. All user list will appear
- Click on Multi-factor authentication at the top. After you click it will take you to another website in new tab or window.
A new window will open for multi-factor authentication.
At top, there are two section ‘Users’ and ‘Service Settings’. By default, User section will open.
- Click on ‘Service Settings’. Here you can see the available option for verification and modify the options as per your choice and need.
- Now, select the user from User tab for which you need to enable MFA and click ‘Enable’
- A popup window will appear. Click on ‘enable multi-factor authentication’.
Close the window. You can see that MFA status has been changed to ‘Enabled’ now.
Now try to login to Azure Portal with this user login.
After entering login and password, another screen will come for MFA. Click Next
- Select the option for verification. I choose the ‘Authentication Phone’ as default option. Select your country name, enter your phone number and click ‘Next’.
Enter the verification that you will receive on your phone number and click Verify.
Click ‘Done’
Now, from next time when you will login to Azure portal from this user you need to provide extra authorization.
So, this way you can enable multi-factor authentication using Azure AD.