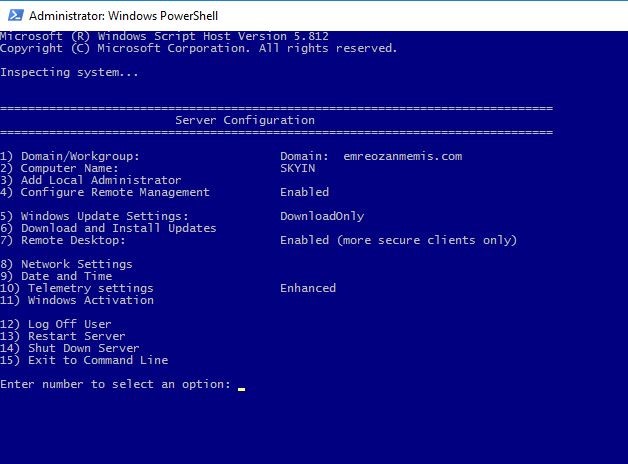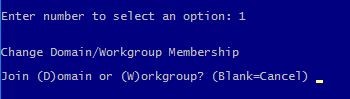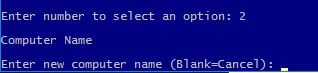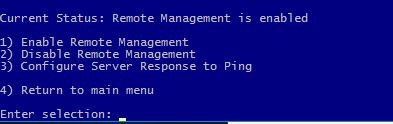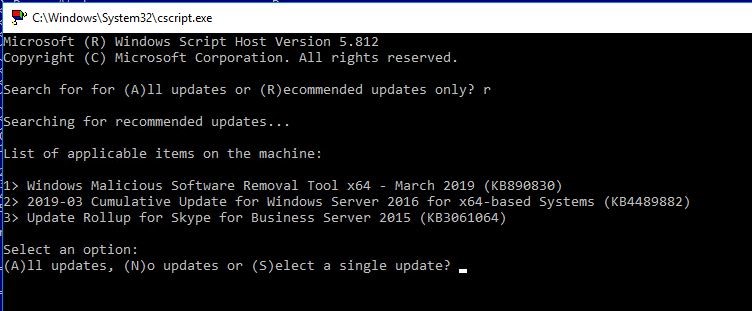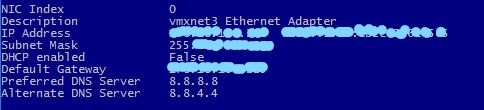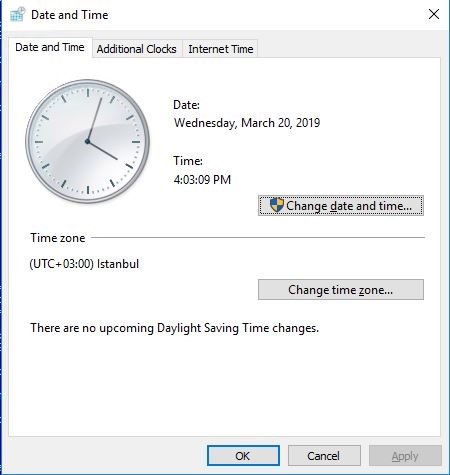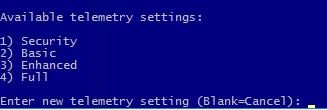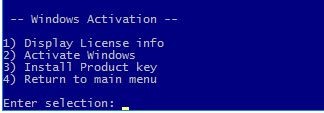Windows Server: Sconfig.exe
Sconfig comes from Server Configuration from Command prompt like CMD or Windows Powershell.
In Windows Server Core Edition the only choice for configuring your Core Windows is Sconfig.exe, after installaing your server the first thing you have to di is configuring your server. Configuration steps are as follows :
At the end of these commands, you can easily enter the number of sets which can be seen above to make changes to your server.
Let’s check these options one by one to see what these commands do with your server.
1. Domain/Workgroup
By default when you install a Workstation or a Server OS, your machine is a part of Workgroup which is a normal Lan network to share files and devices between users. However, by selecting this item you can also join your machine to an Active Directory environment.
2. Computer Name
Changing your machines name is one of the mandatory things for your server and it makes you to easily manage your servers or clients by name.
3. Add Local Administrator
By adding a local administrator to your machine you are giving access to the designated user to become a Local Administrator to manage your server, even you can add Domain administrator from here if you are in a Domain environment. 
4. Configure Remote Management
Remote Management is not like Remote Desktop and it is totally a different service in Windows Server machines which is related to WinRM Service, and you can manage your machines easily over the internet. Here is #4 item also you can configure your server to answer for ping requests or not.
5. Windows Update Settings
From this item you can configure your Servers update settings which can be Automatic or Manual update. I prefer Manual updates to check which updates my machine gonna get.
6. Download And Install Updates
By choosing this option you are triggering your server to check and download updates. Here are two option Download All updates or Recommended updates for your server as can be seen in the exhibit.
7. Remote Desktop:
In order to give access or manage your server remotely by using RDP protocol you have to change settings from here if you want to disable or enable remote control for your server.
8. Network Settings:
With this item, you can configure your Windows Network Interface Cards settings, such as IP address, Subnet Mask, Default Gateway, and DNS Settings
9. Date and Time:
In a domain environment, It is very important to have a synced time between domain controllers also working with some of application or surfing in the internet requires you to have a right time and date settings. From menu 9 you can configure it easily.
10. Telemetery Settings
With Telemetery Settings, you choose between Security, Basic, Enhanced and Full in order to help Windows Server to improve their performance with collecting statistical information about your system and finally Microsoft will use these reports to make the check for problems.
11. Windows Activation
In order to activate your Windows manually you need to a tool to enter your license key or check for present license info, from this item you can easily activate you OS.
12. Log Off User:
To sign out from your current logged in the account you can use this item.
13. Restart Server:
To restart your OS by using this option you can easily do it.
14. Shutdown Server
Shutdown your server by using this item.
15. Exit to Command Line
Exit to the CMD or if you are using PowerShell.