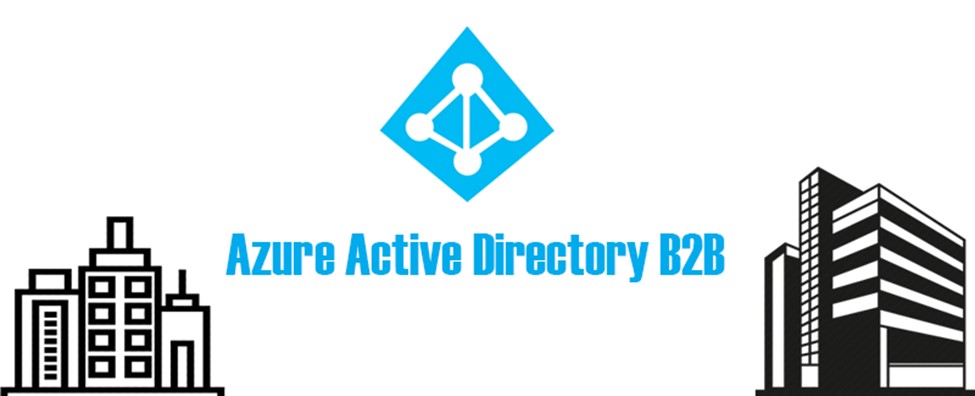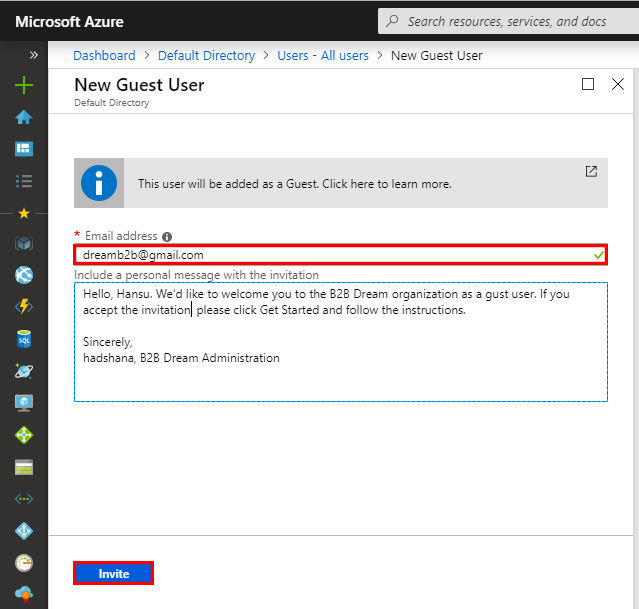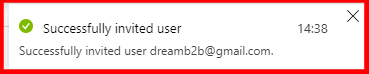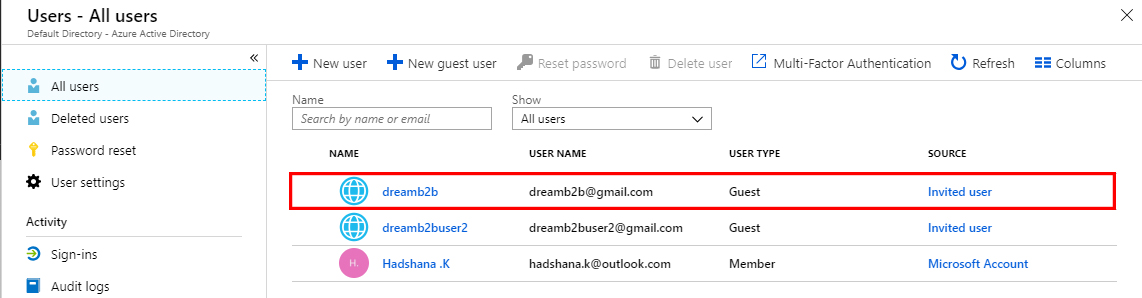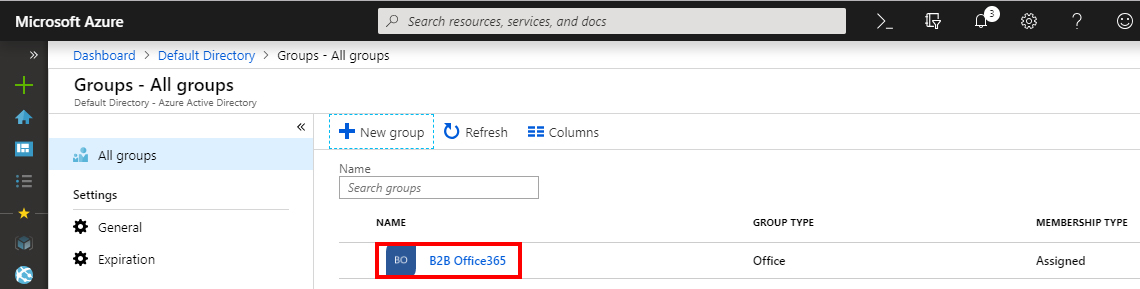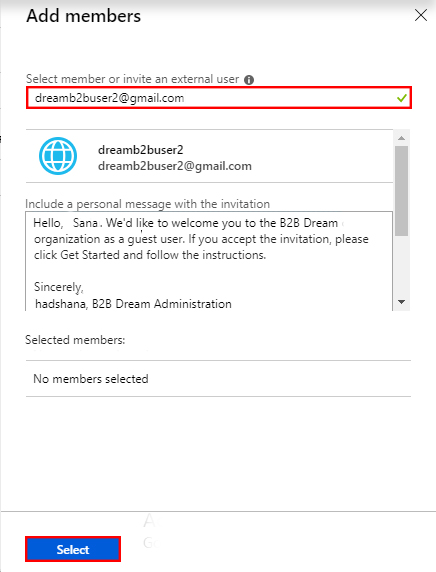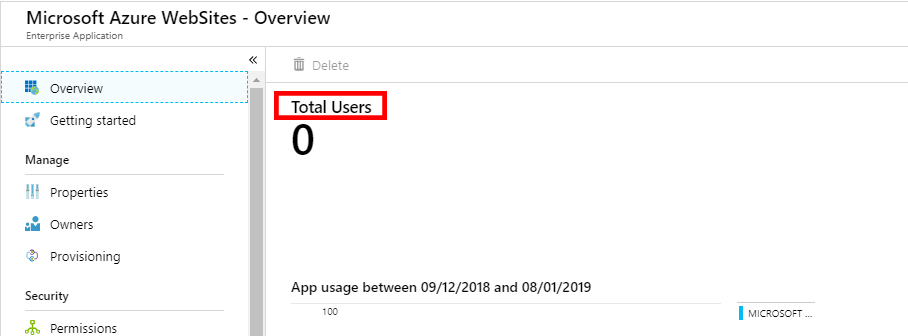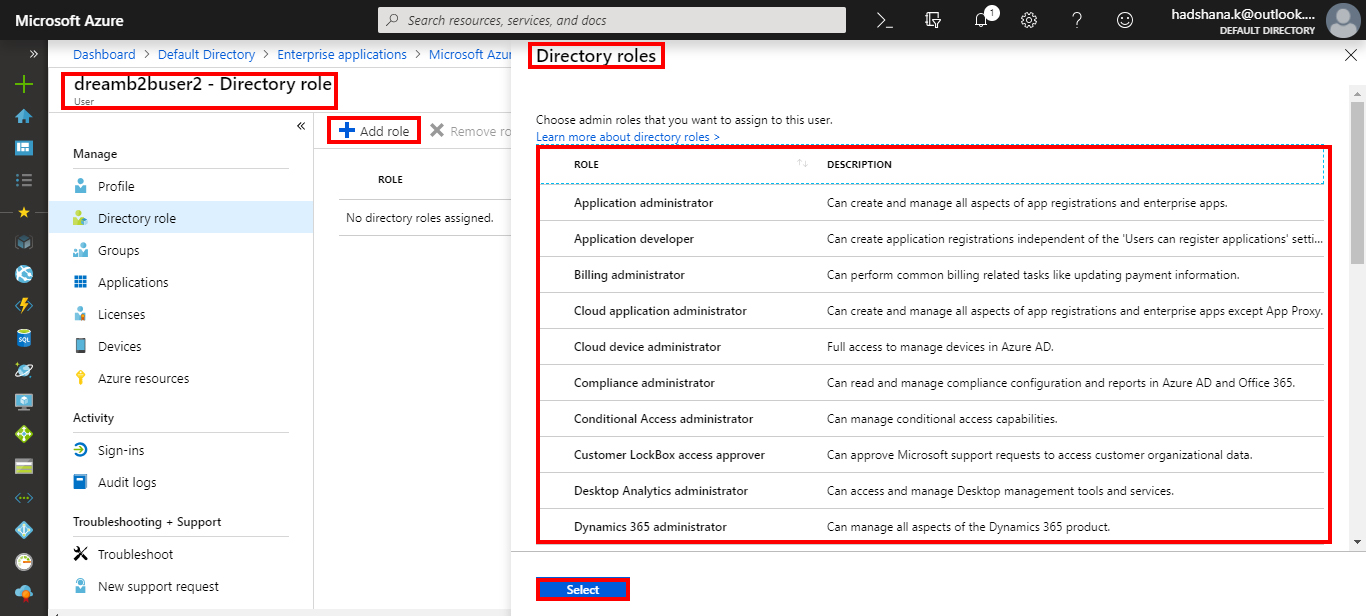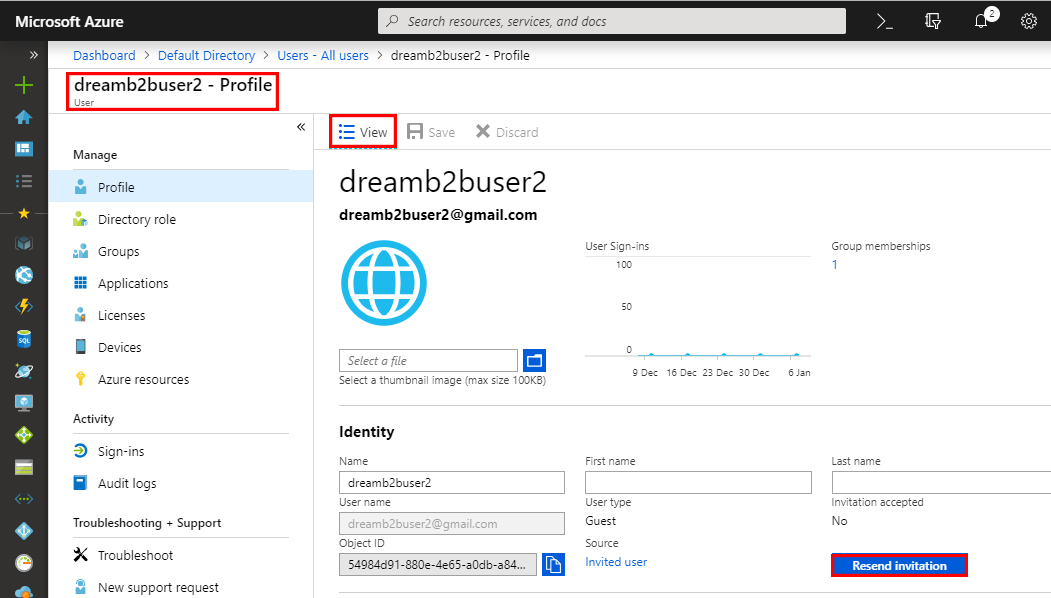Note
Access to this page requires authorization. You can try signing in or changing directories.
Access to this page requires authorization. You can try changing directories.
Introduction
As a worldwide manager or a user who is assigned any of the limited manager directory roles, you can use the Azure portal to invite B2B working together/team effort users. After you invite a user through any of these methods, the invited user's account is added to the Azure Active Directory (Azure AD), with a user type "Guest". The guest user must then redeem their invitation to access useful things/valuable supplies.
After you add a guest user to the directory, you can either send the guest user a direct link to a shared app or the guest user can click the redemption URL in the invitation email.
To work together with the users from other companies through Azure Active Directory (Azure AD) B2B working together/team effort, you can invite guest users to access shared apps. After a guest user is added to the directory through the user (connecting point/way of interacting with something), or the user is invited through PowerShell, the guest users must go through a first-time permission-related process where they agree to the privacy terms. This process happens in either of the following ways:
- The guest invitor sends out a direct link to a shared app. The invitee clicks the link to sign in, accepts the privacy terms, and perfectly accesses the shared useful thing/valuable supply. (The guest user still receives an invitation email with a redemption URL but other than some special cases, it's no longer needed/demanded to use the invitation email.)
- The guest user receives an invitation email and clicks the redemption URL. As part of first-time sign-in, they're caused/brought about/reminded to accept the privacy terms.
Add guest users to the directory
To add B2B working together/team effort users to the directory, follow these steps.
1. Sign into the Azure portal as an Azure AD administrator (Your Account).
2. In the navigation pane, select and open Azure Active Directory.
3. Under Manage, select Users.
4. Select and click the "New guest user" link.
“The New guest user option is also available on the Organizational relationships page. In Azure Active Directory, under Manage, select Organizational relationships.”
5. After this click, fill out the space under User name, and enter the email address of the external user. Optionally, include a welcome message. For example,
“Some email providers allow users to add a plus symbol (+) and added/more text to their email addresses to help with things like inbox filtering. However, Azure AD doesn't now support plus symbols in email addresses with. To avoid delivery issues, leave out the plus symbol and any characters following it up to the @ symbol.”
Select "Invite" to automatically send the invitation to the guest user.
6. Notification of ‘Successfully invited user’ will come up.
7. After you send the invitation, the user account is automatically added to the directory as a guest.
Add guest users to a group
If you need to manually add B2B collaboration effort users to a group as an Azure AD administrator, follow these steps.
1. Sign in to the Azure portal as an Azure AD administrator. (Your Account)
2. In the navigation pane, select and open Azure Active Directory.
3. Under Manage, select Groups.
4. Select a group (or click New group to create a new one). It's a good idea to include in the group description that the group contains B2B guest users.
5. Select or Add New Members.
6. Do one of the following.
- If the guest user already exists in the directory, search for the B2B user. Select the user, and then click "Select" to add the user to the group.
- If the guest user does not already exist in the directory, invite them to the group by typing their email address in the search box, typing an optional personal message, and then clicking "Select".
The invitation automatically goes out to the invited user.
7. After this, you get the notification “Successfully added group members".
8. Let's see the added member.
Add guest users to an application
To add B2B collaboration as an Azure AD administrator, follow these steps.
1. Sign in to the Azure portal as an Azure AD administrator. (Your Account)
2. In the navigation pane, select and open Azure Active Directory.
3. Under Manage, select Enterprise applications > All applications.
4. Select the application to which you want to add guest users.
5. After this, Select "On the application's dashboard", select "Total Users" to open the Users and groups pane.
7. Under Add Assignment, select "Users and groups".
8. Do one of the following.
- If the guest user already exists in the directory, search for the B2B user. Select the user, click "Select", and then click "Assign" to add the user to the app.
- If the guest user does not already exist in the directory, under Select member or invite an external user, type the user's email address. In the message box, type an optional personal message.
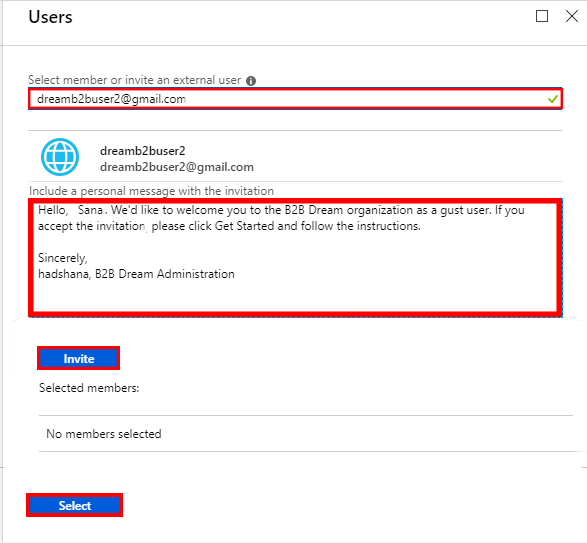
Under the message box, click "Invite".
- Click "Select", and then click "Assign" to add the user to the app. An invitation automatically goes out to the invited user. We can see the added user into the Users and groups.

10. The guest user appears in the application's users and groups list with the assigned role of default access. If you want to change the role, do the following.
- Select the guest user, and then select "Edit".
- Under "Edit Assignment", click "Select Role", and select the role you want to assign to the selected user.
- Click "Select".
- Click "Assign".
Resend invitations to the guest users
If the guest users have not yet redeemed their invitation, we can resend the invitation email.
1. Sign in to the Azure portal as an Azure AD administrator. (Your Account)
2. In the navigation pane, select and open Azure Active Directory.
3. Under Manage, select User.
4. Select the user account.
5. Under Manage, select Profile.
6. After this, if the user has not yet accepted the invitation, a "Resend Invitation" option is available. Select this button to resend.
“If you resend an invitation that originally directed the user to a clearly stated/particular app, understand that the link in the new invitation takes the user to the top-level Access Panel instead.”
Summary
In this article, we learned how to add Azure Active Directory B2B collaboration users in the Azure portal. In the next article, we will cover the next step of this series.