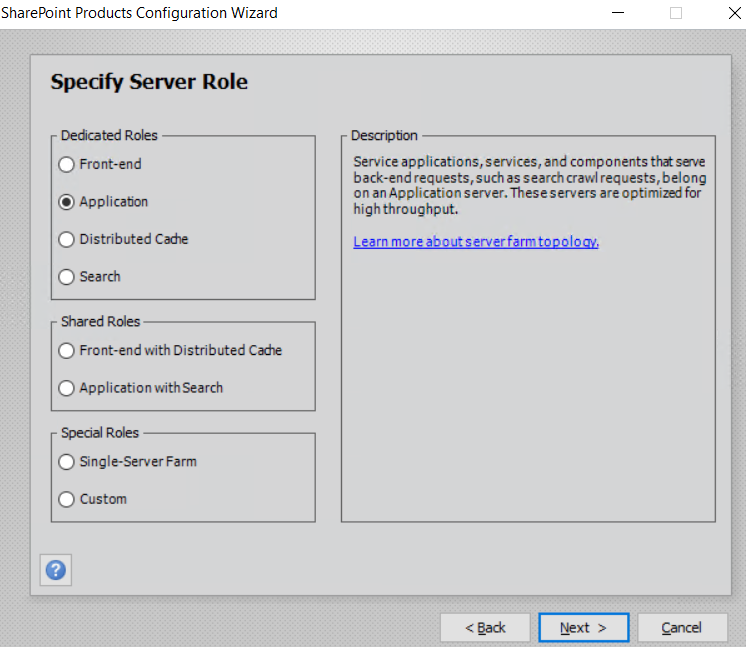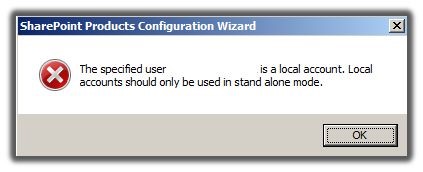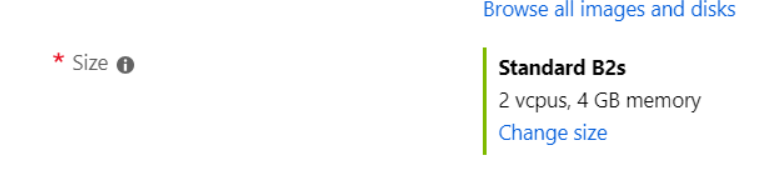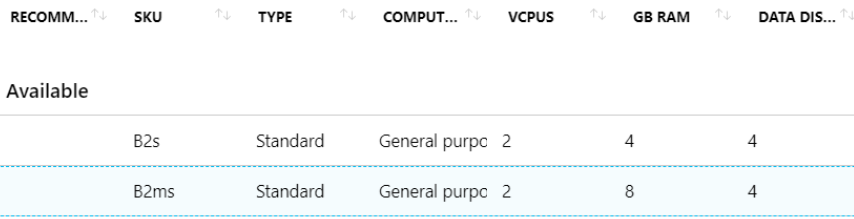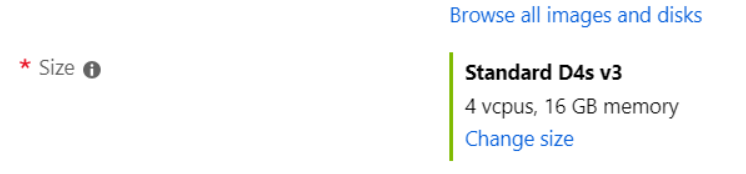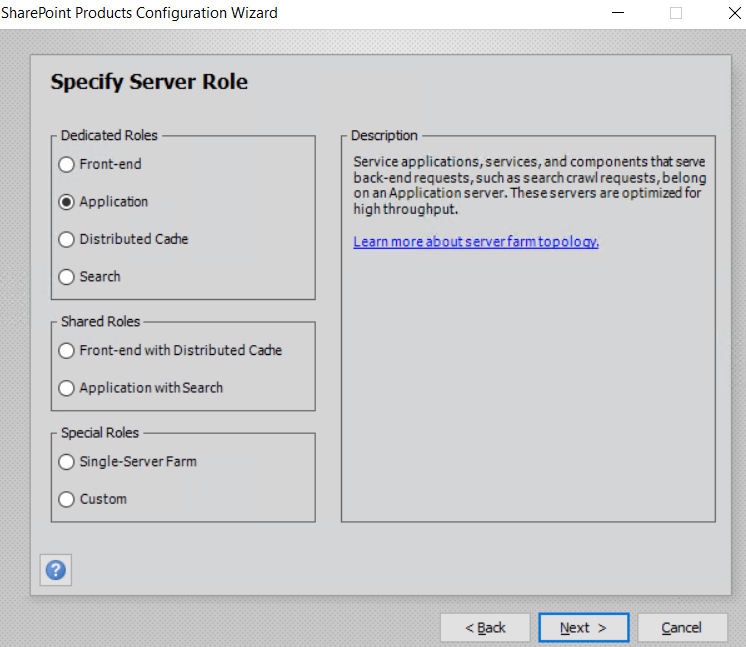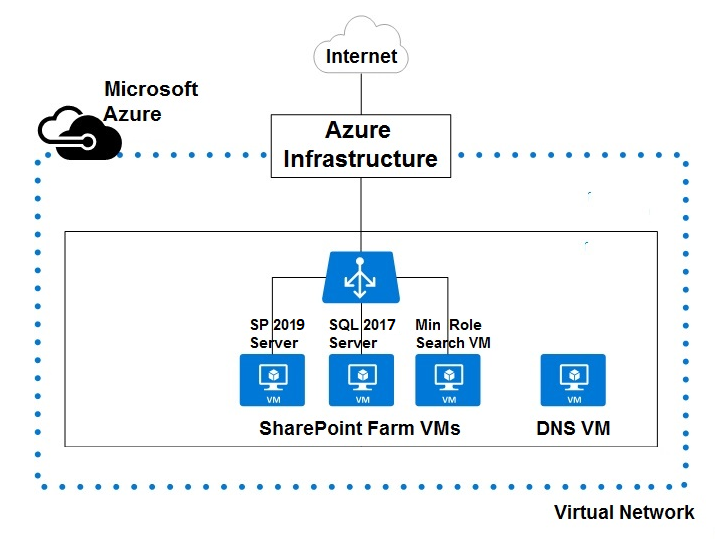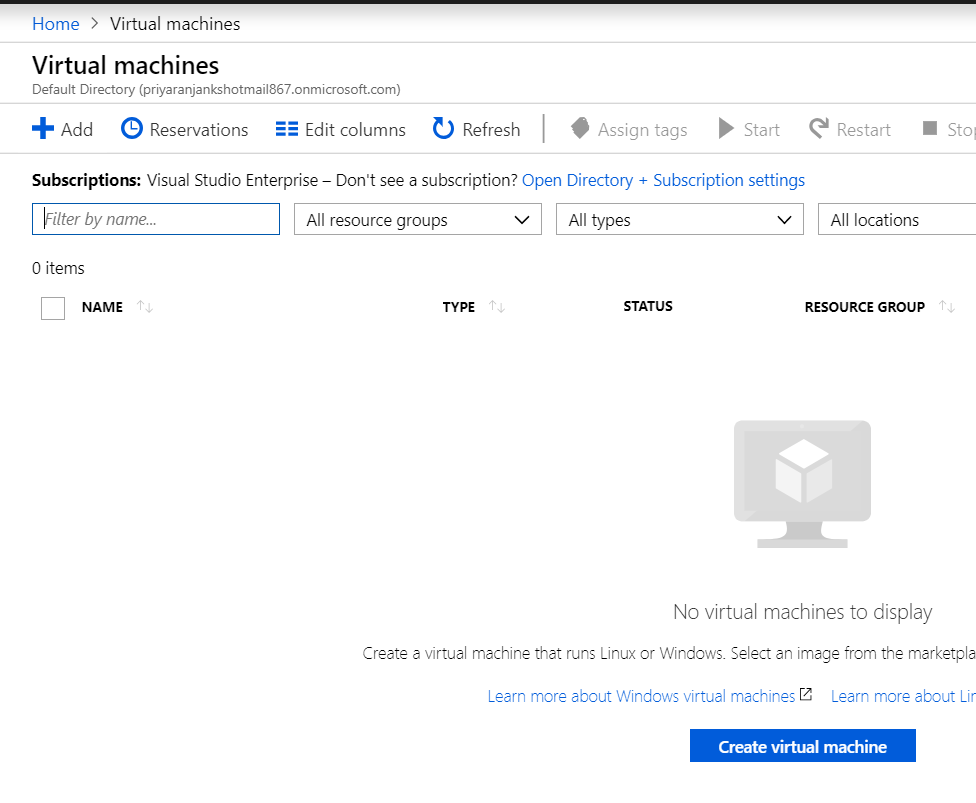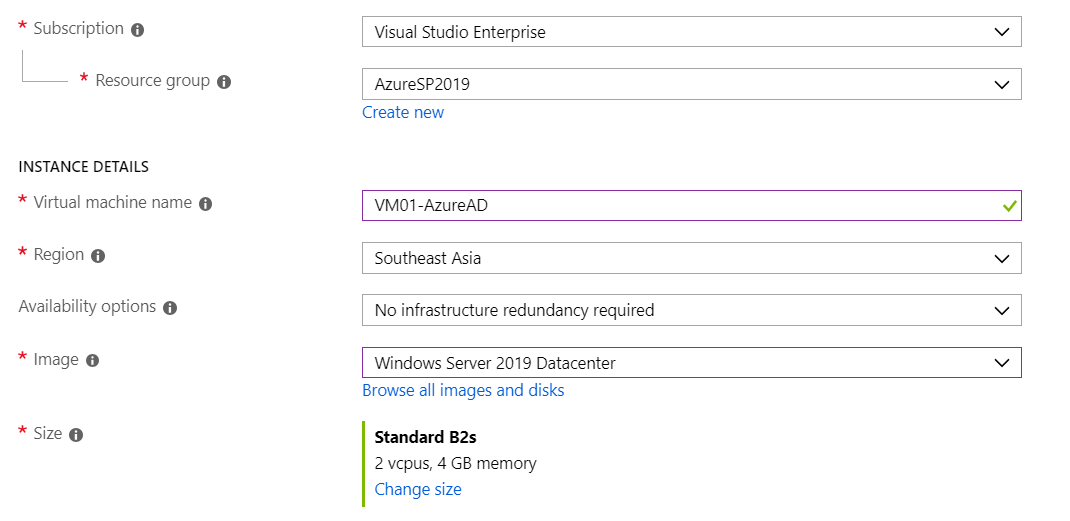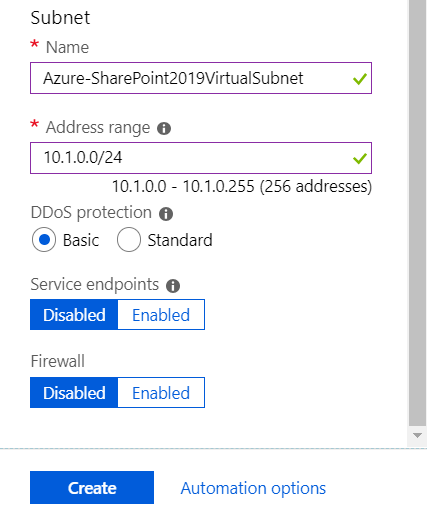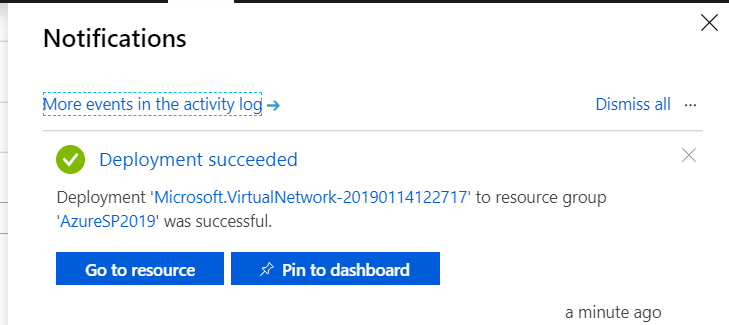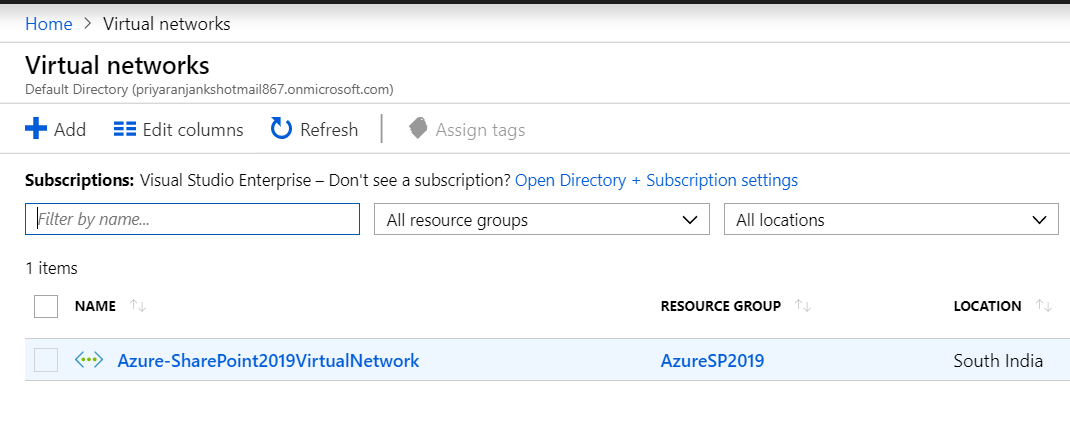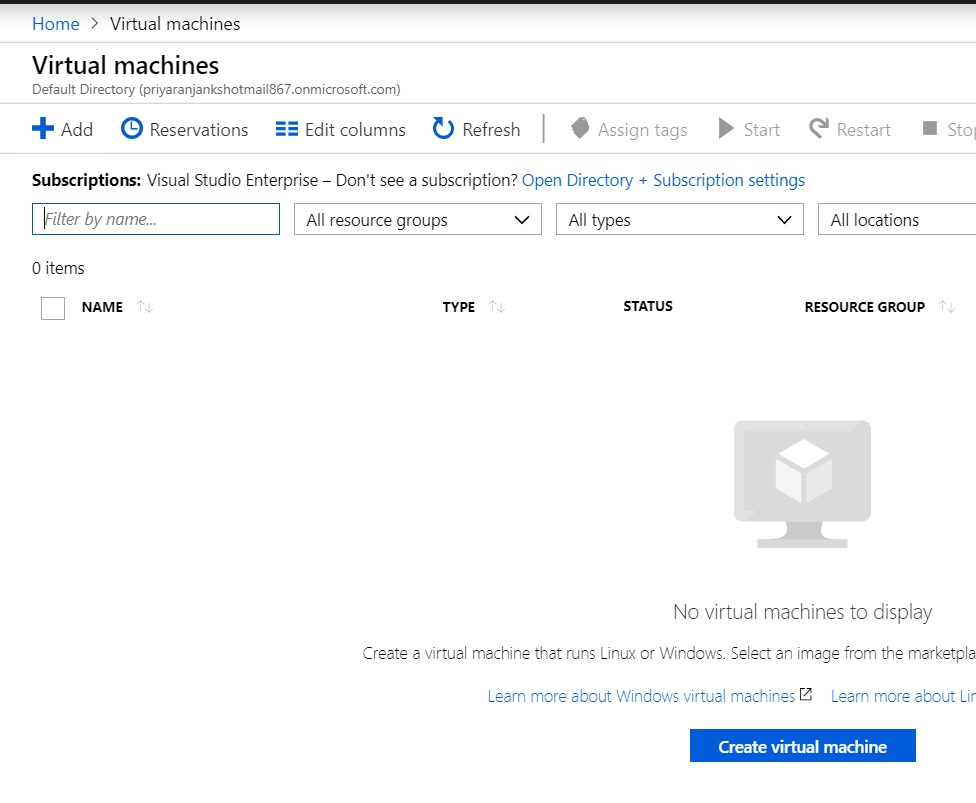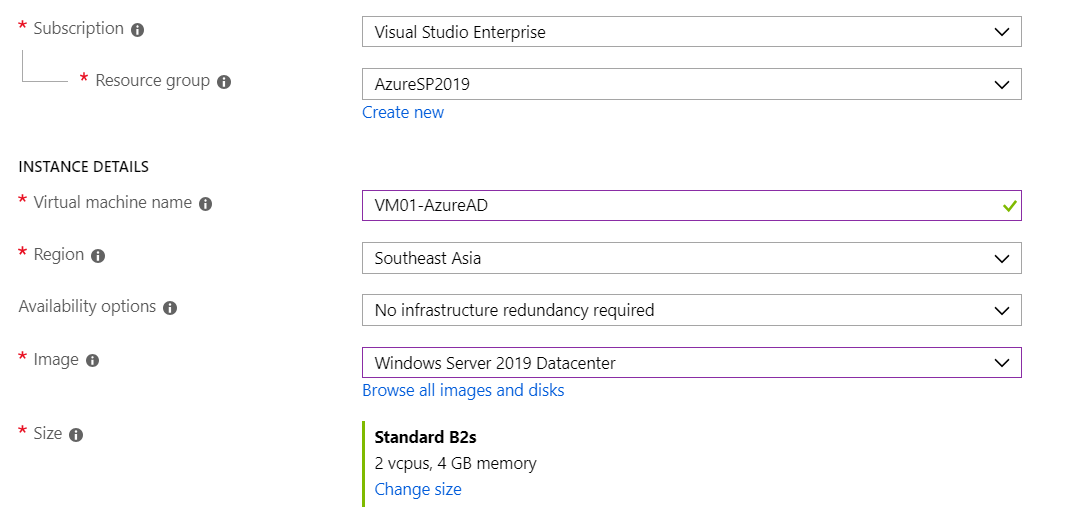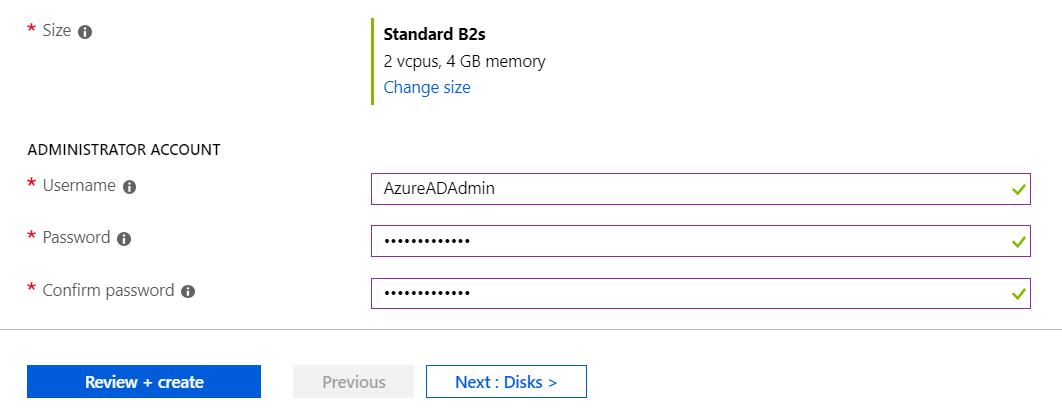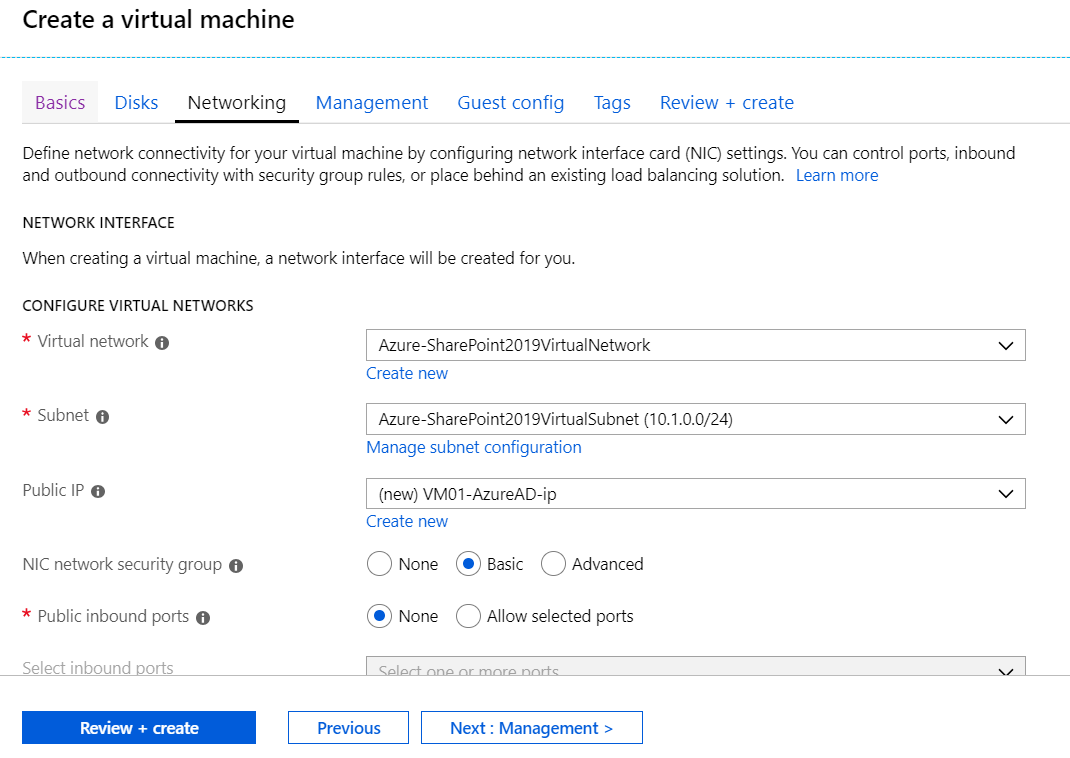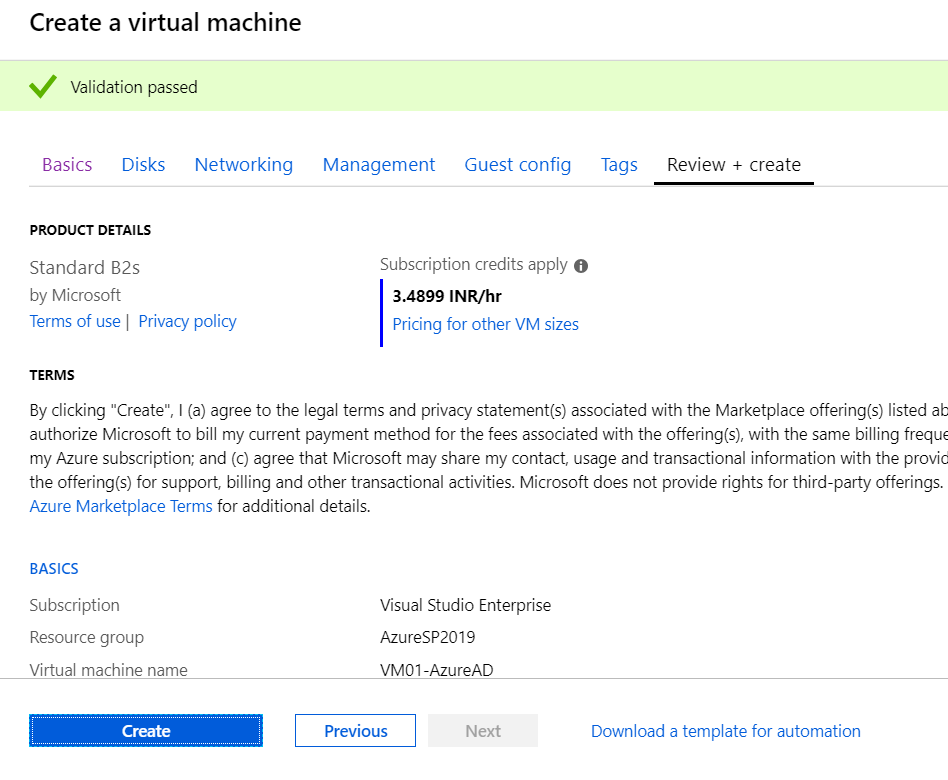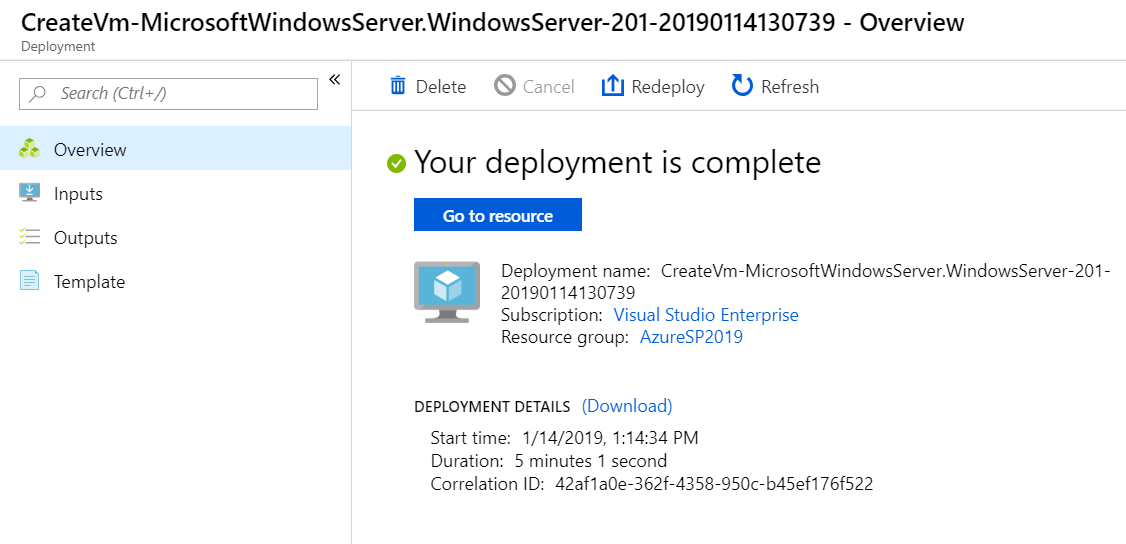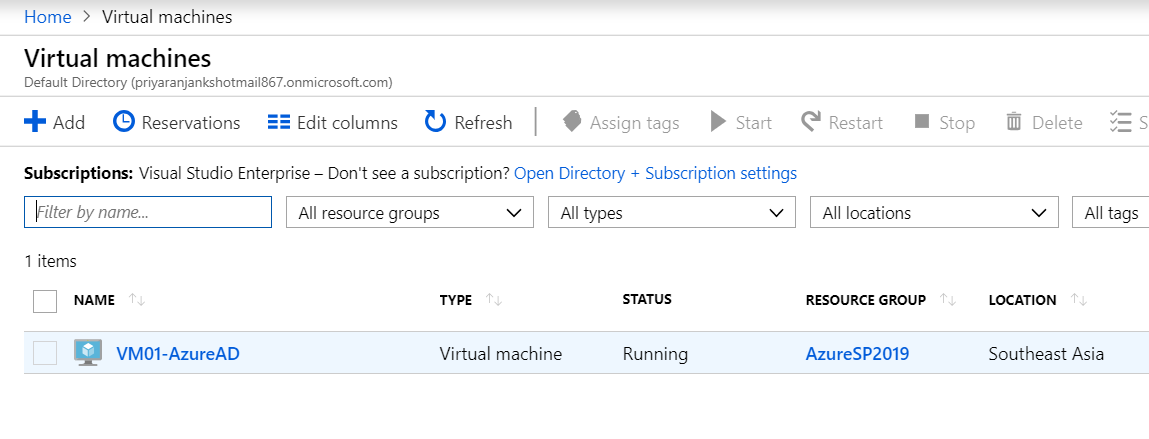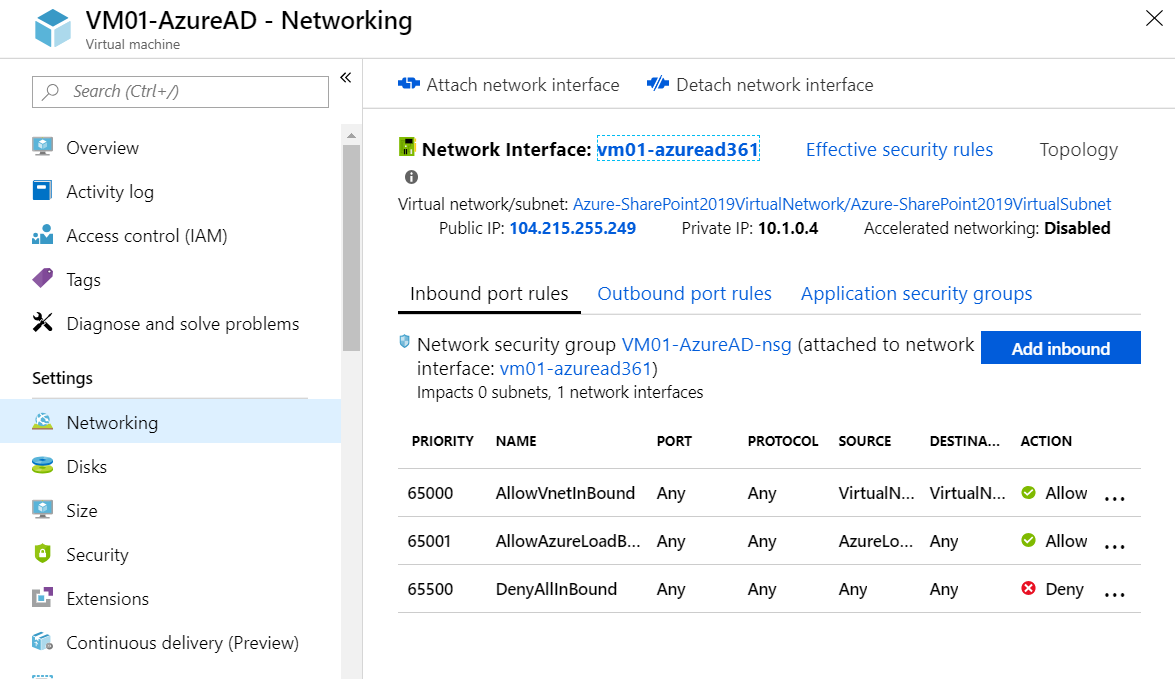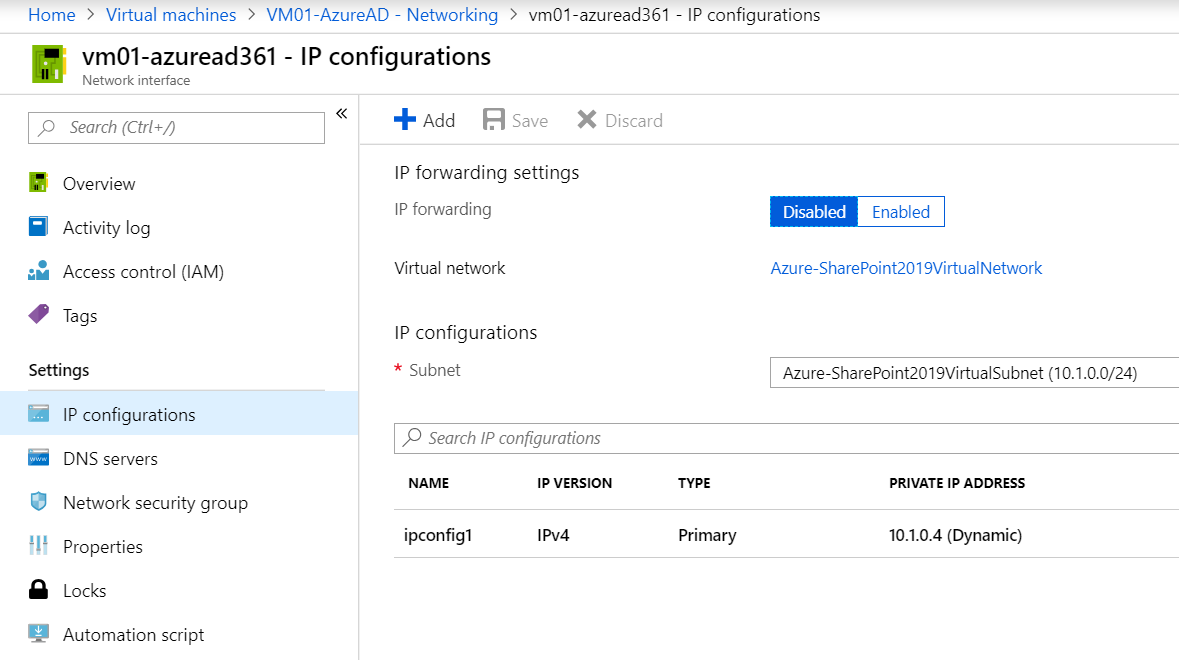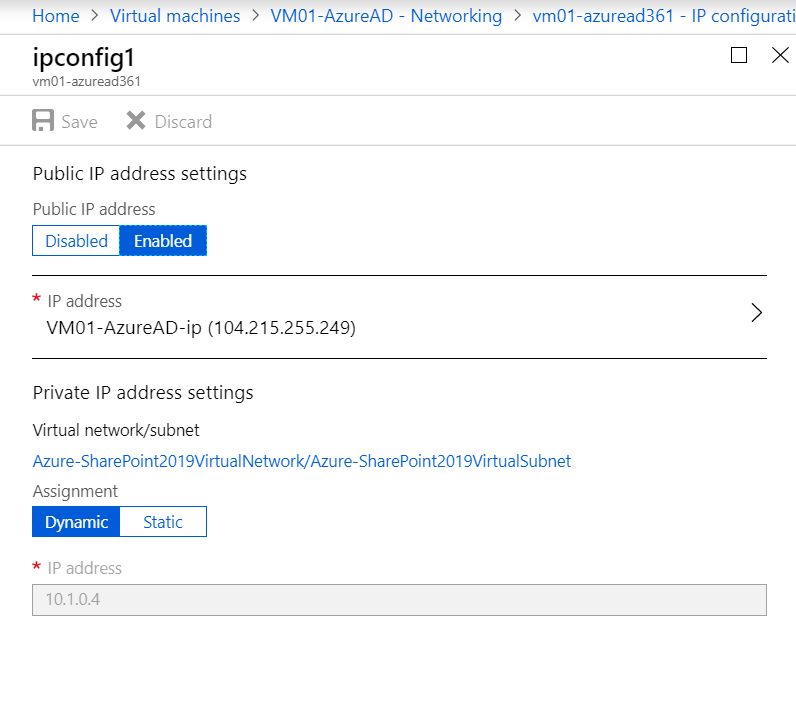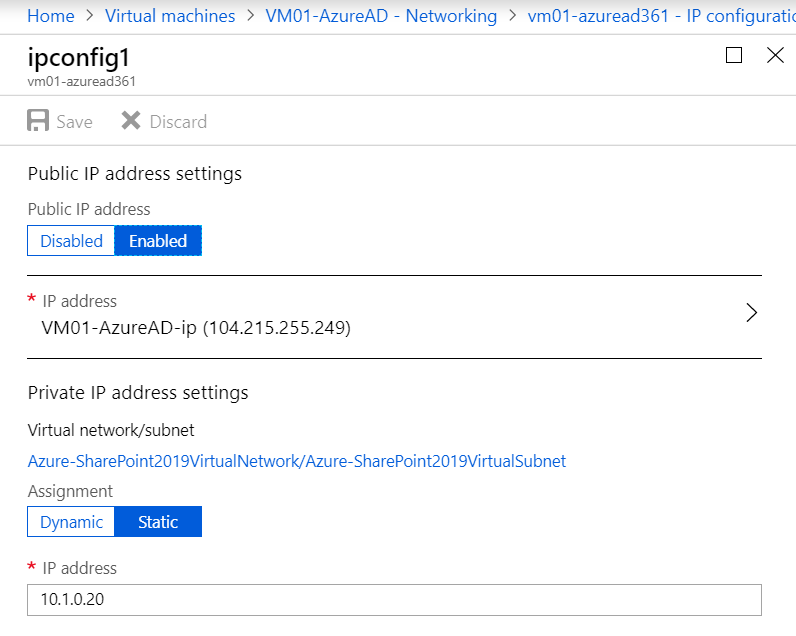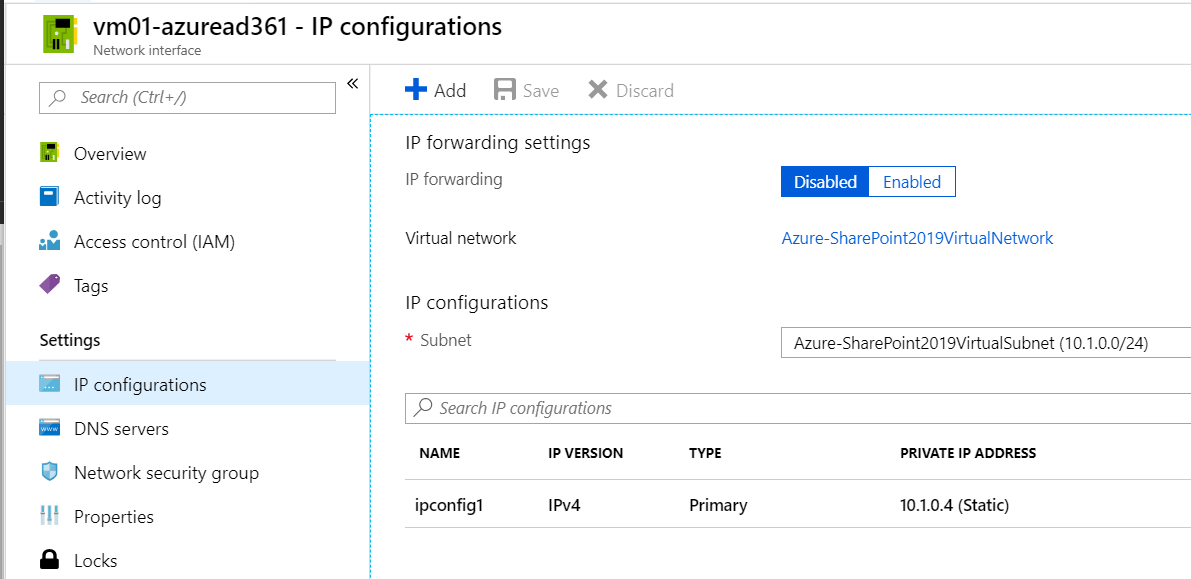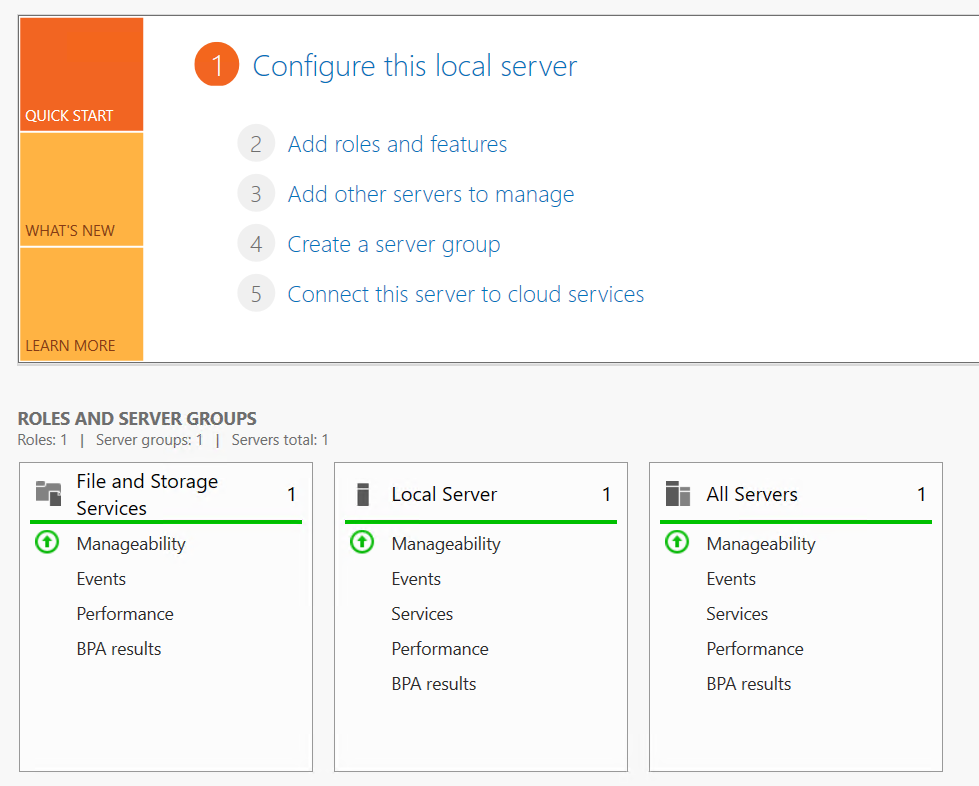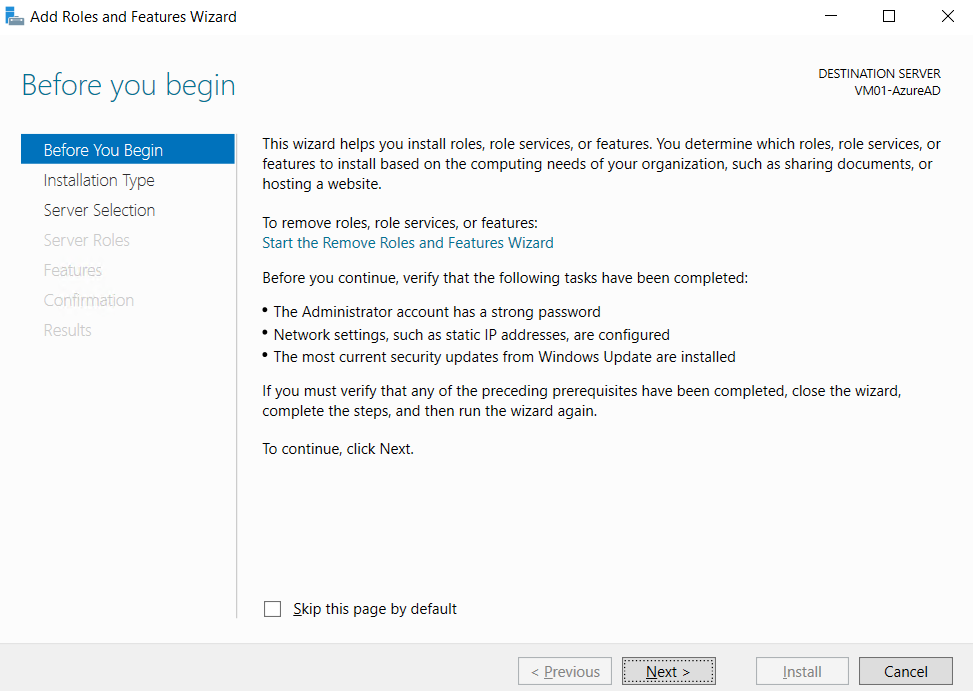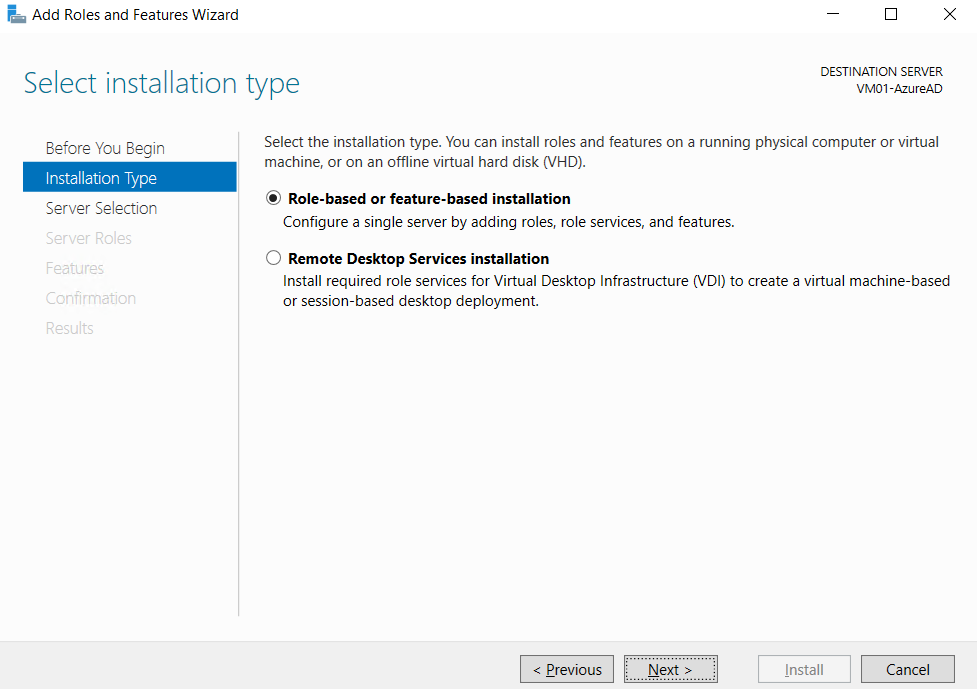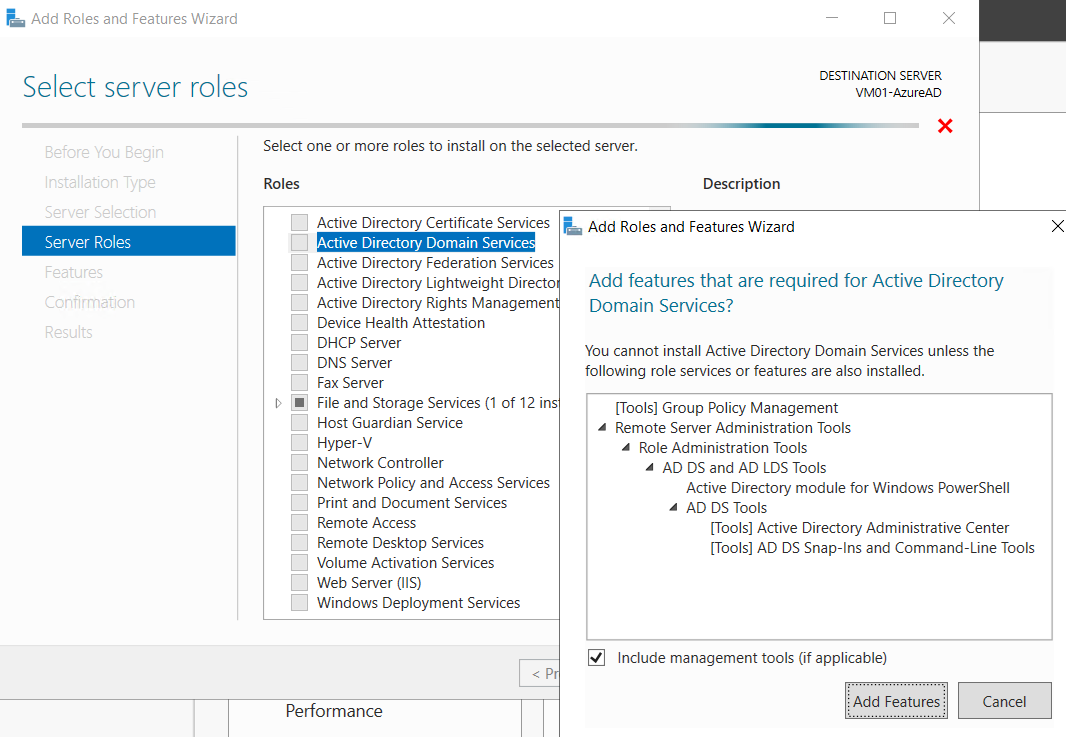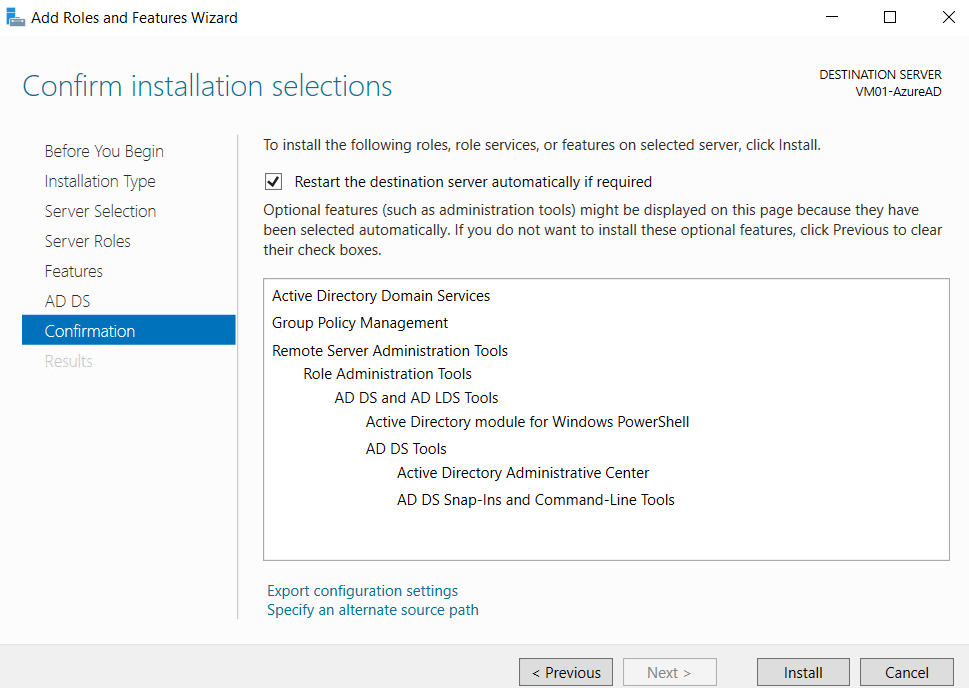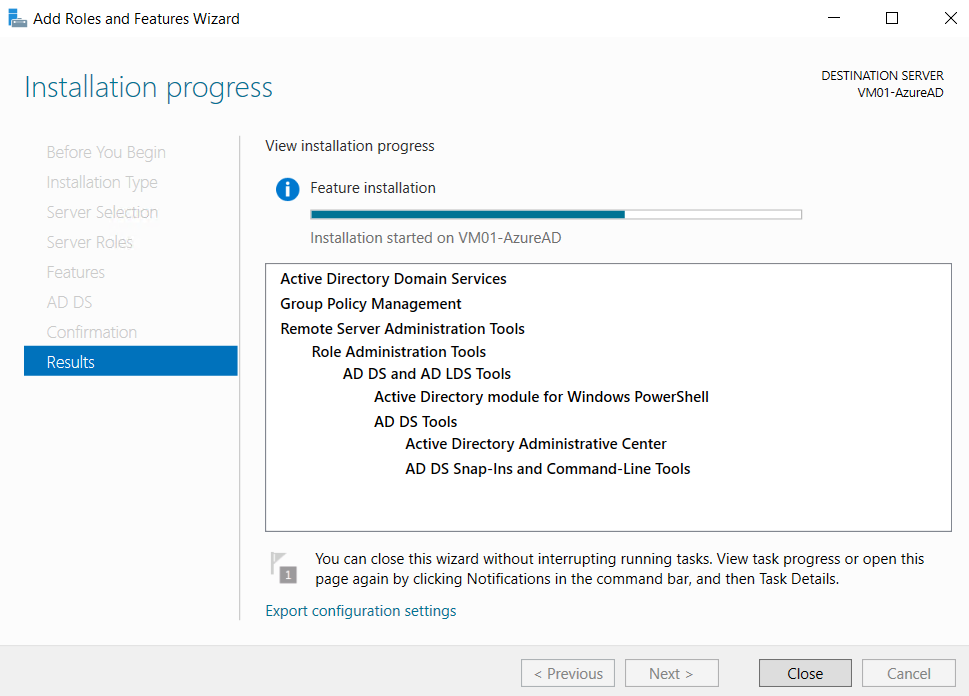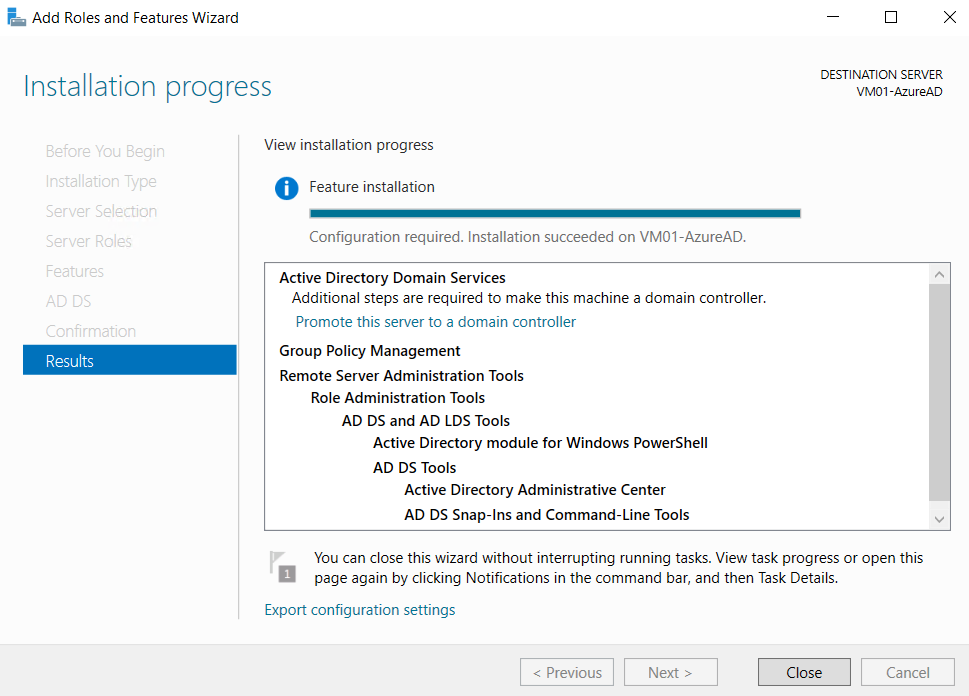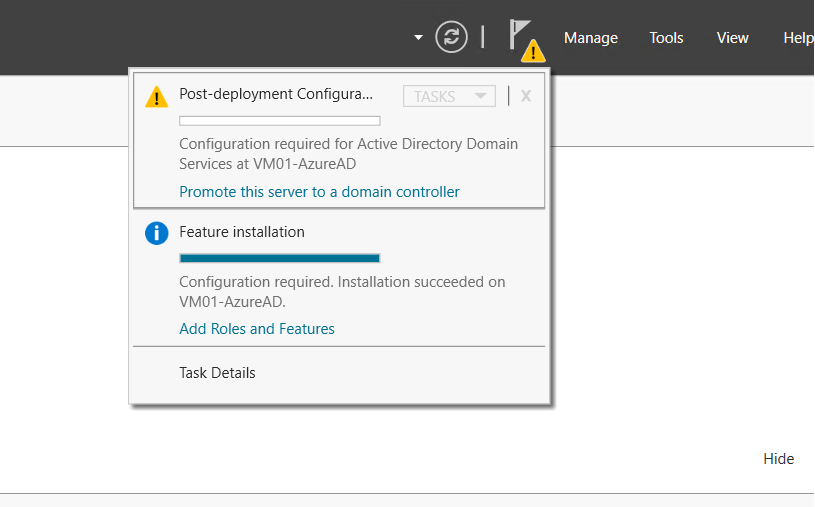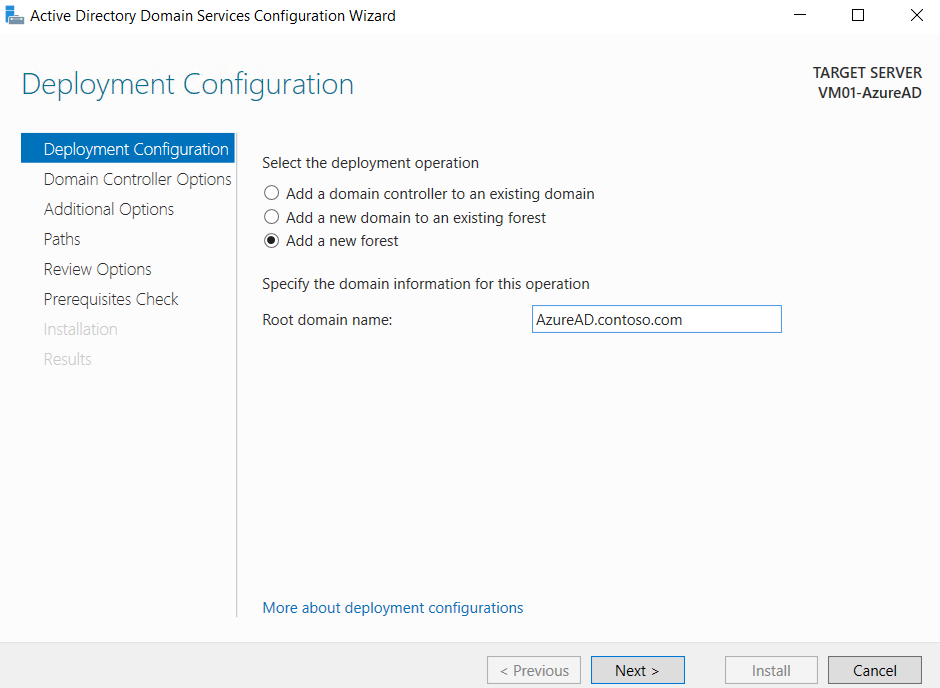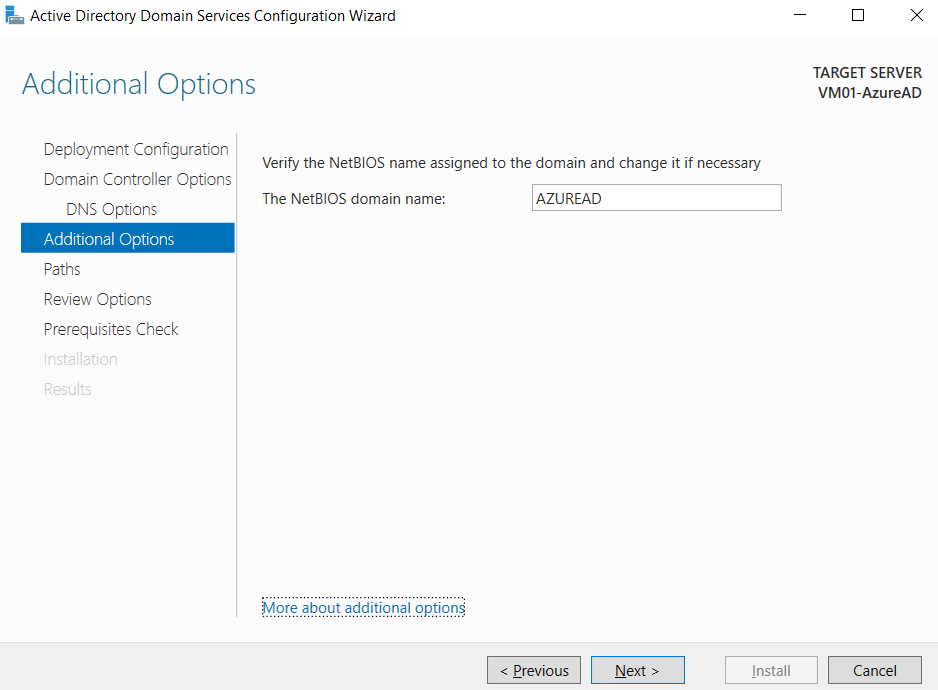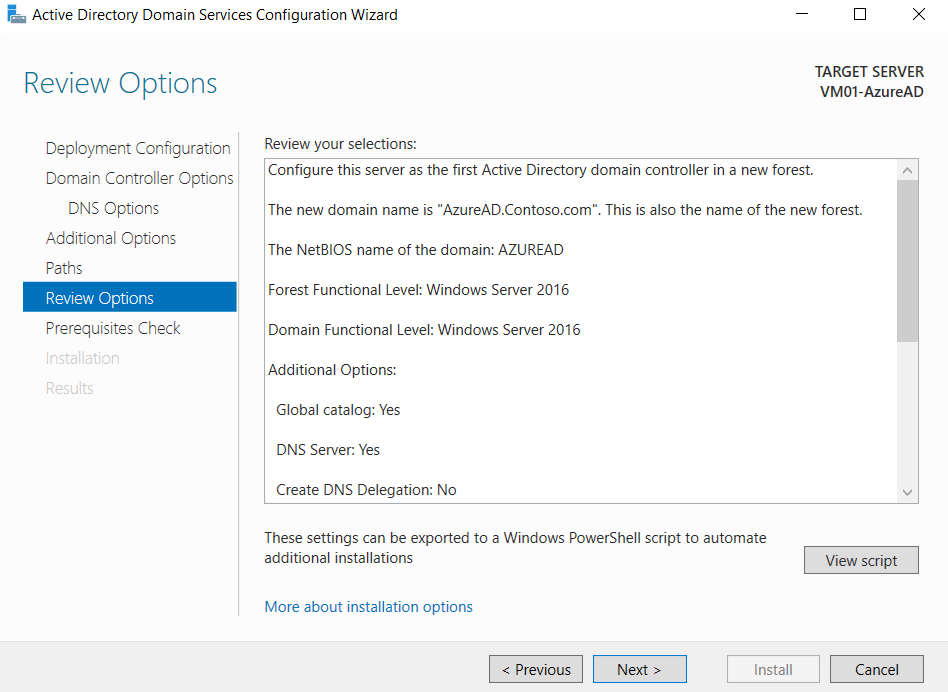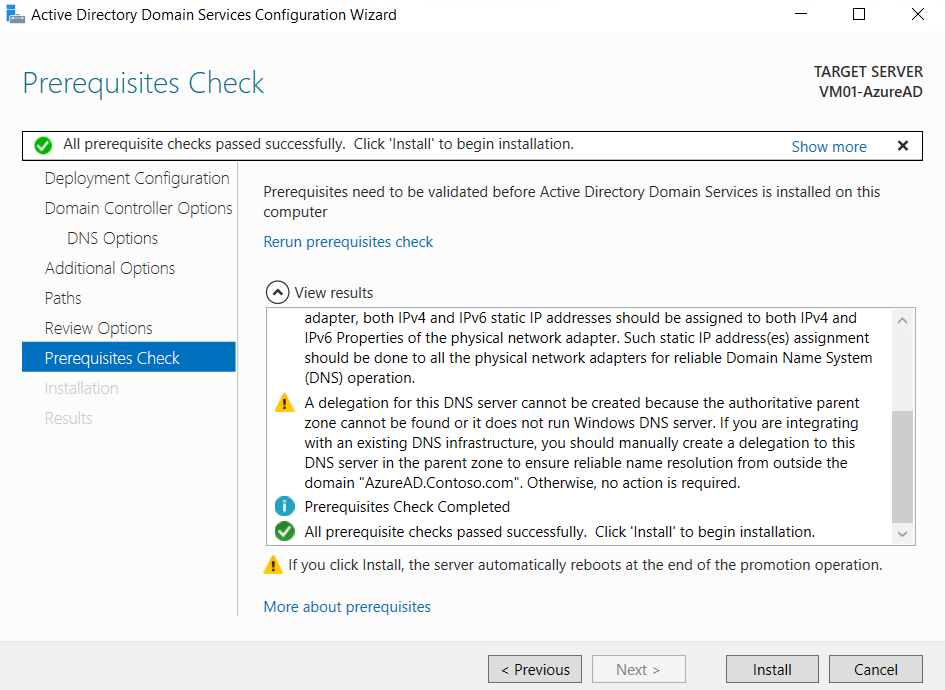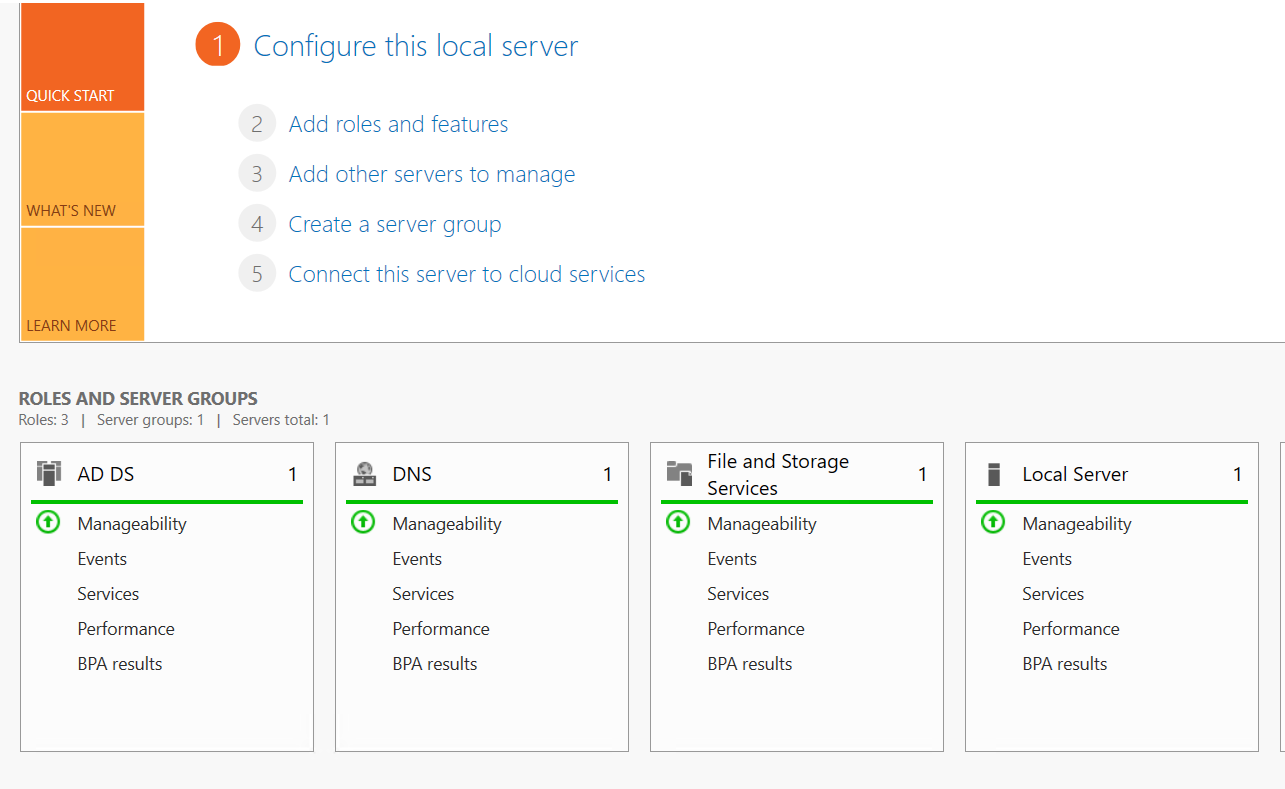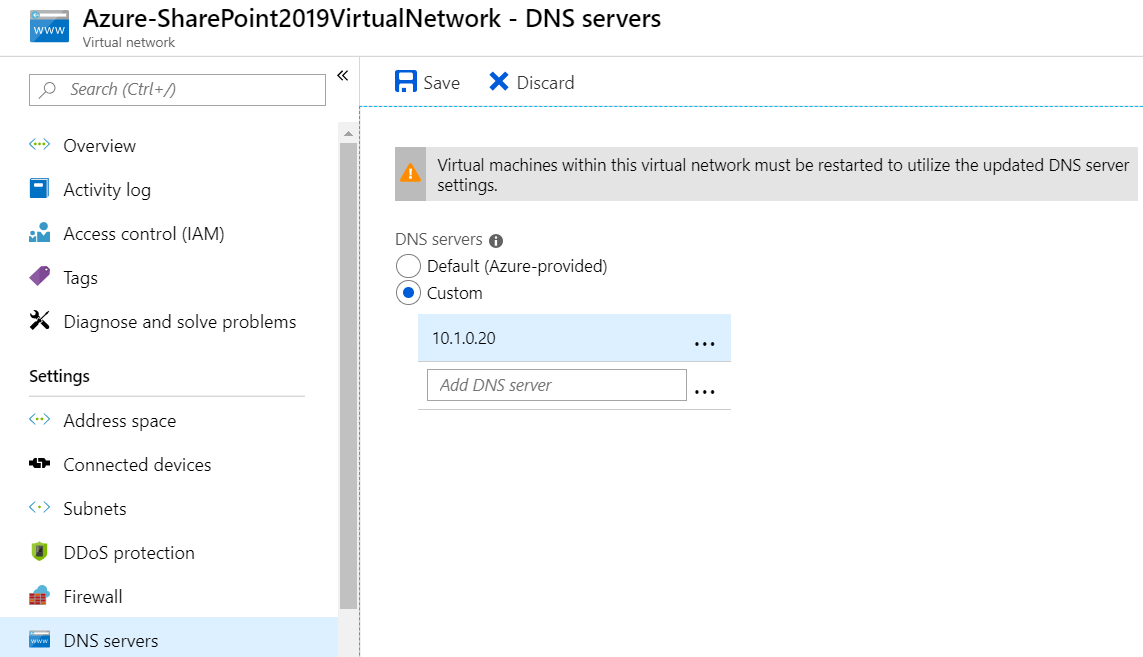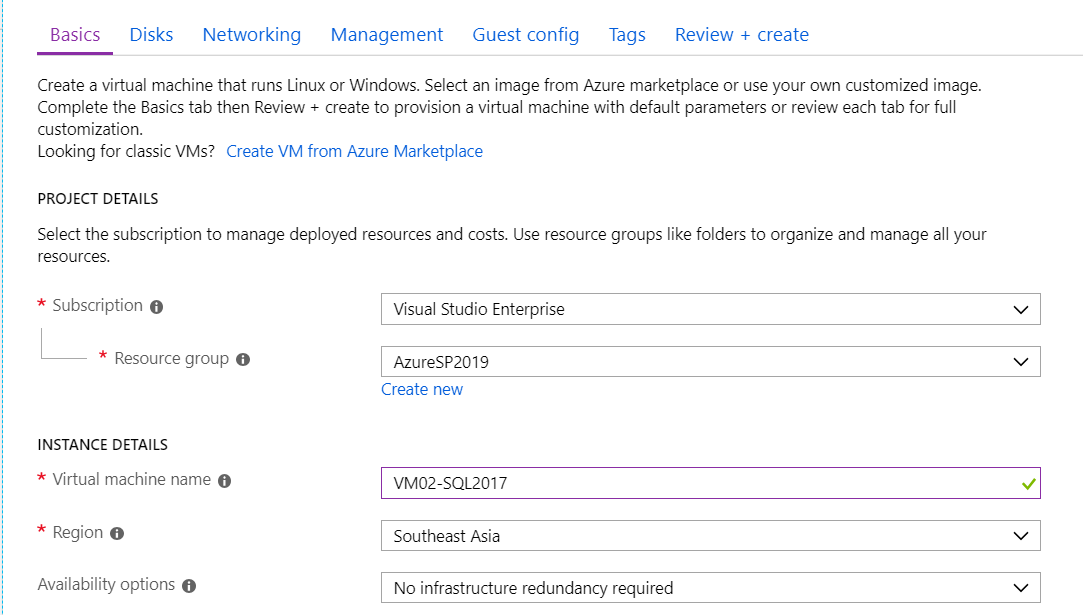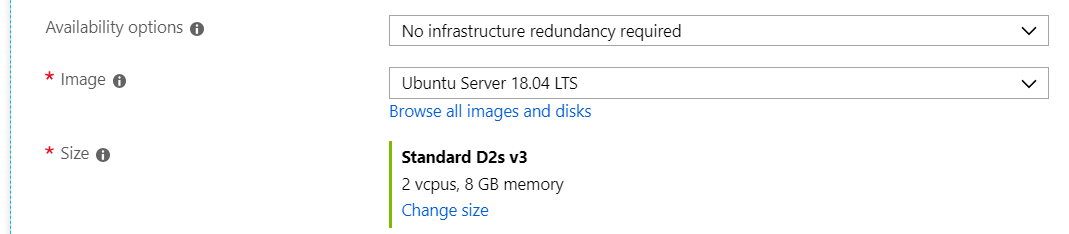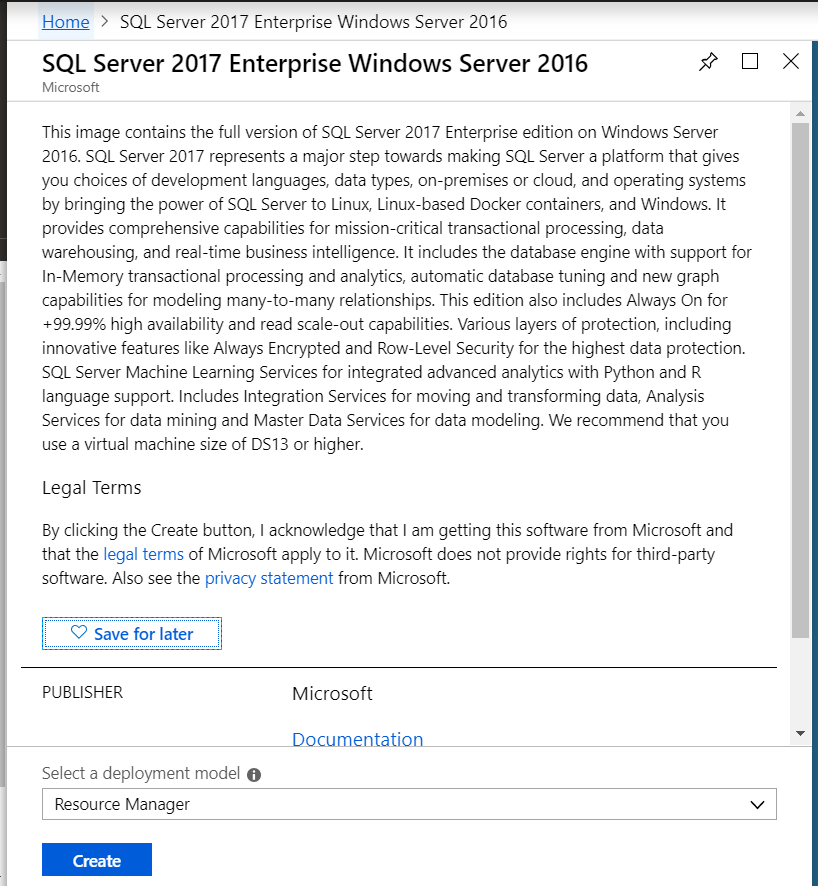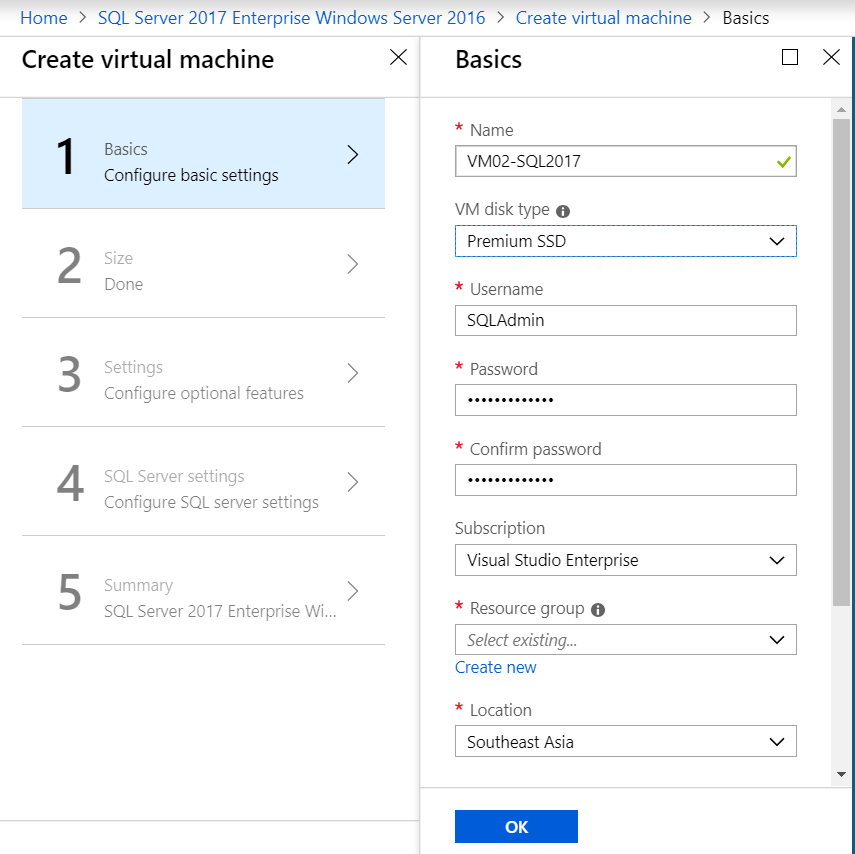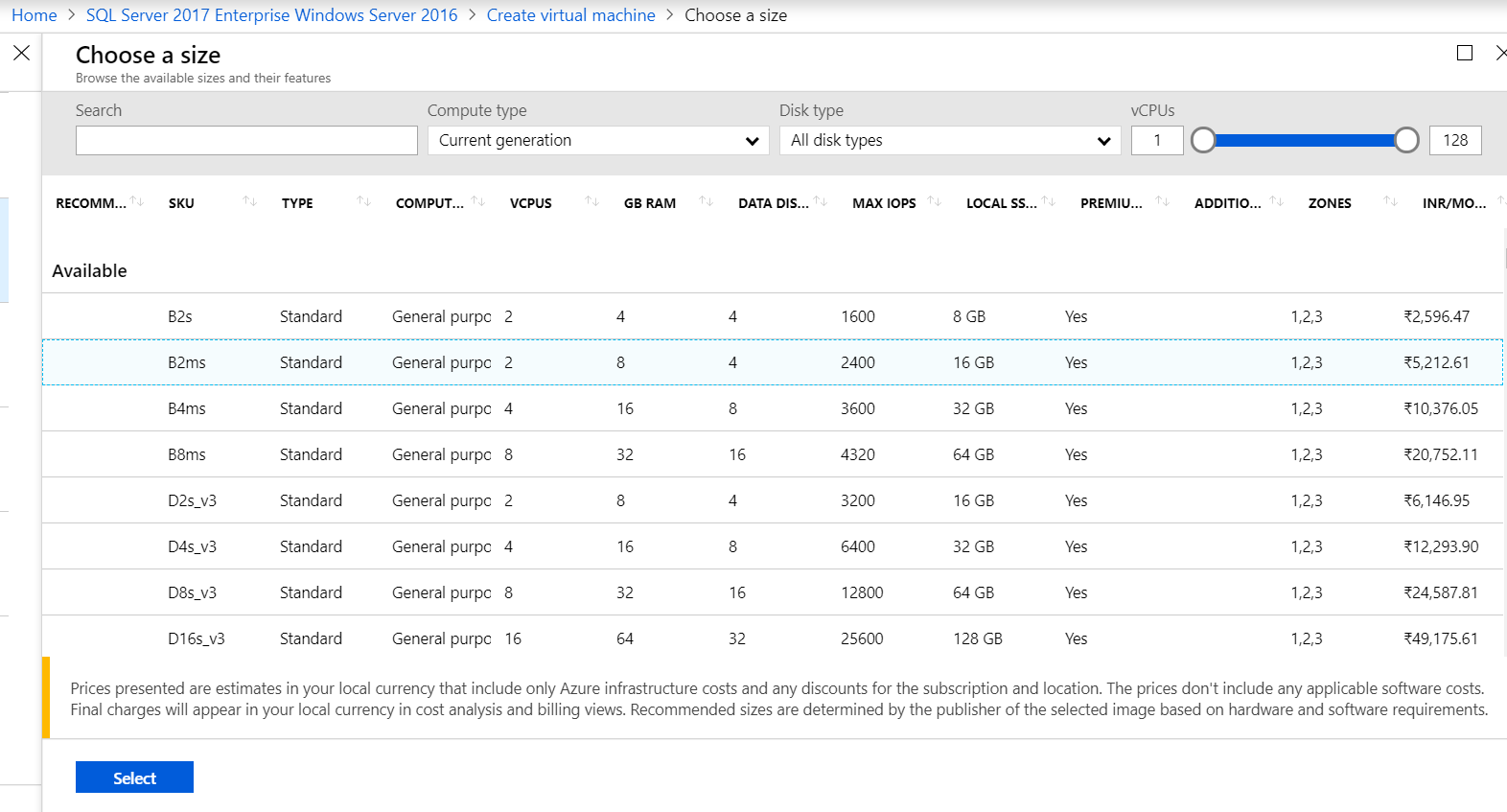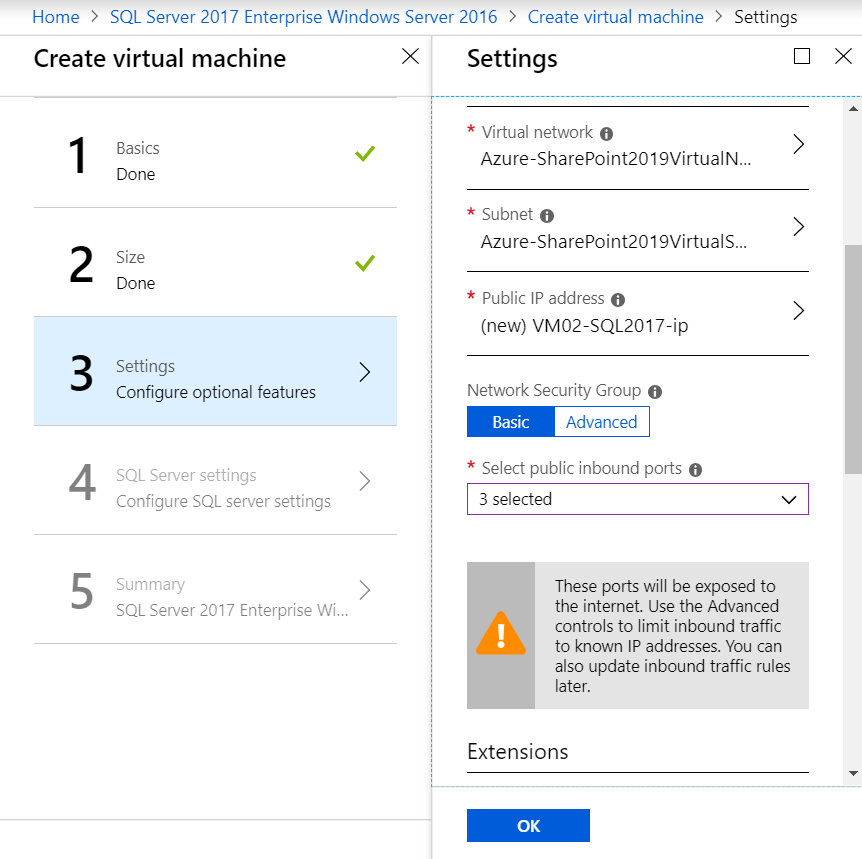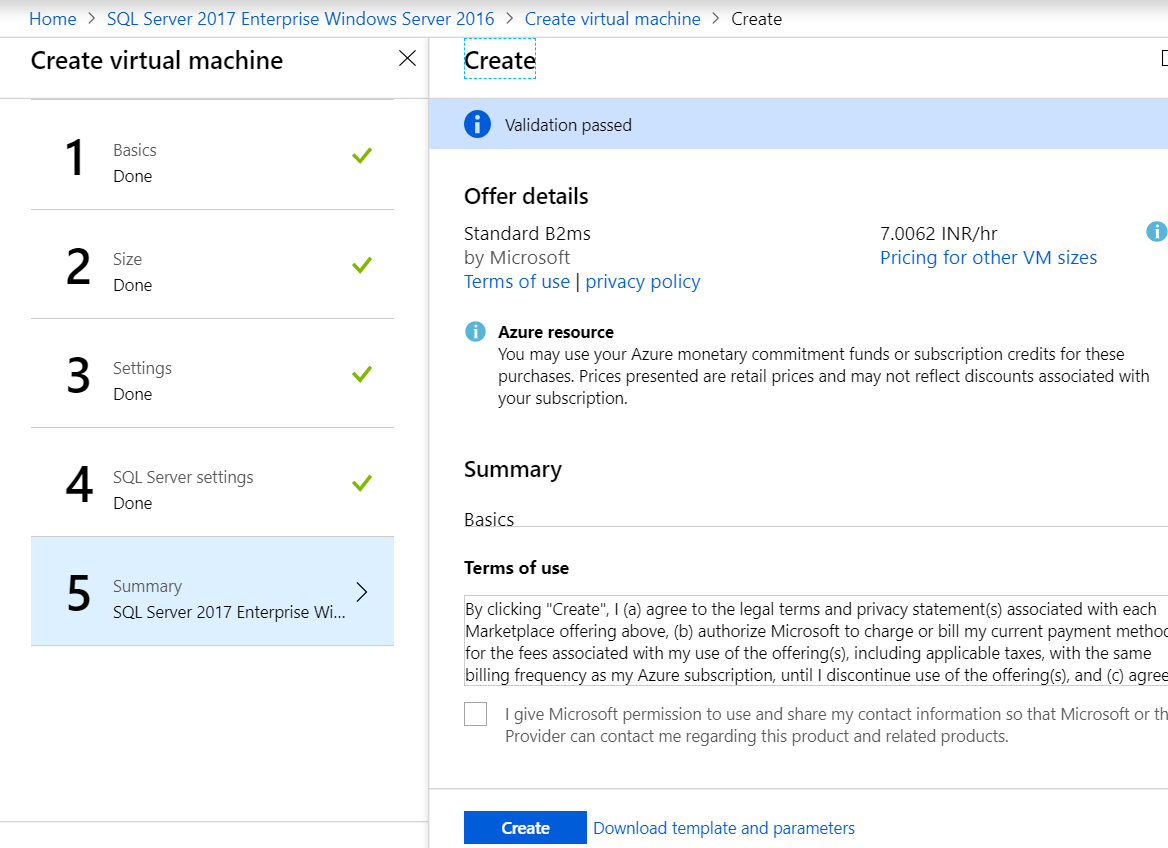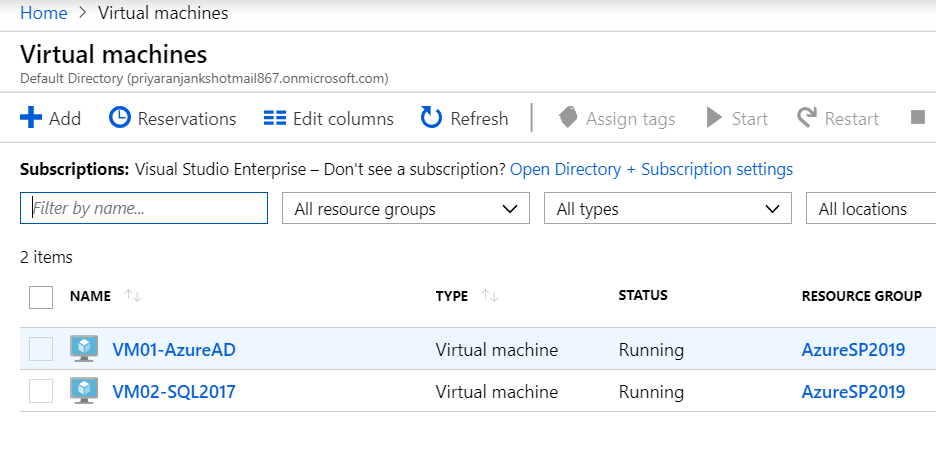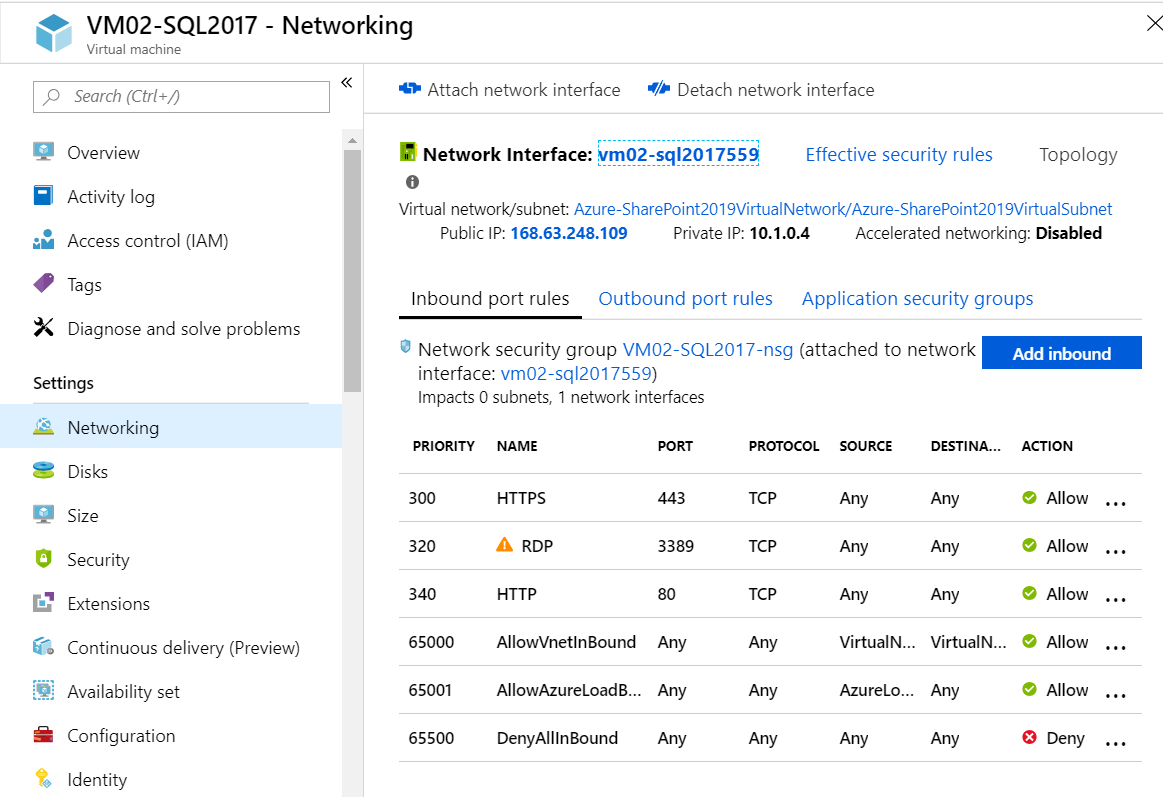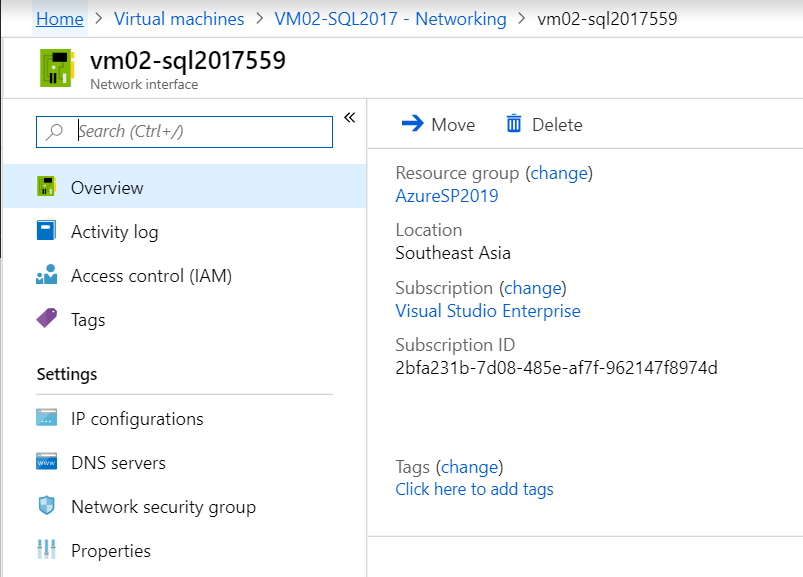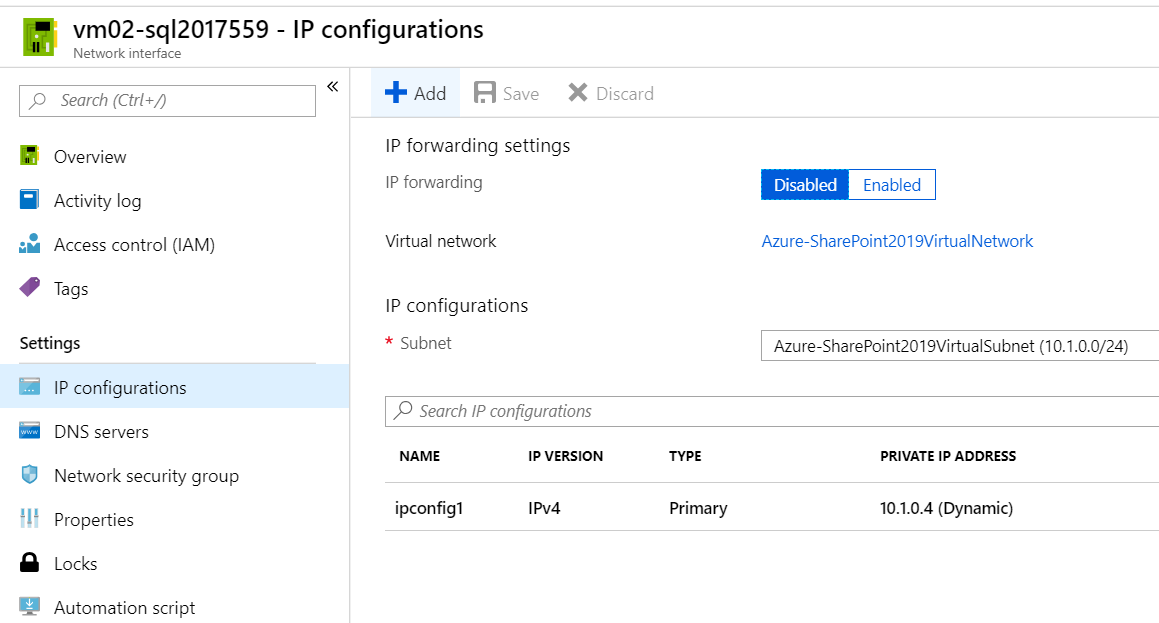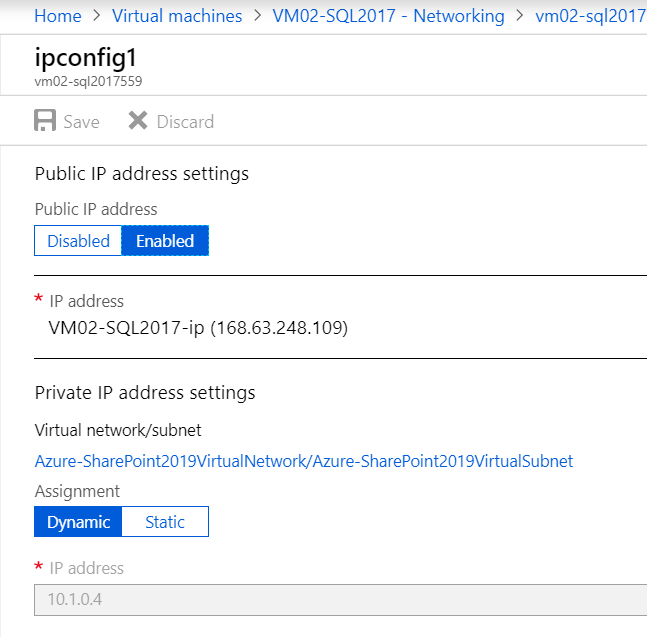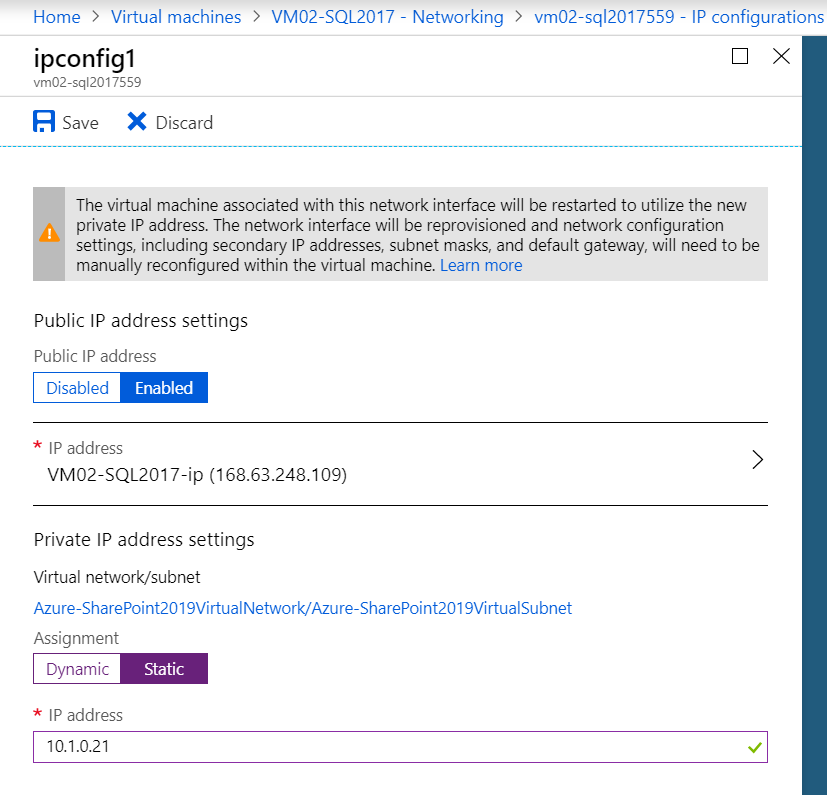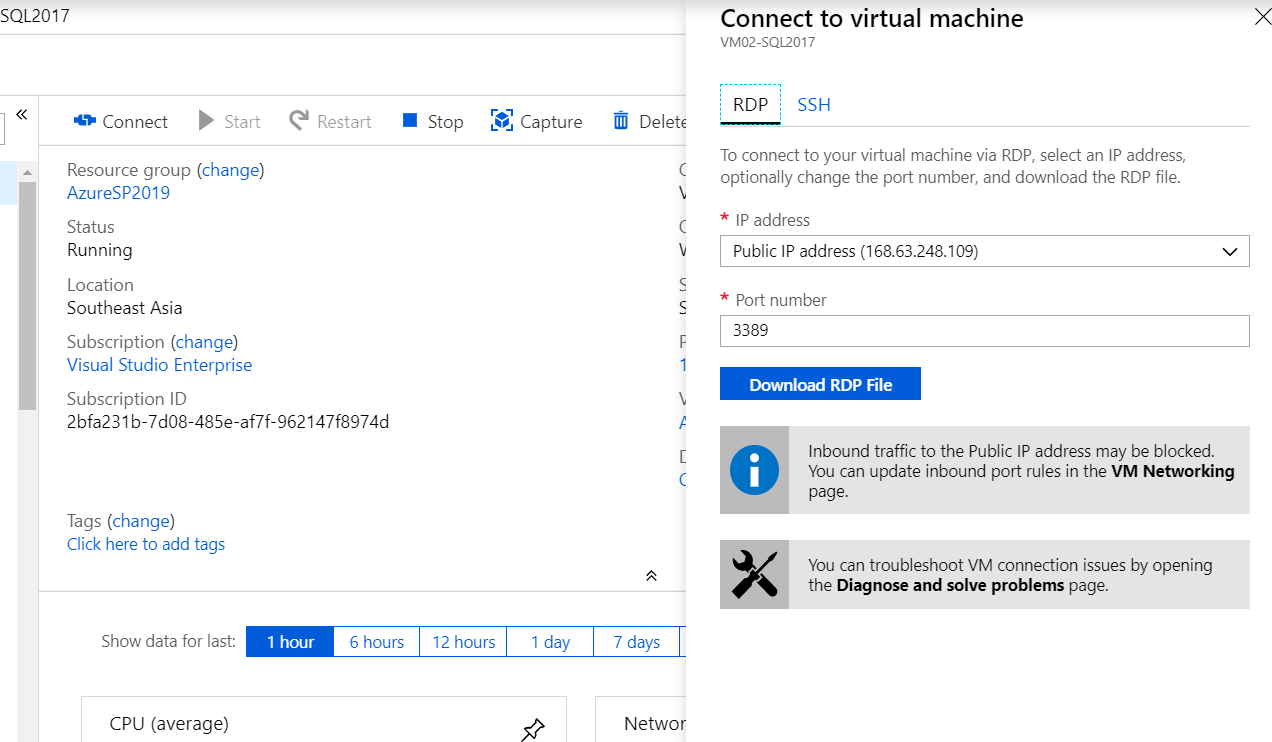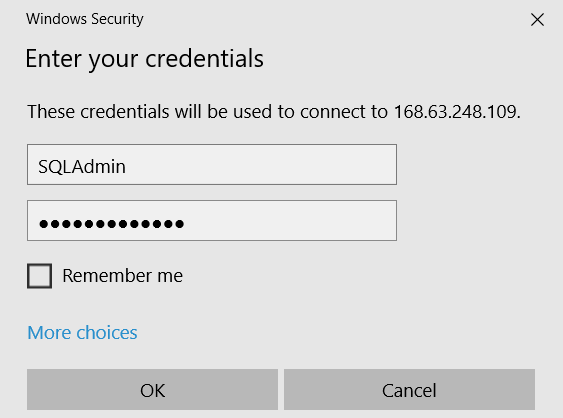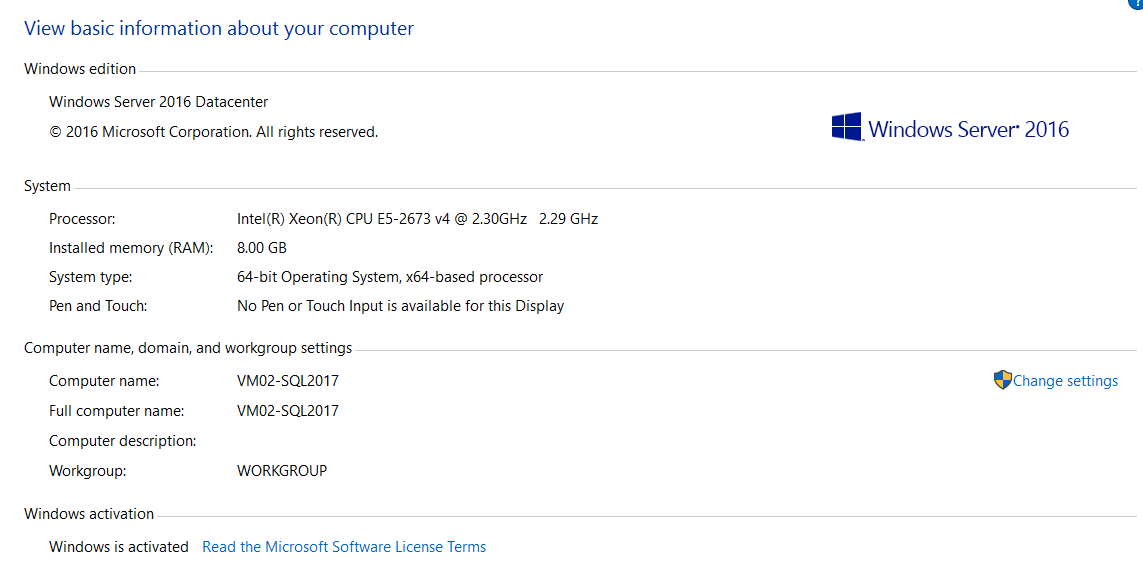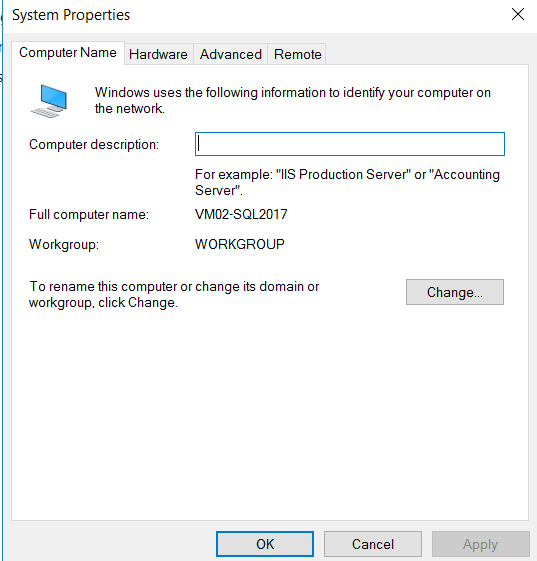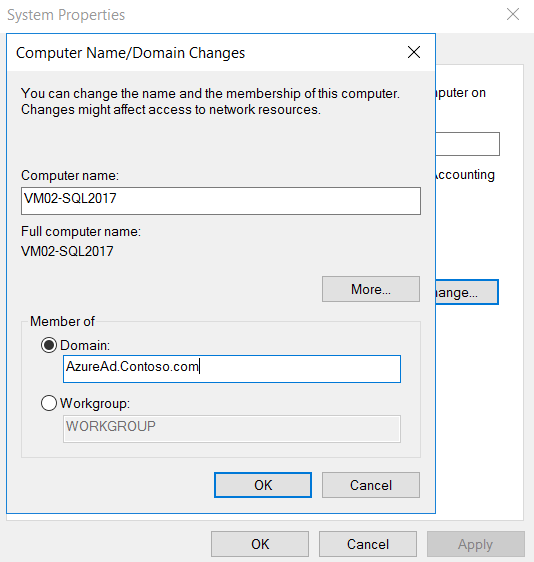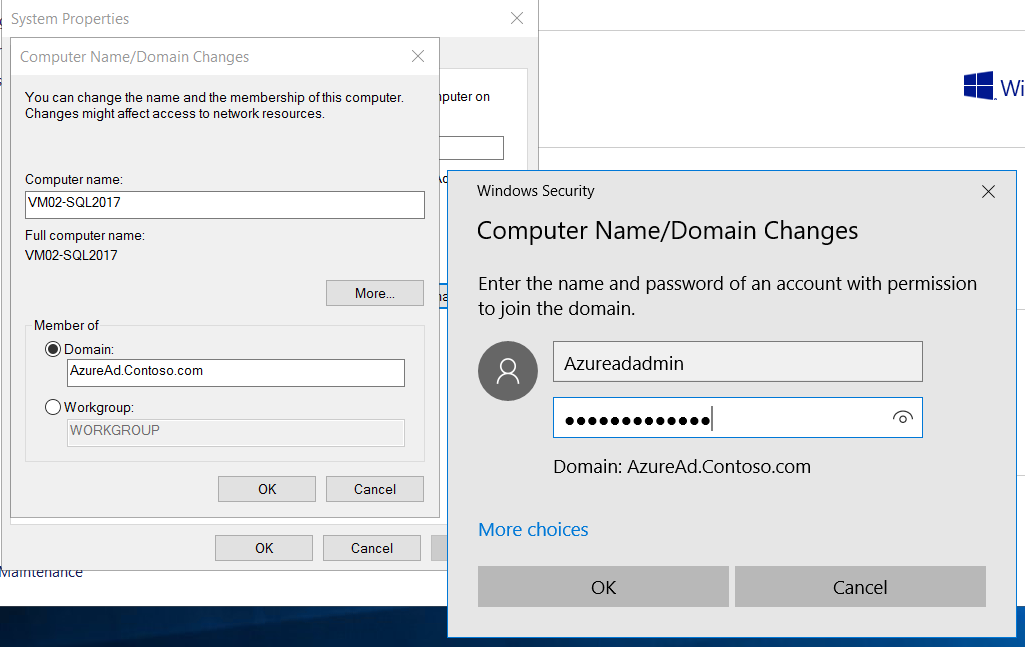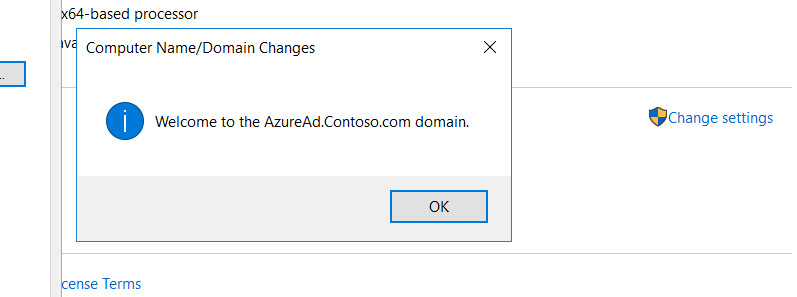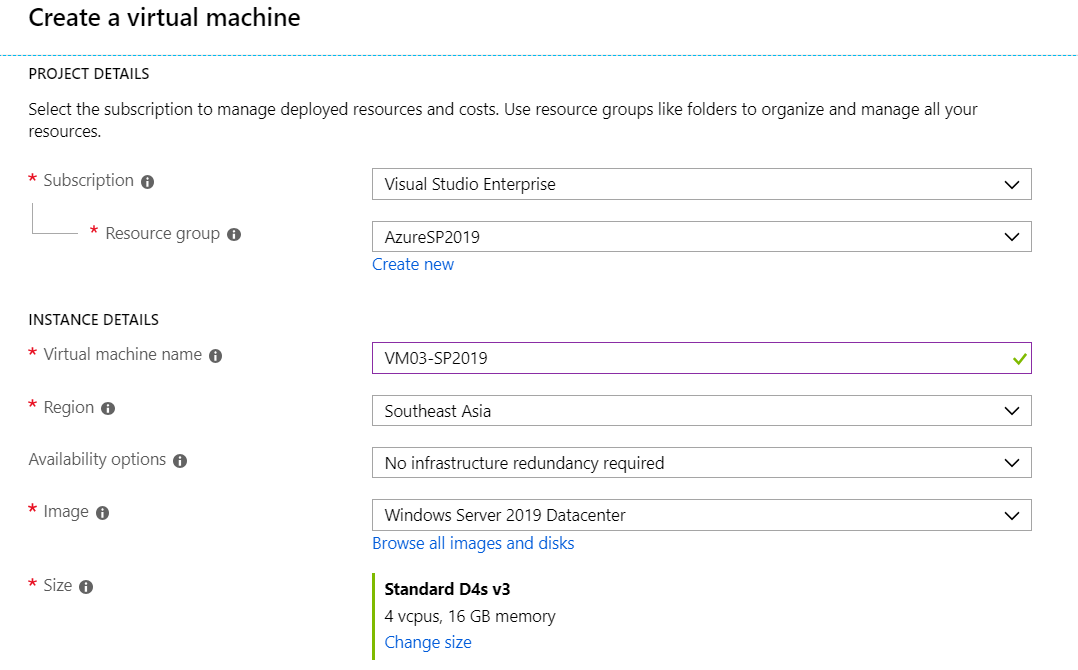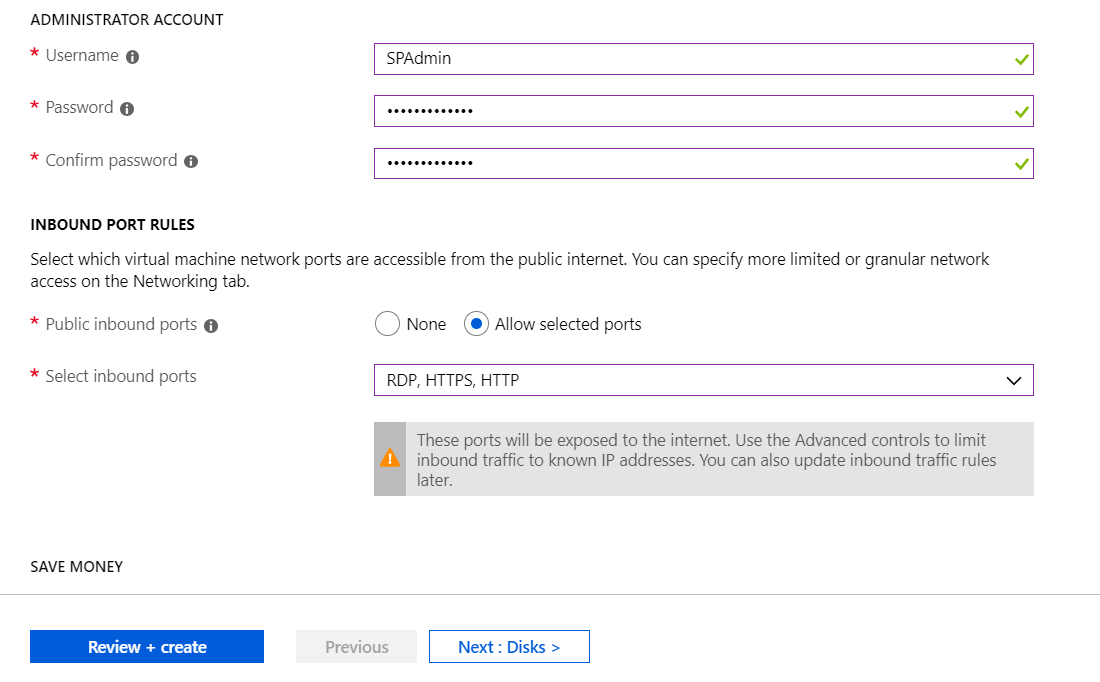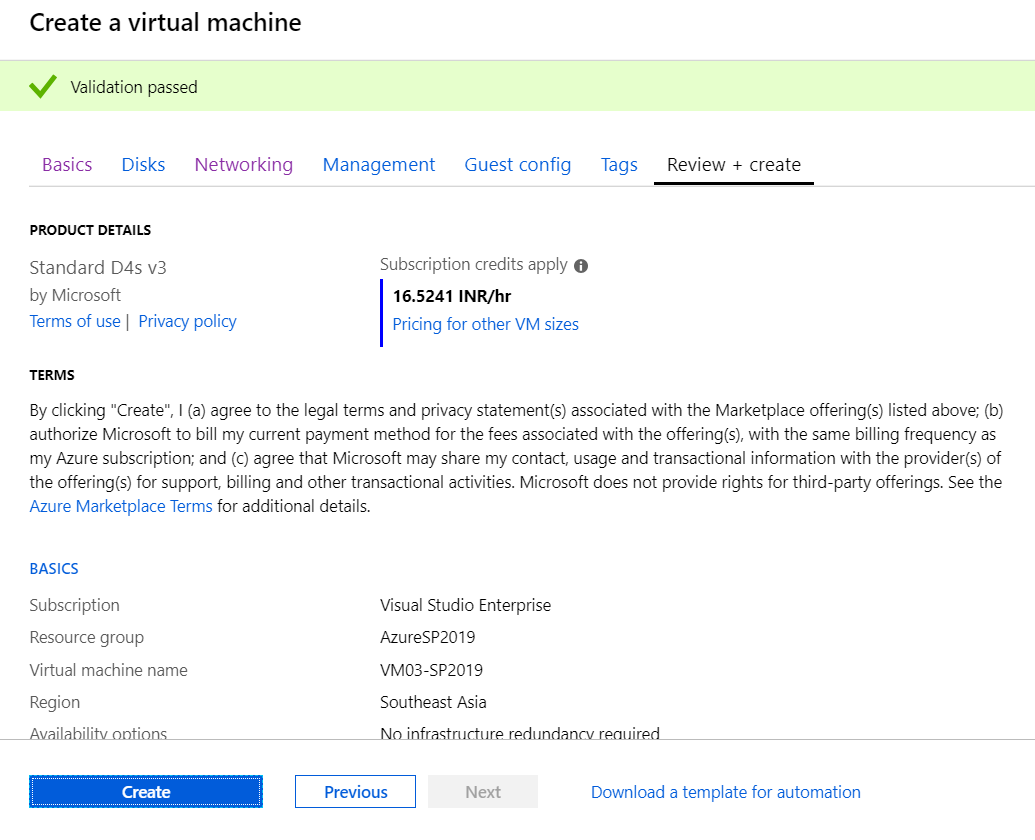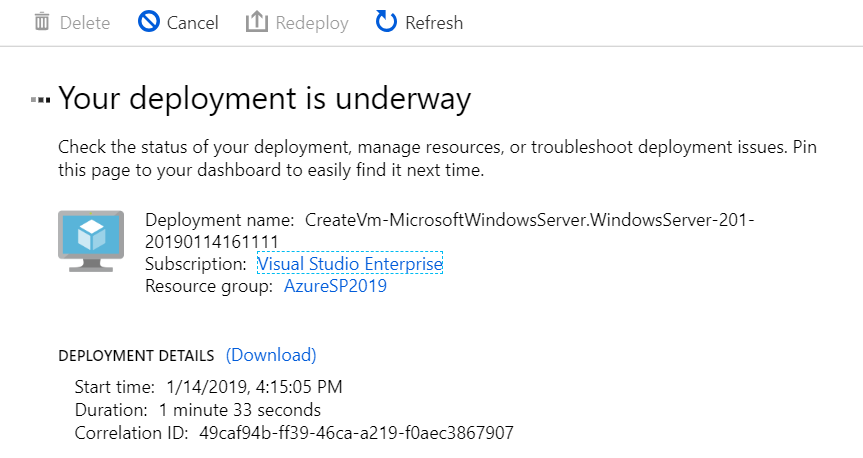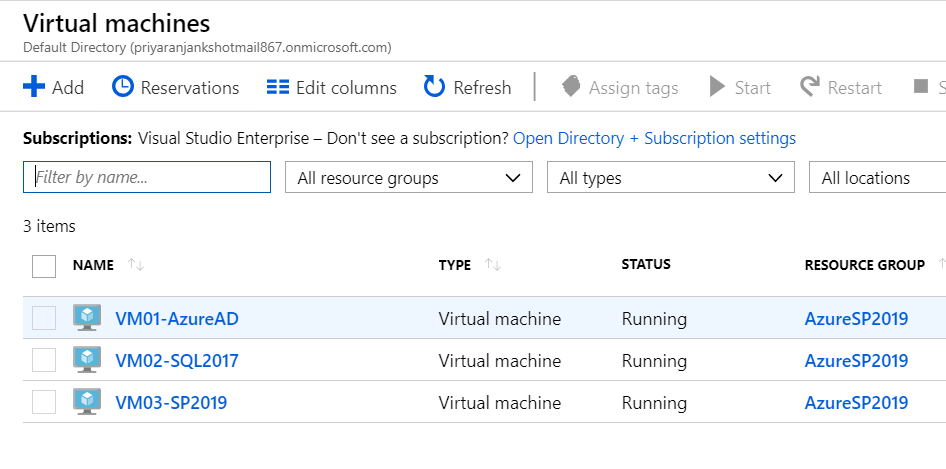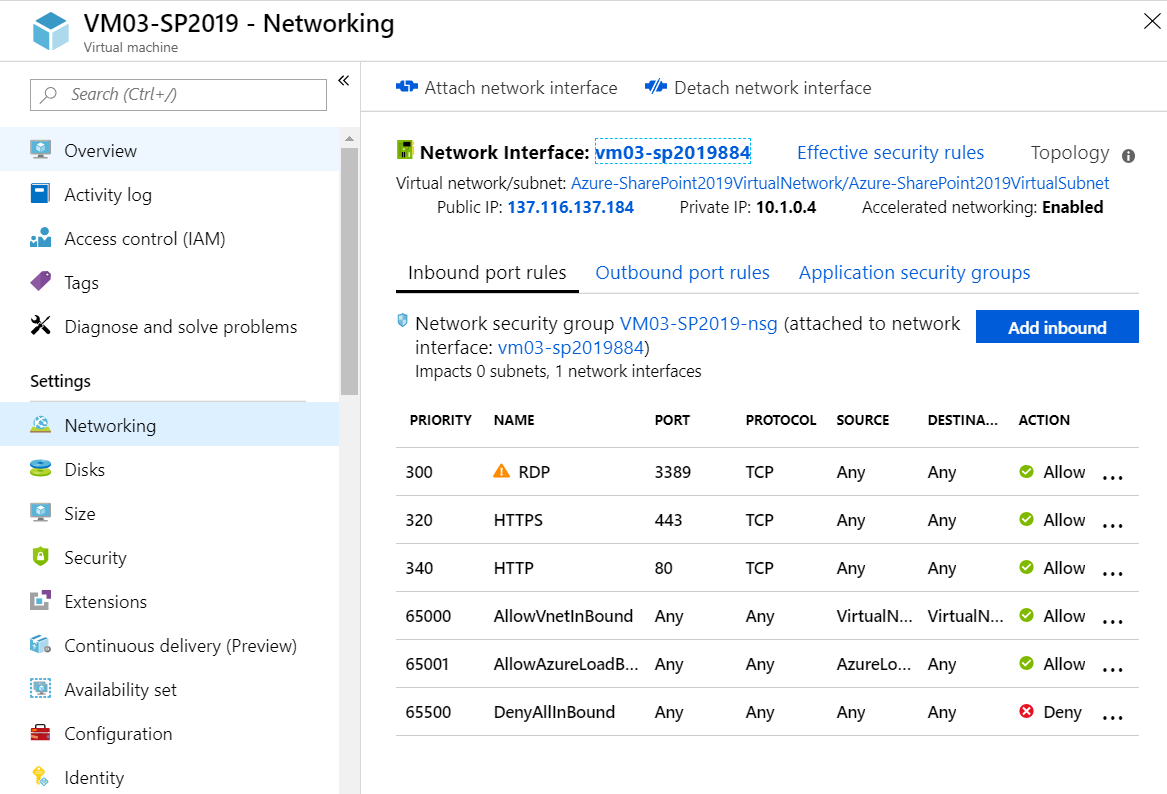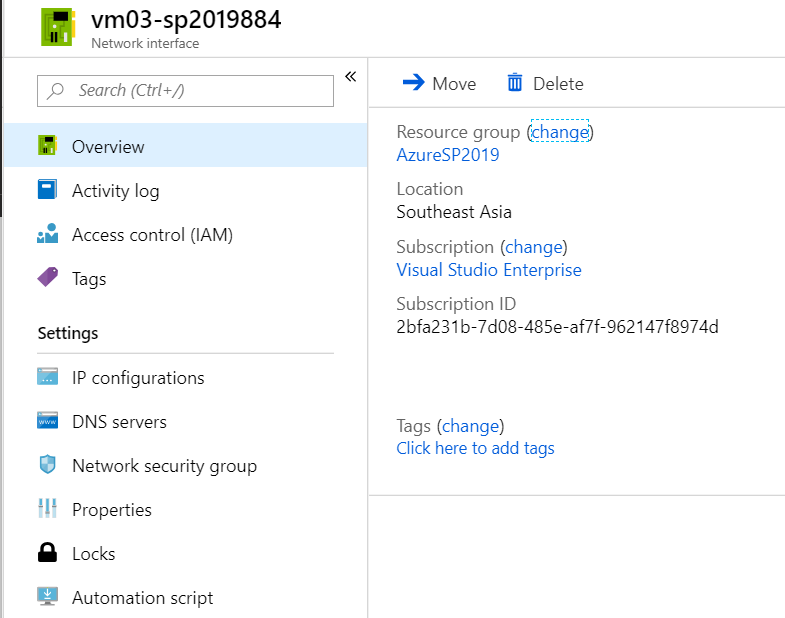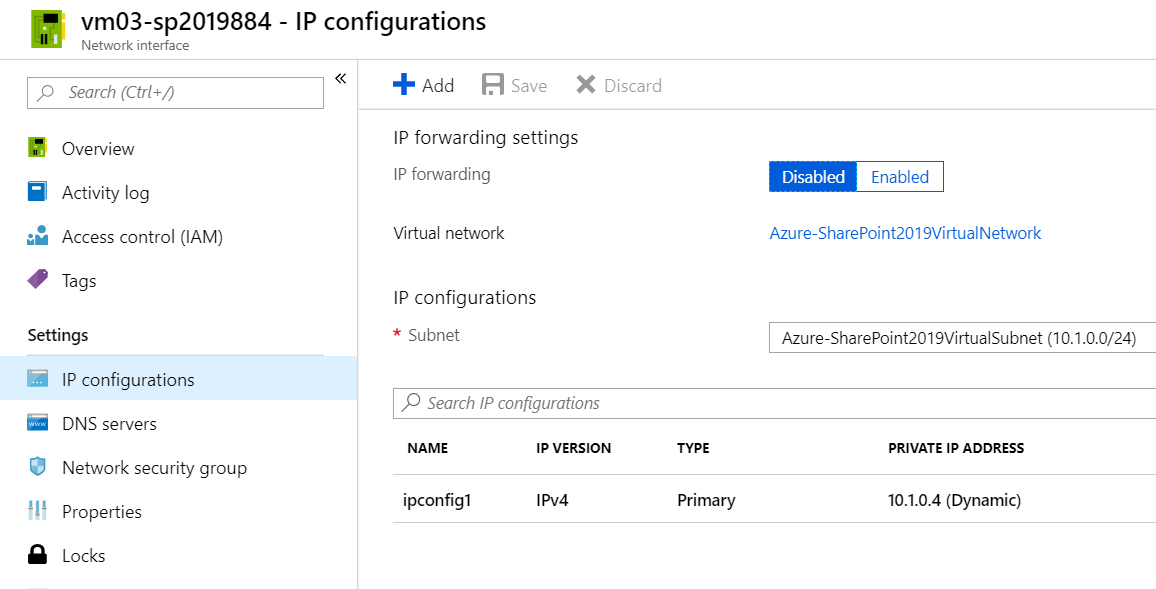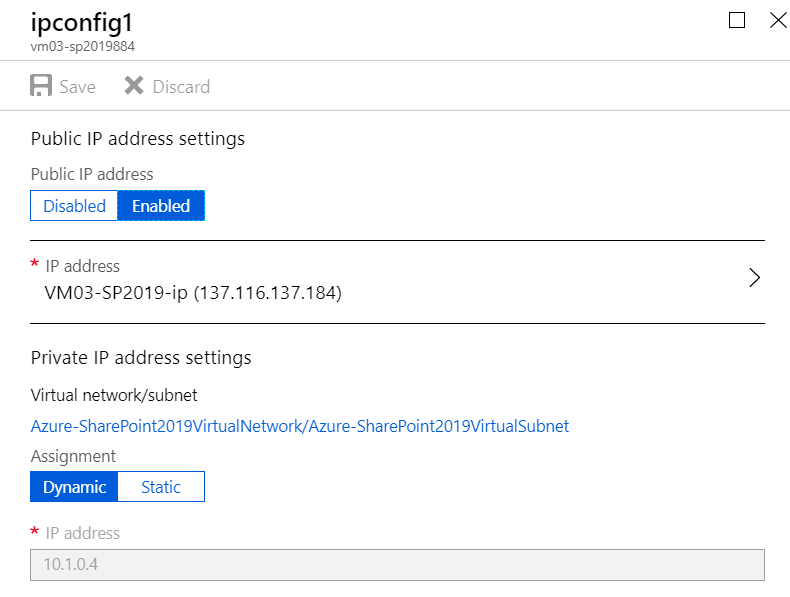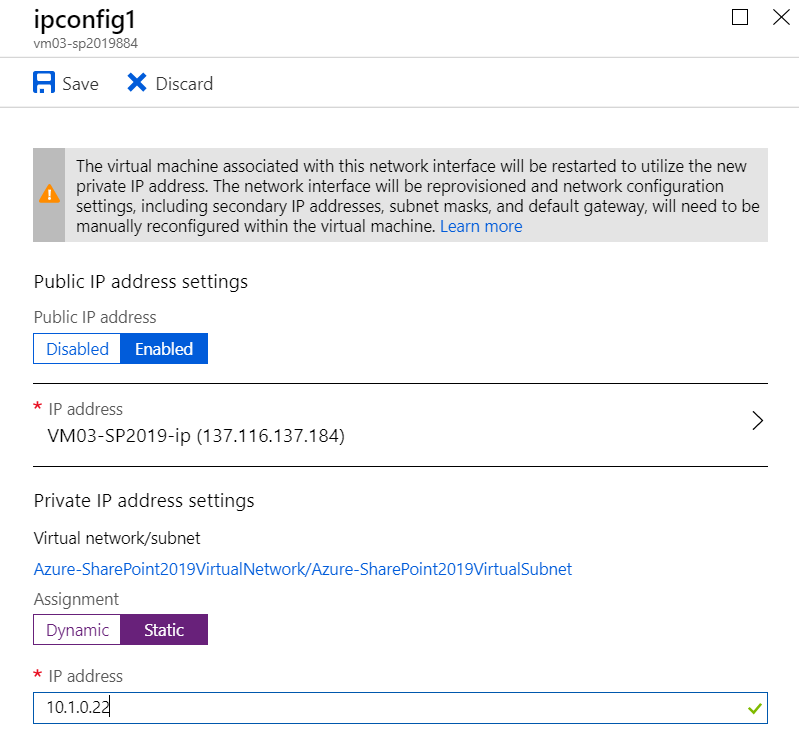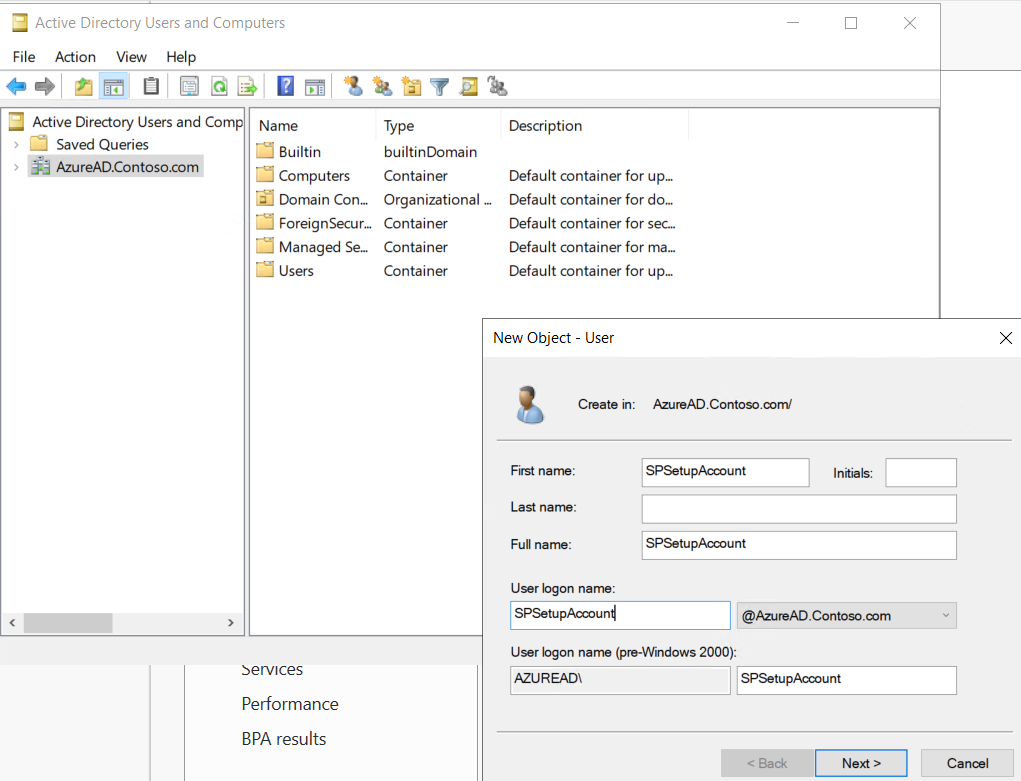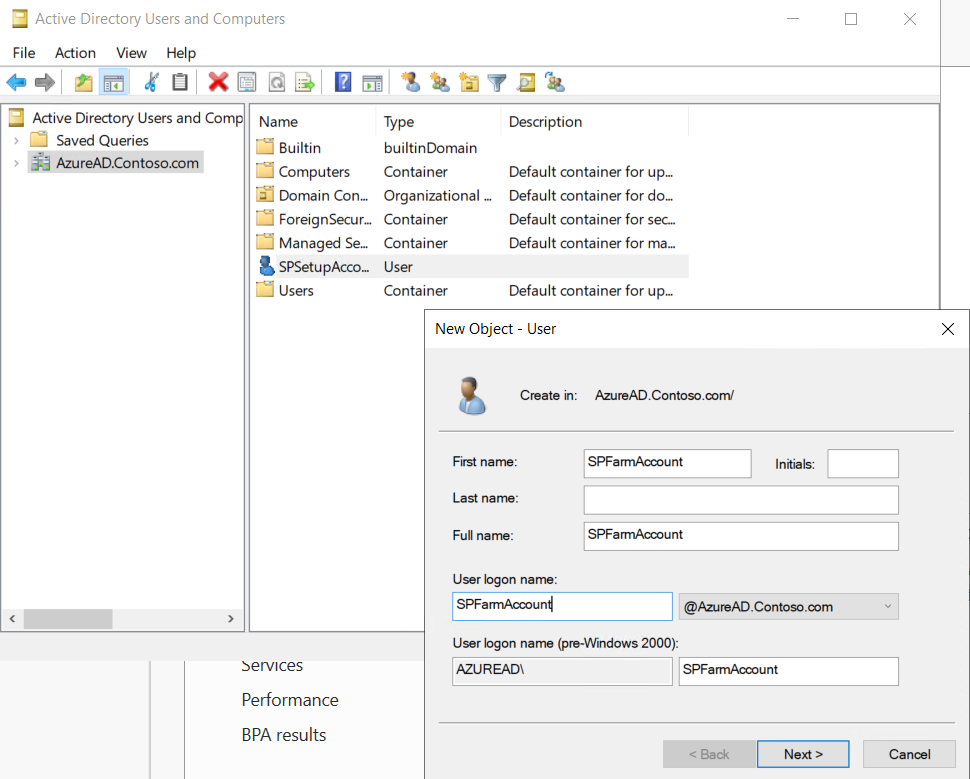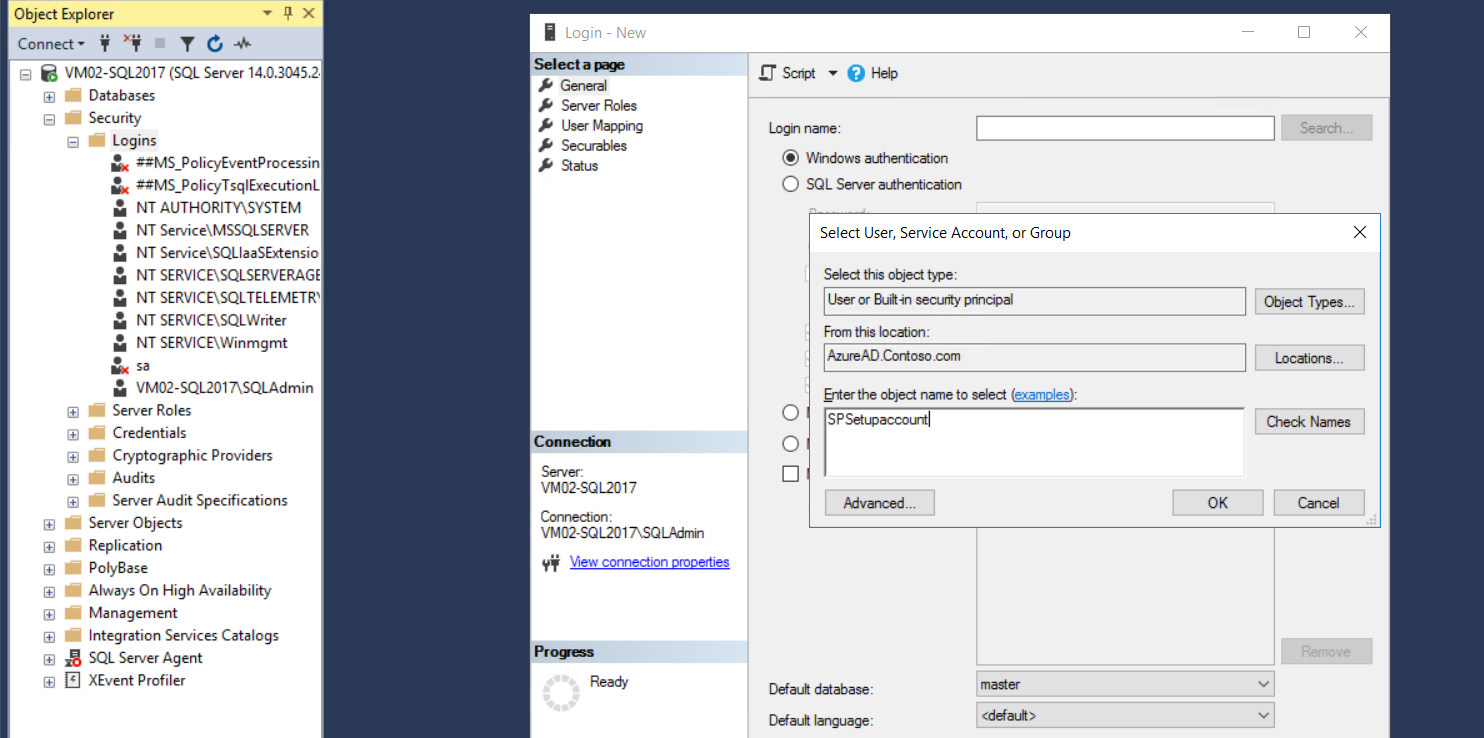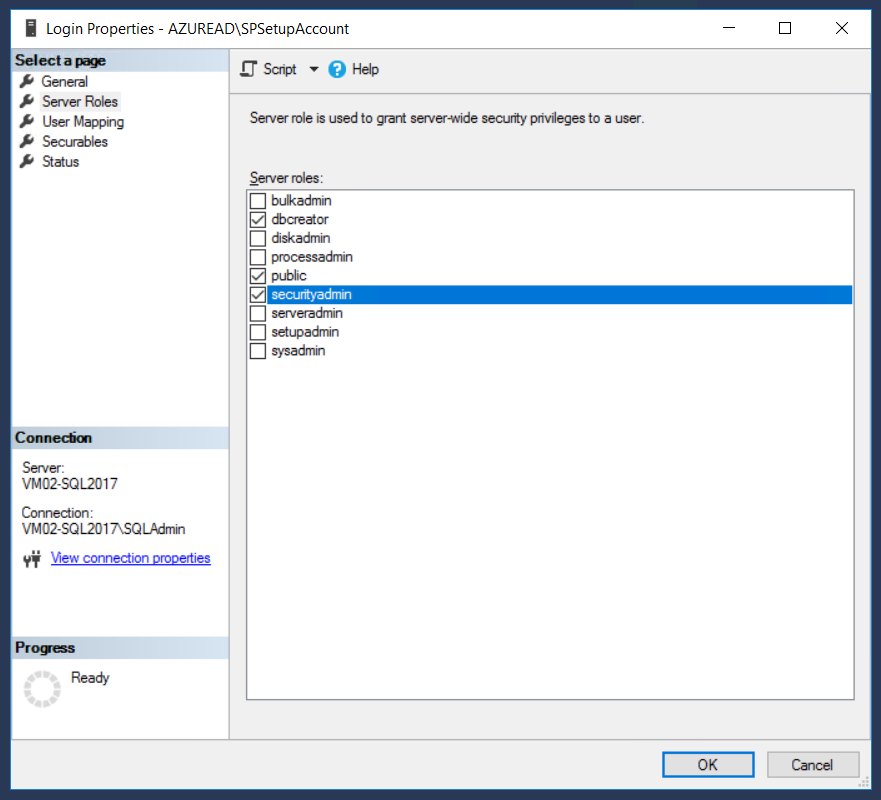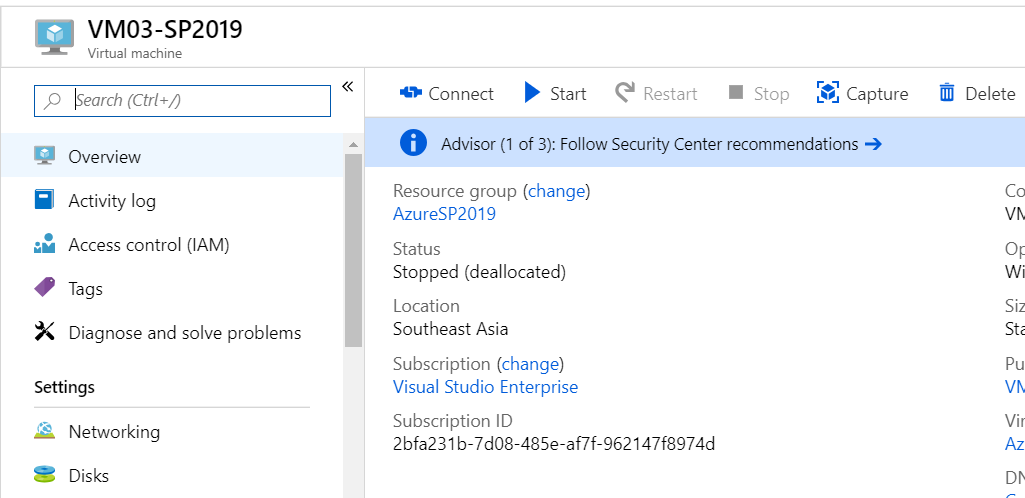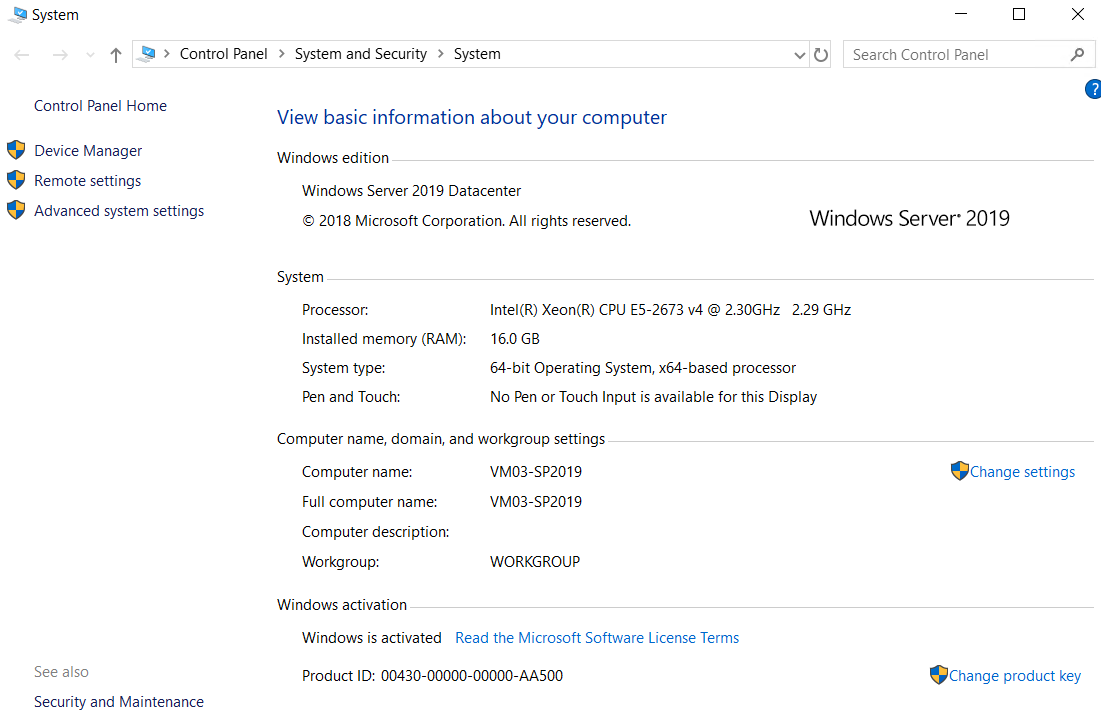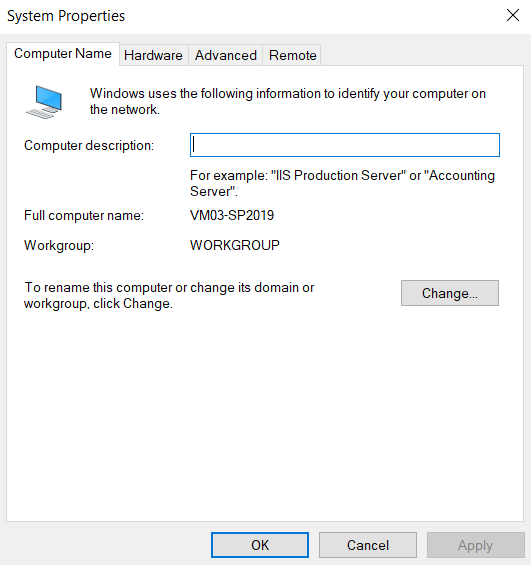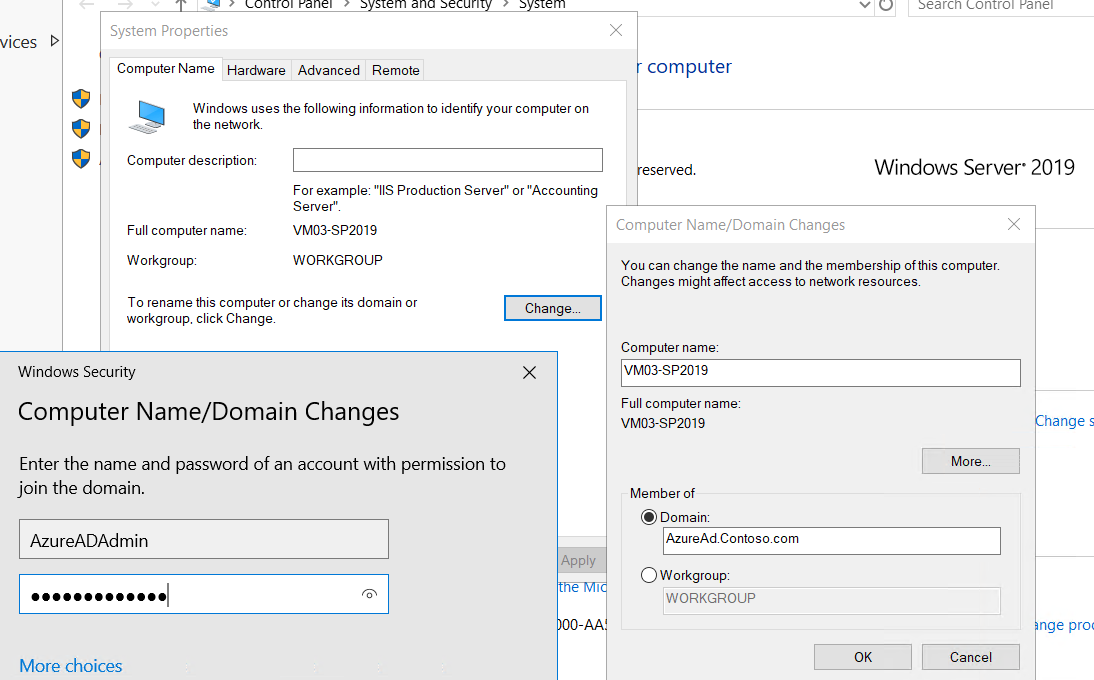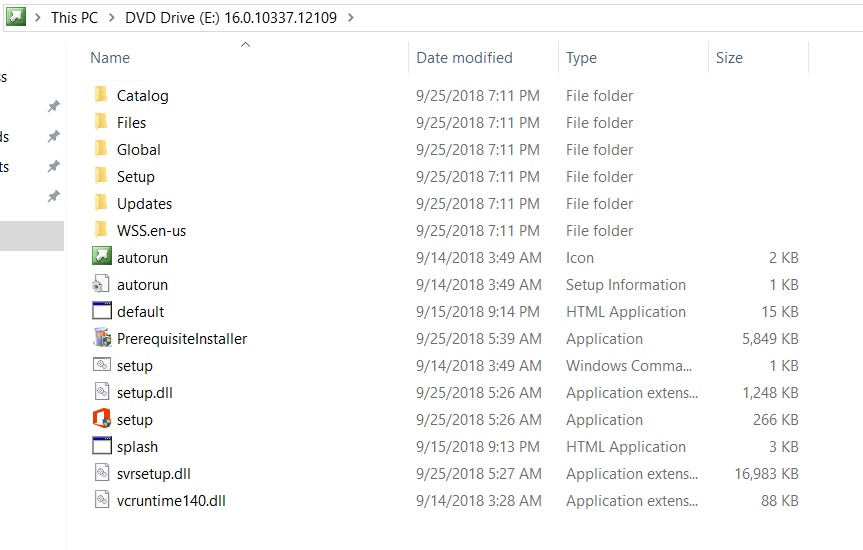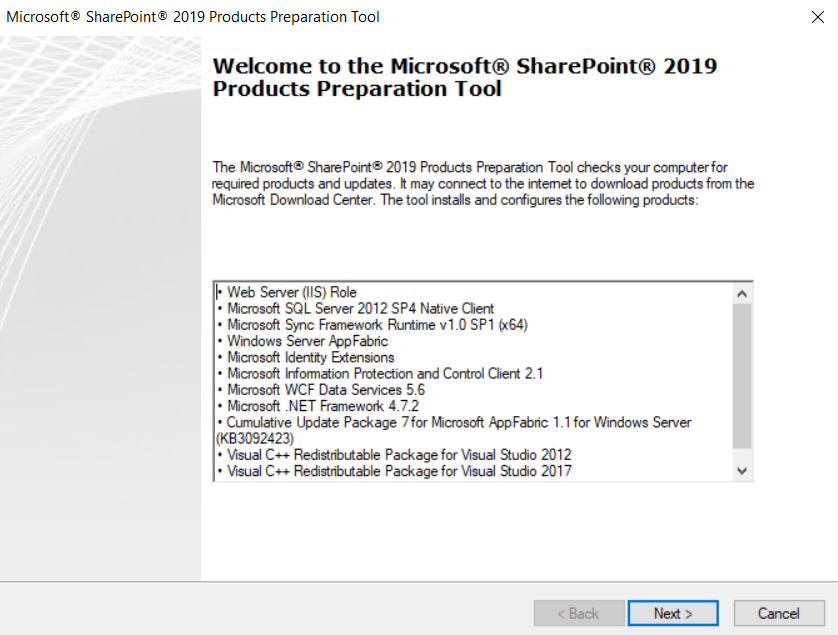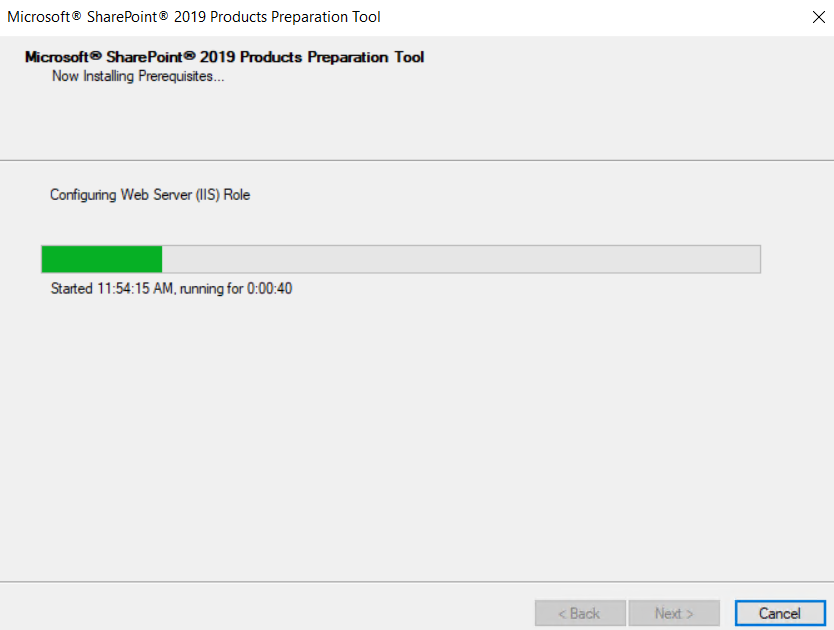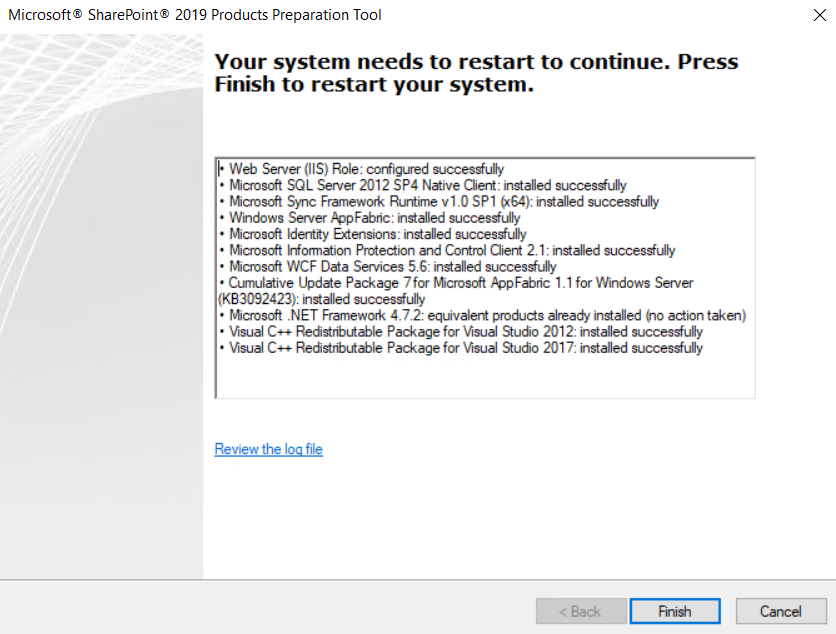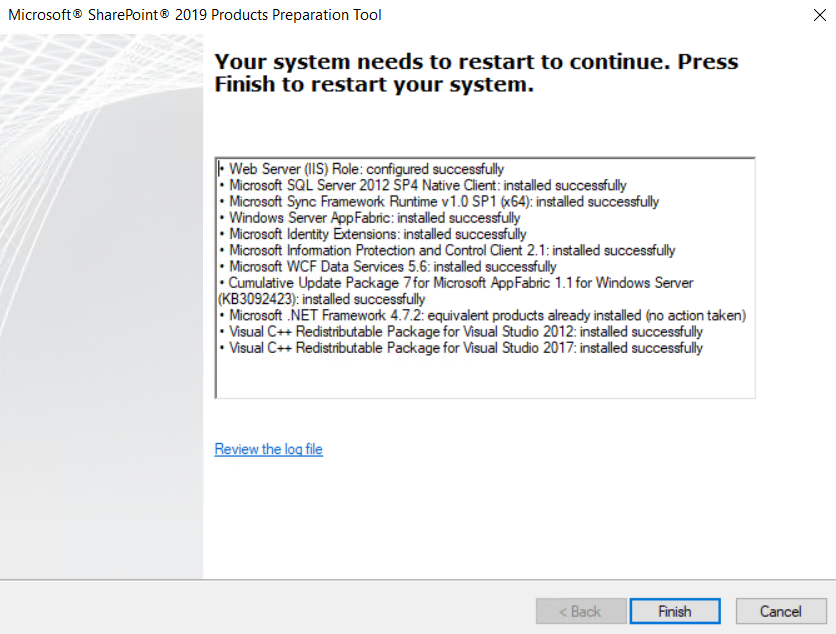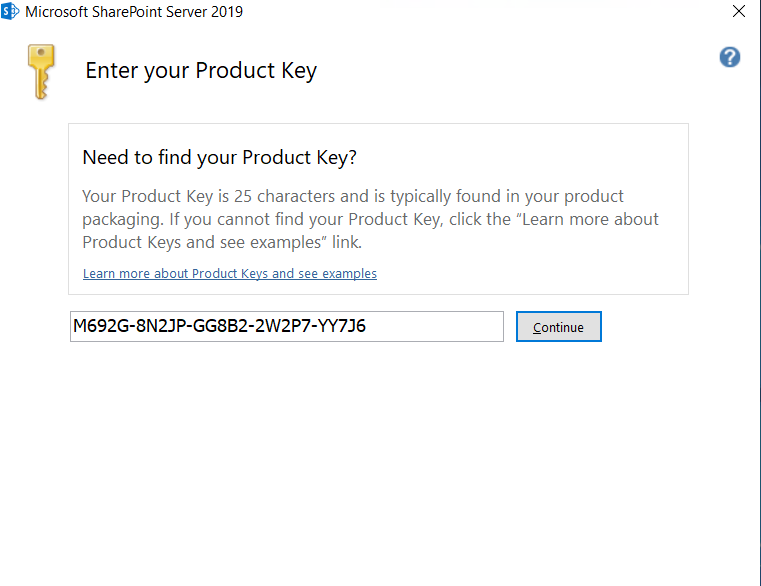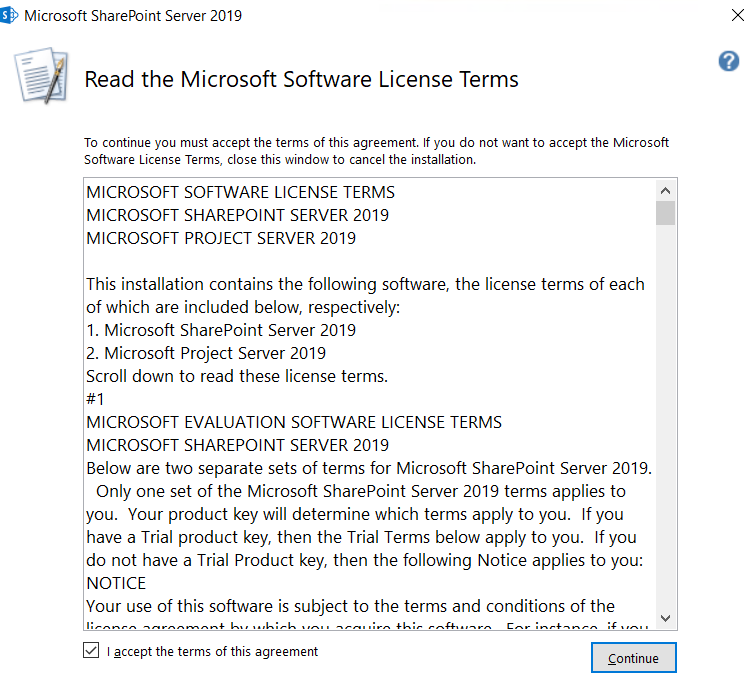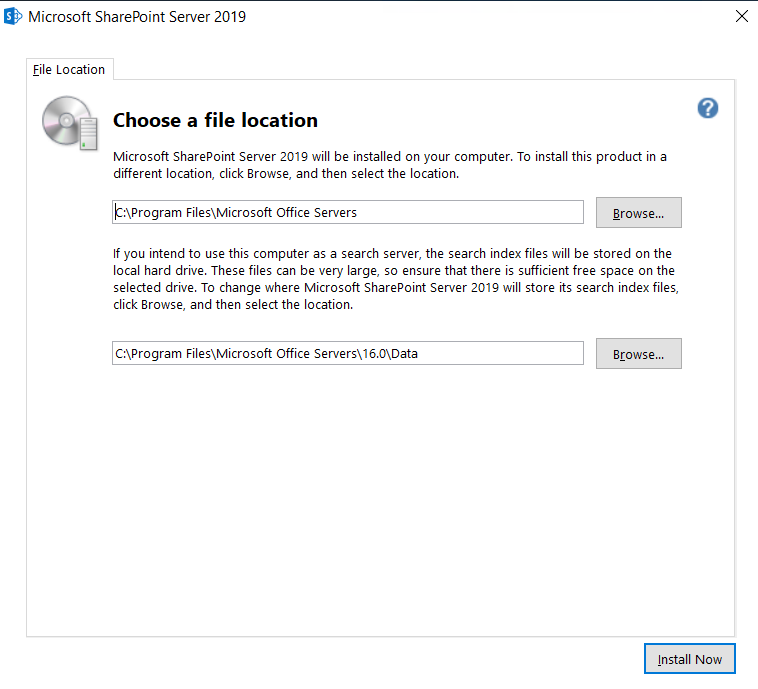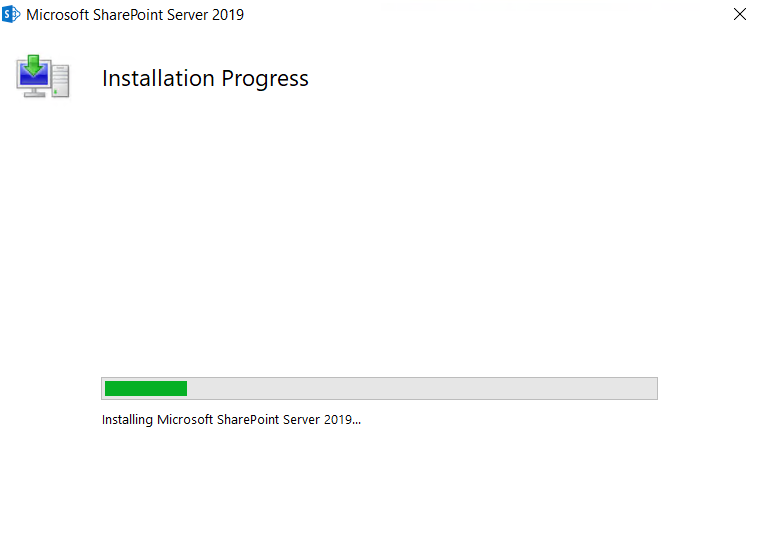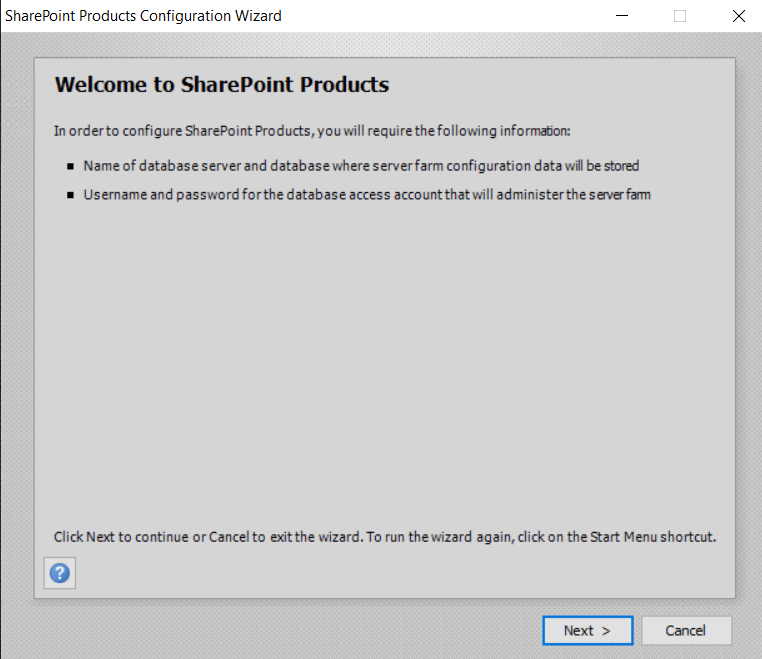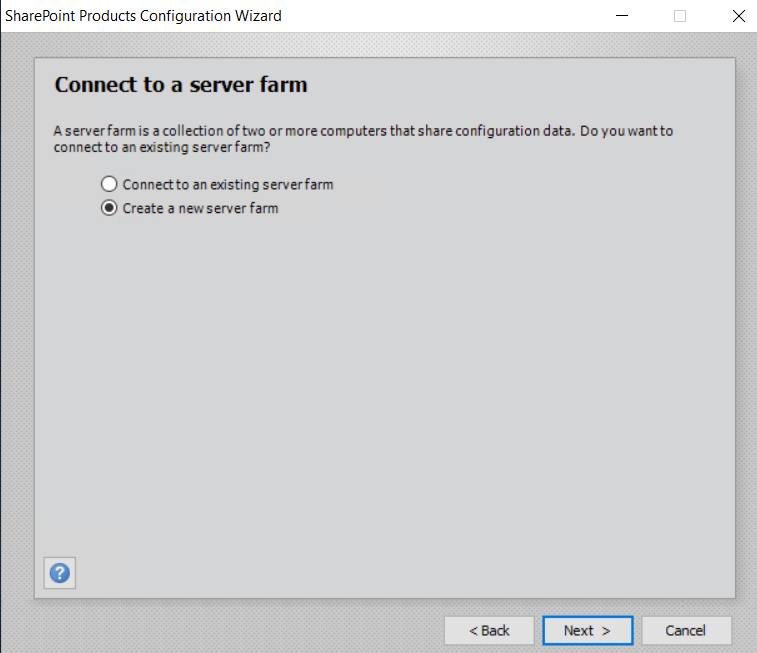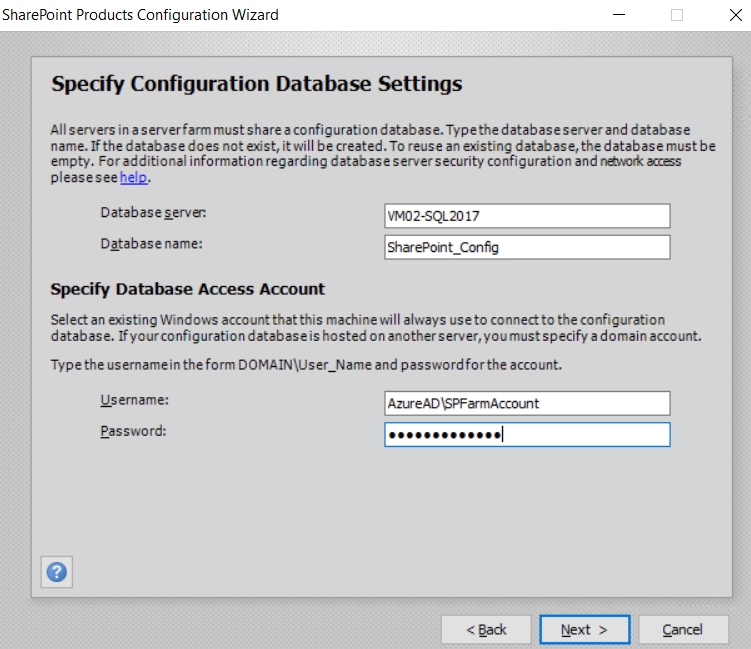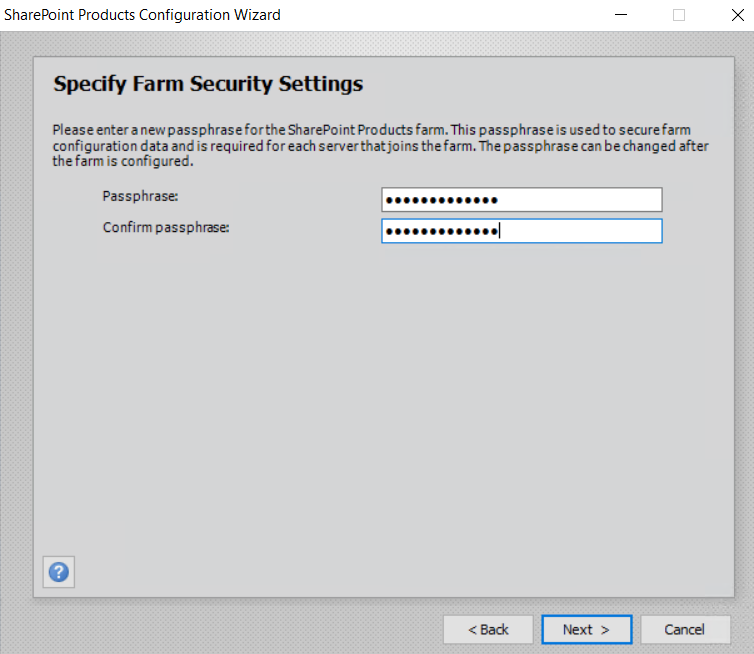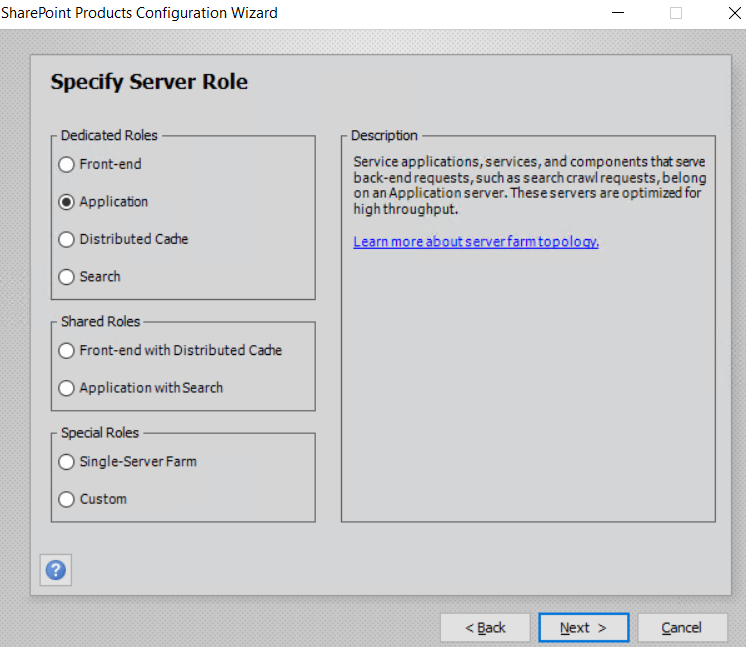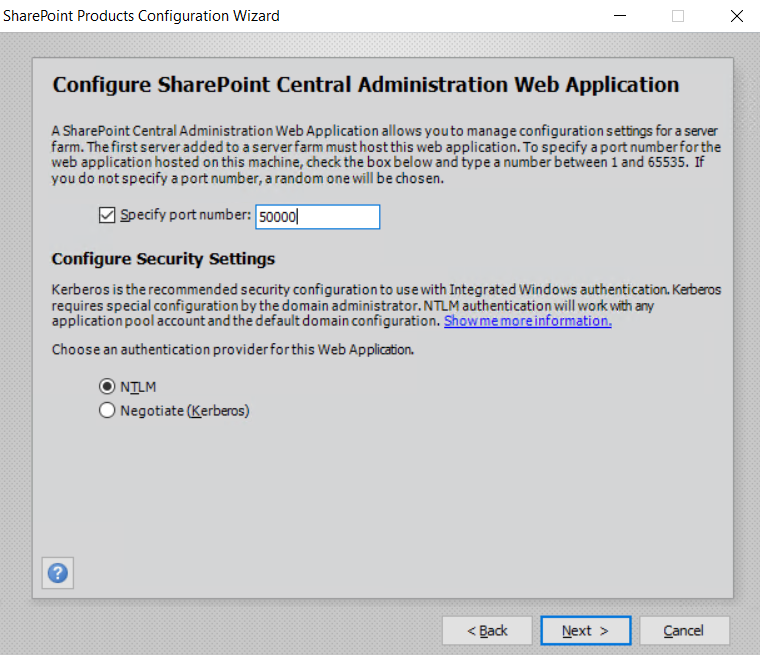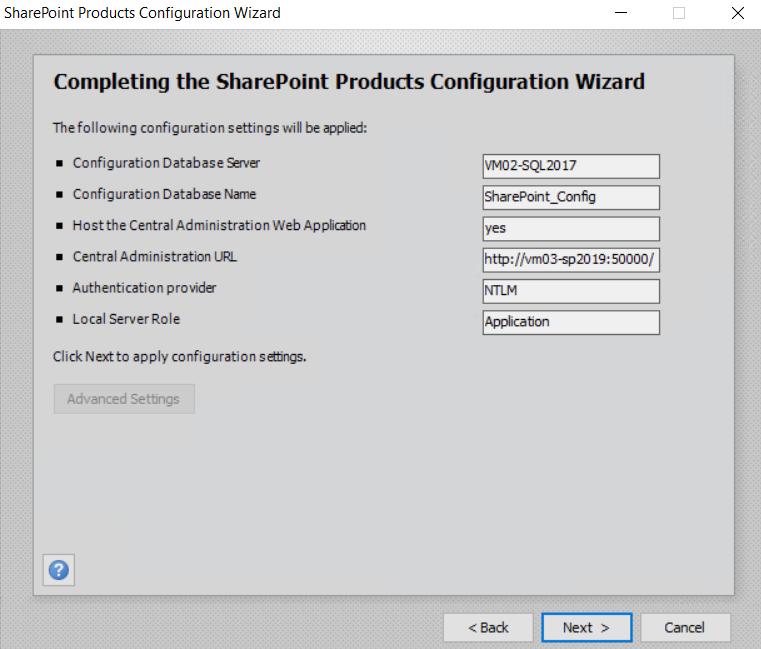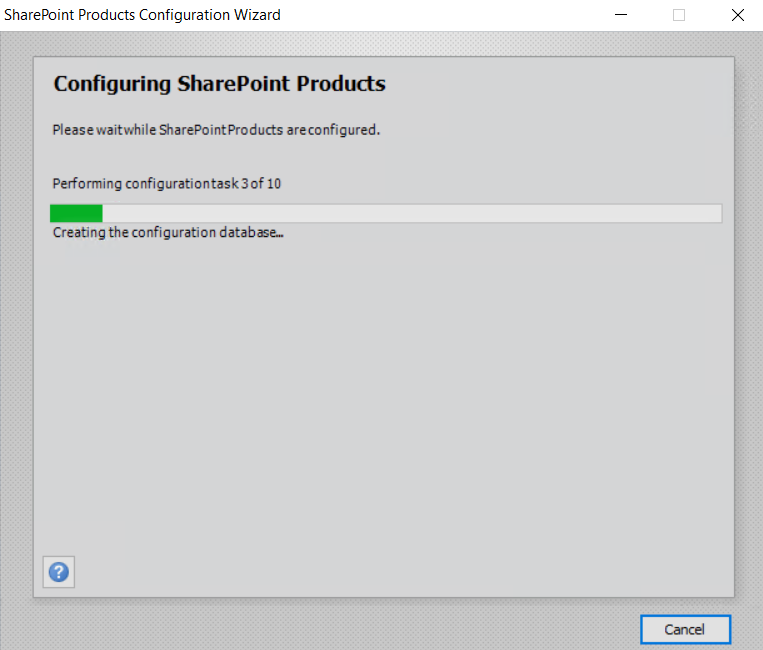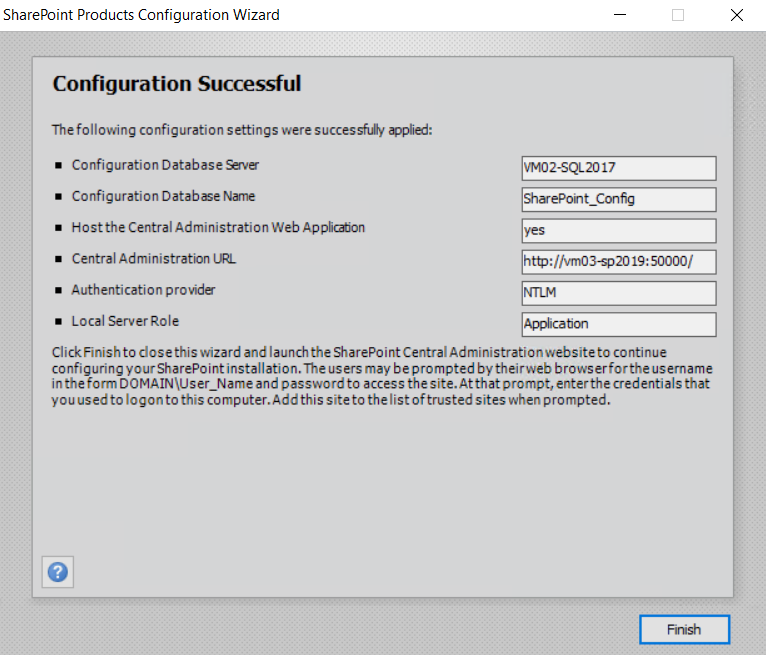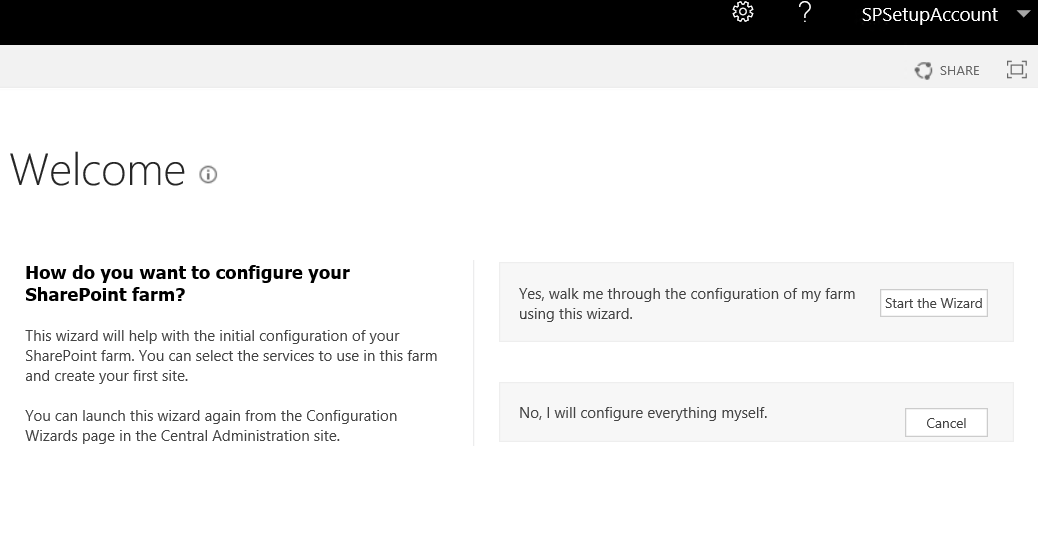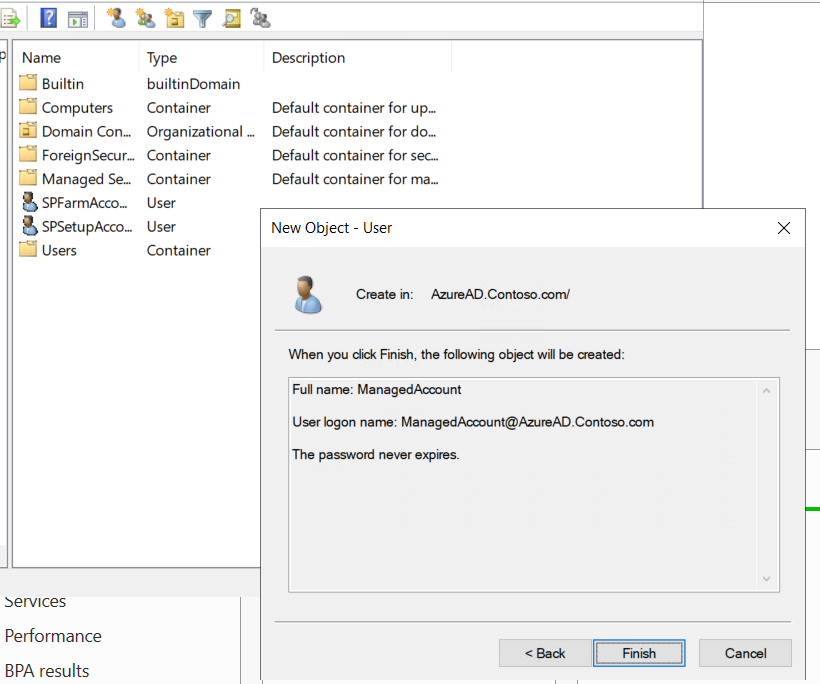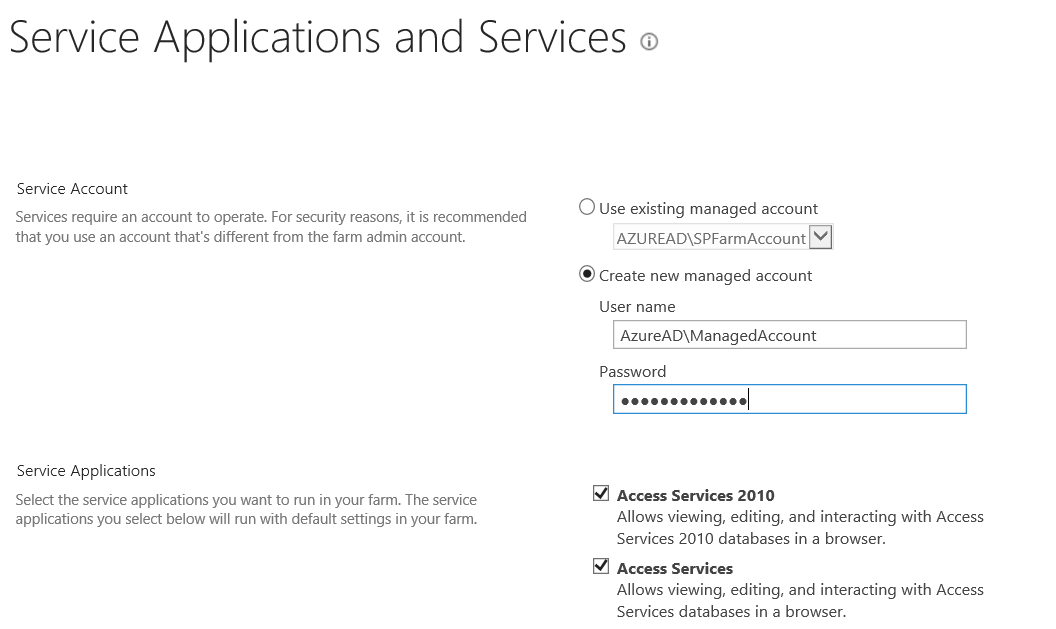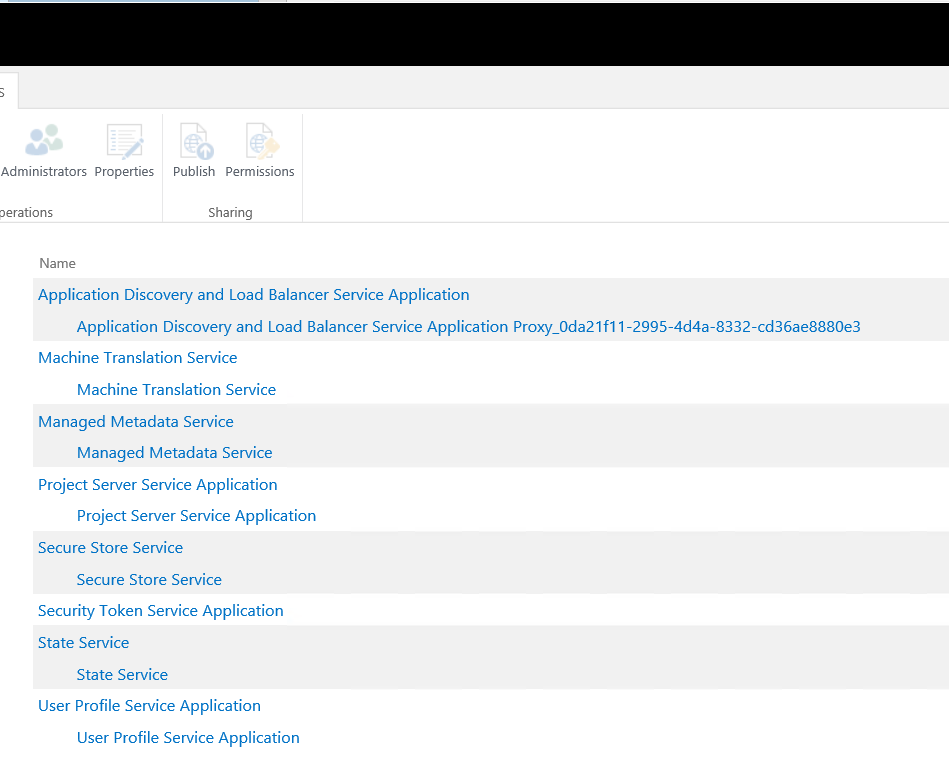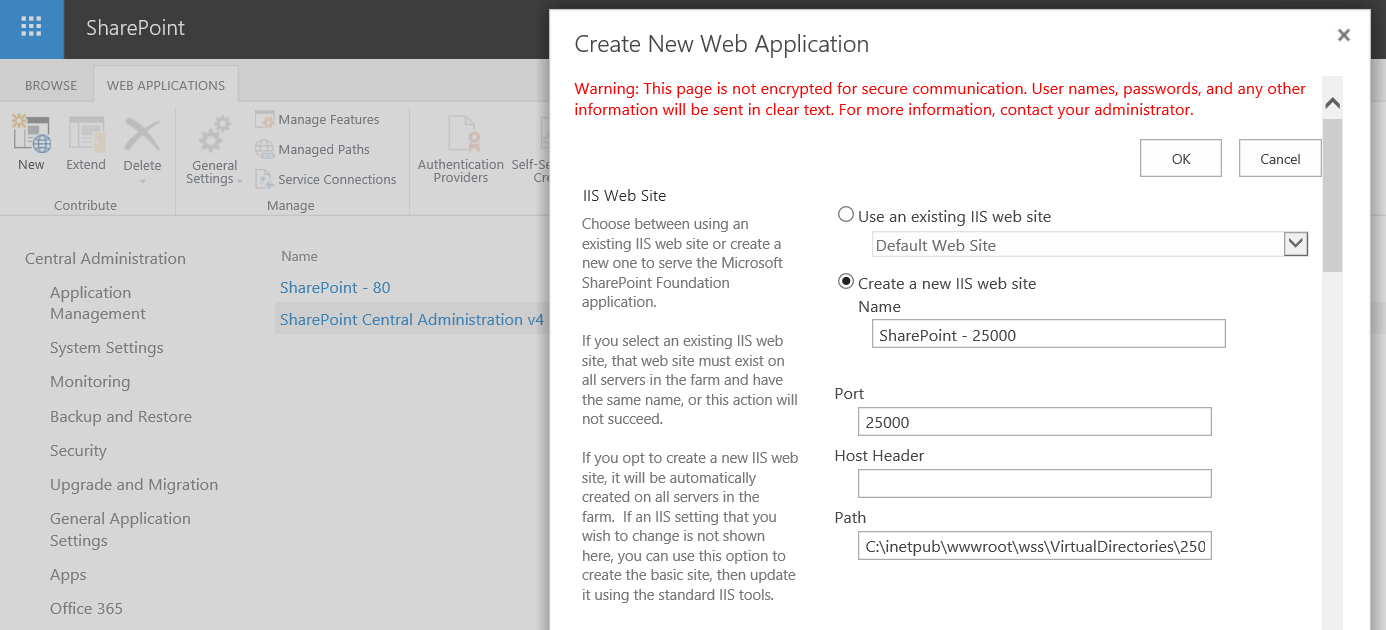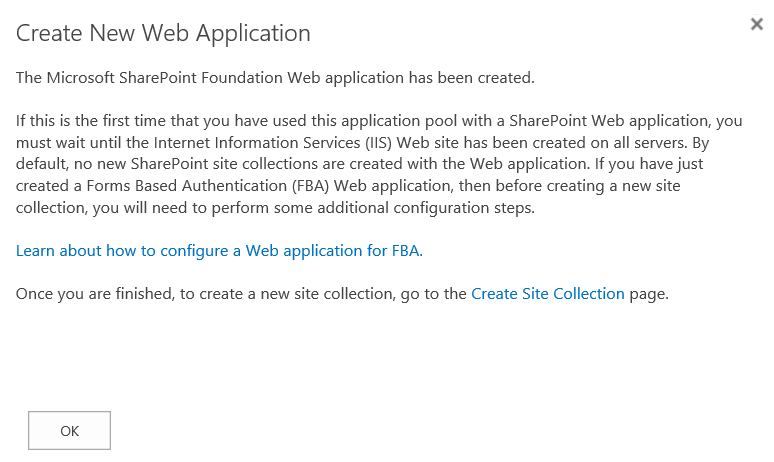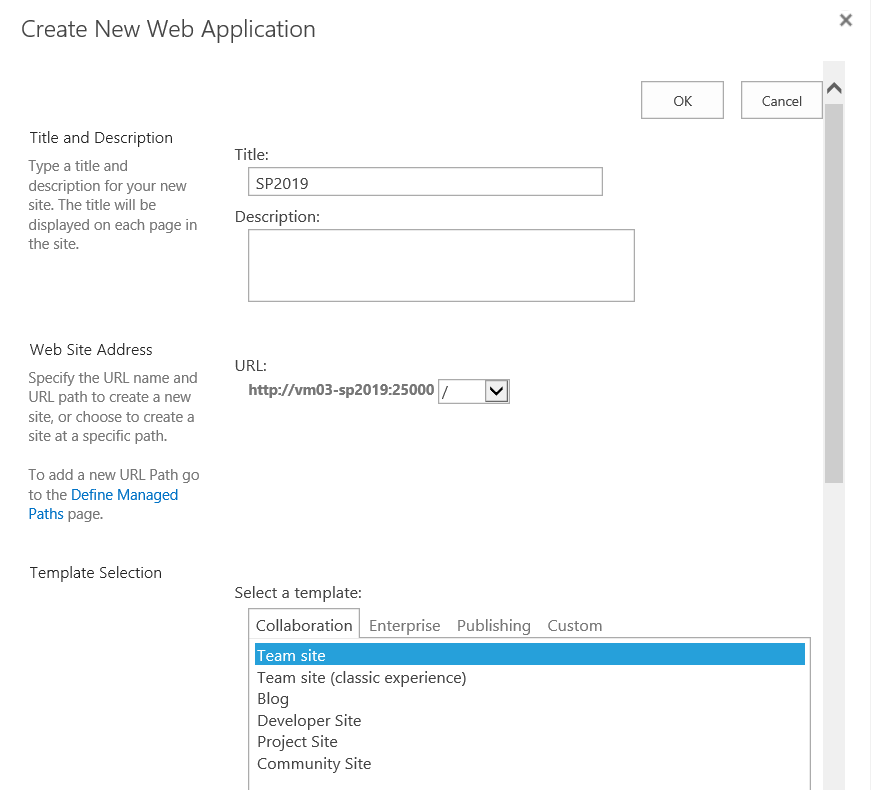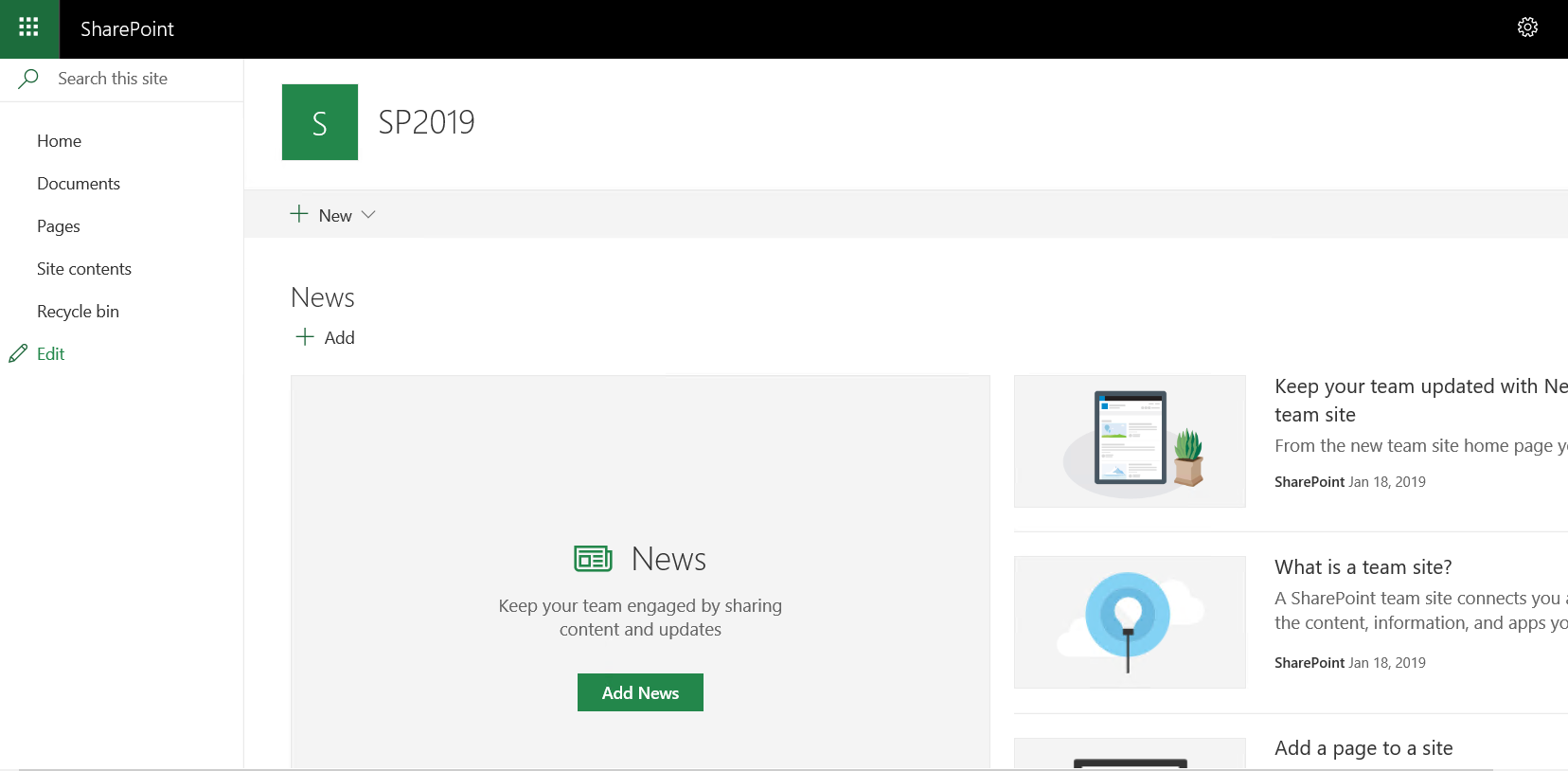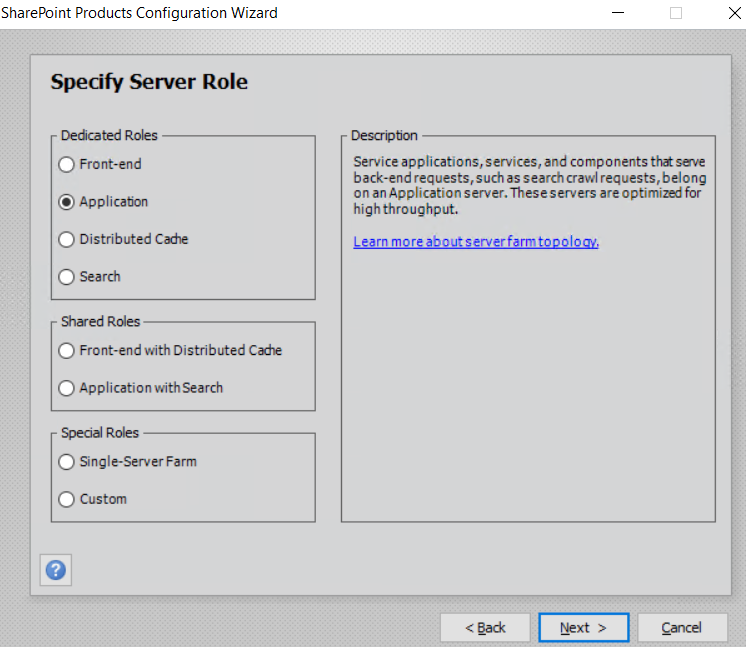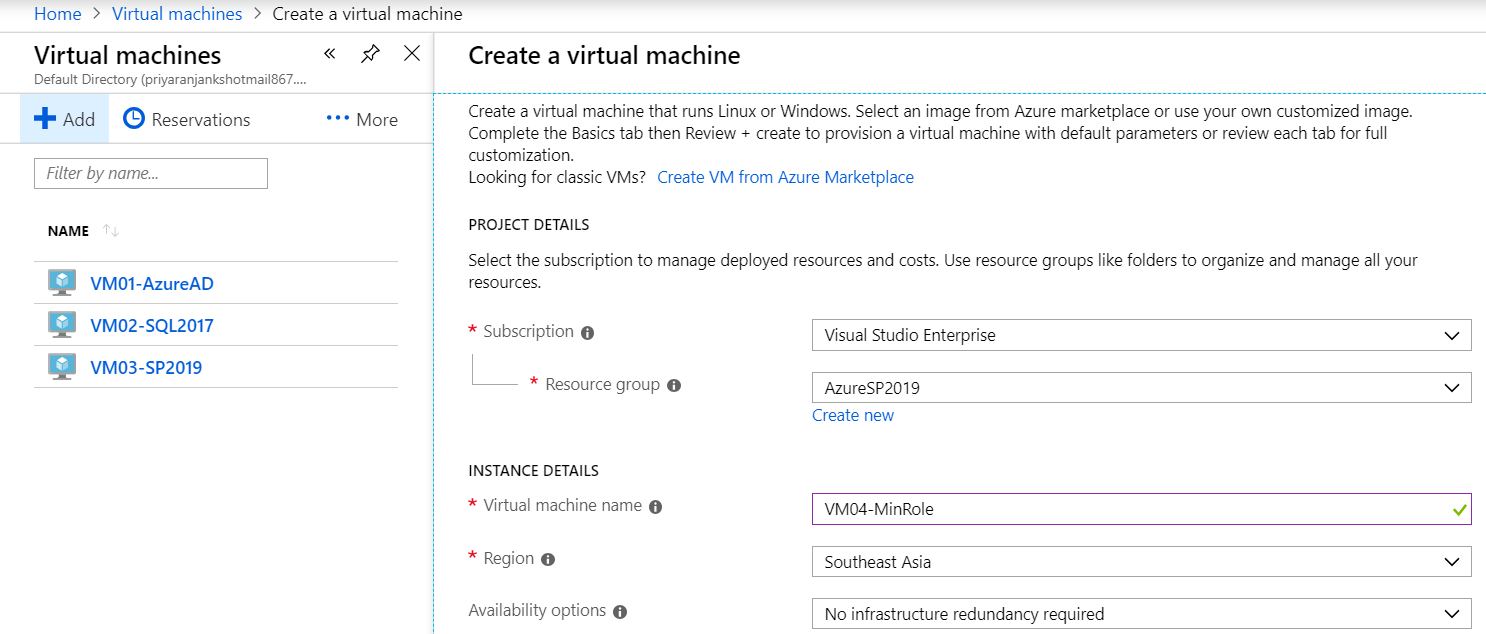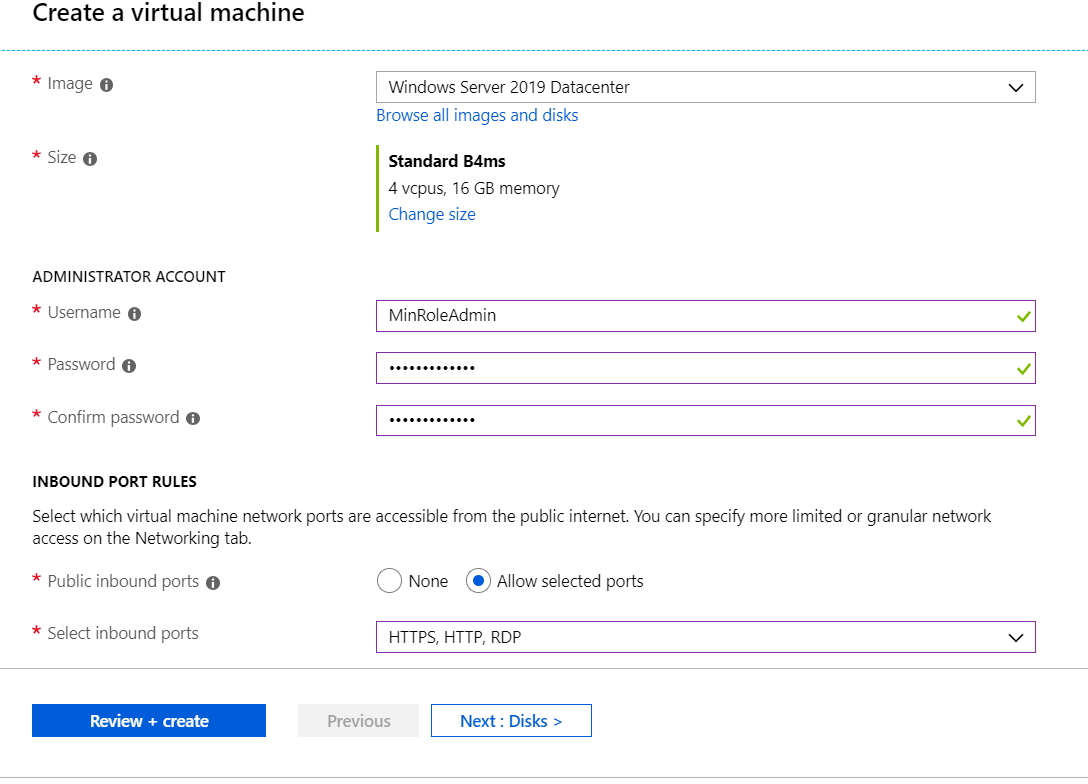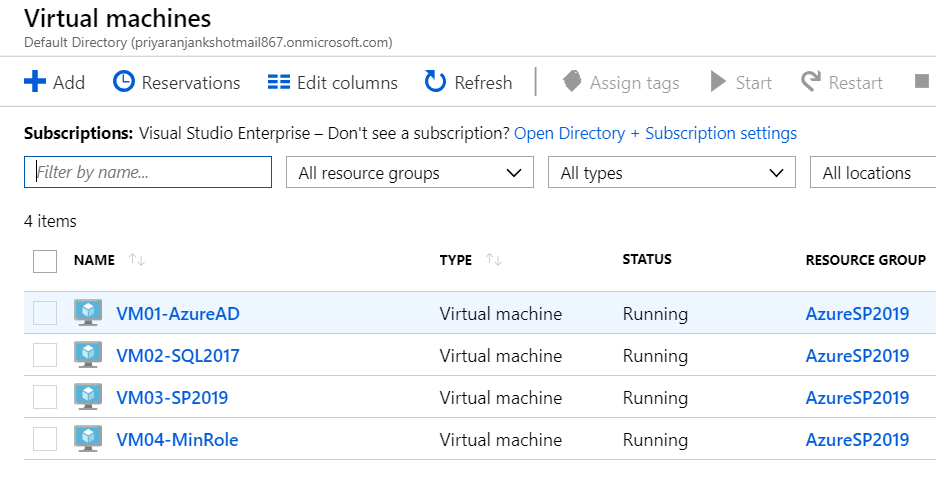SharePoint 2019: Setup Multi Server Farm in Azure with AD, Identity Services and Min Roles
SharePoint Farm Architecture
SharePoint 2019 installation in Dev environment can easily be done in a single server environment for which during the installation we have the option to select “Single Server Farm” option. However if we select that option we will never be able to extend the SharePoint Farm to multiple Servers for load balancing. In Dev and UAT environments single server installation is justified but in production it is a strict NO.
In this guide we will see how we can set up SharePoint 2019 as a multi-server farm in Azure, set up Identity Manager and Search Server. We will be making use of Min Roles, as well in the installation, about which we will discuss as we move forward. The architecture of the installation in Azure involves the creation 4 VMs which will serve separate roles.
- VM1 – Active Directory Domain Controller VM
- VM2 – SQL Server 2017 VM with Microsoft Identity Manager
- VM3 – SharePoint Server 2019 VM
- VM4 – Search Mini Role VM
Active Directory Domain Controller VM
When we try to set up SharePoint 2019 farm, the obvious question that gets asked is do we really need an AD set up in the farm. Well, the answer to that is simple: If you want to reap all the benefits of SharePoint you need an AD configured else you will stumble upon some of the below road blocks.
- If you are not using an AD user, you will be stuck with the Local User Account issue when you run the Configuration Wizard.
The workaround for this issue is to either,
- Configure the Active Directory prior to the installation of SharePoint and run SharePoint Configuration Wizard later or,
- Create Configuration Database using PowerShell prior to running the SharePoint Configuration Wizard (continue without AD creation).
Having gone through these issues and as per the recommendation from SharePoint team at Microsoft, it is better to have an Active Directory Domain Controller up and running in the farm prior to starting SharePoint 2019 installation. Now that we have confirmed the requirement for AD, next question is where to configure it. Though we can easily set up Active Directory Domain Controller in the same VM as the Application Server where we install SharePoint 2019, it is a flat NO when it comes to Production environments. Microsoft has put up a knowledge base article stating the details of this scenario. So it boils down to the fact that we have to set up Active Directory in another separate VM within the domain. We will be making use of Azure B2 Resource package which offers a dual core processor and 4 GB RAM for this. We will name the VM: VM01-AzureAD. The admin user account created during the provisioning of the VM will be “AzureADAdmin”.
SQL Server 2017 VM
This VM will serve as the back end for the SharePoint 2019 installation. We will be making use of a VM with a pre-installed SQL 2017 Enterprise Edition image to add to the SharePoint Farm as the DB Server. In order to provide ample resources, so as to ensure a smooth run, we will make use of Azure A3 resource package which has Dual Core processor and 8 GB RAM. We will name the VM: VM02-SQL2017. The admin user account created during the provisioning of the VM will be “SQLAdmin”.
SharePoint Server 2019
This is our primary VM which will act as the Application Server. We will be installing SharePoint Server 2019 in this VM.As per SharePoint 2019 hardware requirements, I am going with Azure D3 resource package which offers Quad Core Processor and 16 GB RAM. We will name the VM: VM03-SP2019. The admin user account created during the provisioning of the VM will be “SPAdmin”.
Search Min Role VM
One of the enhancements that came along with SharePoint 2016 is the introduction of Min Roles. Min Roles helps to offload the SharePoint Server from functionalities like Search. SharePoint installation allows the creation of 5 different types of min roles during the set up. If we do not intent to make use of Min Roles we can select ‘Single Server Farm’ available below the Mini Roles.
In this guide we will make use of Min Roles and create a separate VM for search. We will name the VM: VM04-MinRole. The admin user account created during the provisioning of the VM will be “MinRoleAdmin”.
Farm User Accounts
The VMs and the doman users created can be summed up as:
VM Name |
Local administrator |
Domain Service Accounts |
VM01- AzureAD |
AzureADAdmin : Acts as the Domain Administrator for the farm |
SPSetupAccount: Setup account used to install SharePoint 2019 SPFarmAccount: Farm account used to configure SharePoint 2019 |
VM02-SQL2017 |
SQLAdmin :Takes additional responsibility of SQL Service Account |
|
VM03-SP2019 |
SPAdmin : Local SharePoint Server Administrator |
|
VM04-MinRole |
MinRoleAdmin : Local SharePoint Mini Role Administrator |
SharePoint 2019 Farm Architectural Diagram
High Level Process Flow
- Create a virtual network which will hold together all the VMs
- Create a VM (VM01-AzureAD) and assign it a static IP address
- Configure Active Director Domain Controller in the VM01 and register the domain name in the Virtual network.
- Create a VM (VM02-SQL2017) with pre-installed SQL 2017 image and assign a static IP address to it.
- Move the VM02 to the domain.
- Create VM (VM03-SP2019) and assign a static IP address to it.
- Move the VM03 to domain and install SharePoint Server 2019 in it.
- Create VM (VM04-MinRole) and assign a static IP address to it.
- Move the VM04 to domain and install SharePoint as Search Mini Role
10. Configure SharePoint Search in the Mini Role VM.
Virtual Network Configuration
Before creating the VMs we have to ensure that all the VMs are created within the same Virtual Network. Azure Virtual Network is logical representation of our network within the cloud. Using the Virtual Network we can assign specific IPs to the VM and also configure DNS settings. Virtual Network holds together VMs created within it enabling cross VM connections. It also isolates the VM group from other networks. So the first step in setting up the farm is to create a Virtual Network. Let’s head to the Azure Portal where we can manage our account.
Create an Azure Virtual Network
In the left pane, select the Virtual Networks tab. Since there are currently no active Virtual Networks, let’s create a new one. We can either click on ‘Create Virtual Network’ or on the Add button.
Once we click on ‘Add’, below dialog opens up.
Specify the below values
Name |
Enter Azure-SharePoint2019VirtualNetwork. |
Address space |
Enter 10.1.0.0/16. |
Subscription |
Select the subscription. |
Resource group |
Select Create new, enter AzureSP2019, then select OK. |
Location |
Select South East Asia |
Subnet - Name |
Enter Azure-SharePoint2019VirtualSubnet |
Subnet - Address range |
Enter 10.1.0.0/24. |
Click on the Create button to perform the entry validation, if successful it will start the Virtual Network Deployment.
If we head over to the Virtual Networks section by clicking on “Go to resource”, we can see the newly created Virtual Network.
Active Directory Configuration
Once the Virtual network is created, let’s create the Virtual Machines and configure them one by one. First we will create a Windows Server VM and promote it to the Active Directory Domain Controller Role.
Create AD VM
From the Virtual Machines Tab in the left pane, Click on ‘Create Virtual Machine’ or click on the ‘Add’ button.
Add the values for the below fields using which the VM would be provisioned
We will be using Windows Server 2019 Data Center as the OS with a Dual Core Processor and 4 GB memory.
Specify the user name and password for the account which will act as the Administrator for the created VM. I have added the user name as ‘AzureADAdmin’. Ensure that you note down the credentials. This will be frequently used when we have to add other VMs to the domain. ‘AzureADAdmin’ will essentially act as the Domain Administrator for the entire farm. We can add other users to this role by adding them to the group ‘Domain Administrators’ in the VM: VM01-AzureAD.
Ensure that we have selected the recently created Virtual Network, so that the VM will be provisioned within the Virtual Network. Once the values are validated, Click on Create to start the VM Provisioning.
Thus the VM has been provisioned and deployed to the resource group.
Now, if we click on Go to resource it will take us to the Virtual Machines page where we can see the recently created VM.
Ensure that the RDP port is opened, we can do that by checking the inbound port rules in the networking tab.
In case the RDP port is not opened, we wont be able to connect to the VM.So as to add the RDP port rule, click on Add inbound button.
Specify the Destination Port range as 3389 which indicates the RDP port and retain the remaining values as shown above. Thus we have added the inbound rule. We don’t have to add the inbound rule, if we have already configured this at the VM creation time.
Assign Static IP to the AD VM
Now before doing the remote connection to the VM, we will assign a static IP to it. Click on Network Interface:vm01-Azuread361
Select IP Configurations tab.
By default a dynamic IP is assigned to the VM. Click on the current IP.
Toggle Dynamic to Static .
Assign a new Static IP of 10.1.0.20 to the VM and click on Save.
Now we can see that the new Static IP is assigned to the VM.
Provision Active Directory Domain Services
Now let’s connect to the VM by clicking on the ‘Connect’ button available at the bottom tab. We have to log in to the VM and Configure the AD services.
When connecting to the remote desktop, user authentication will be checked. Make sure to use the ‘AzureAdAdmin’ account credential which was specified during the time of VM creation.
When logging into the VM, which will act as the Active Directory Domain Controller, we can see that, at present, only 1 Role is assigned to the server. As we proceed we will add 2 more roles to the server.
- Active Directory Domain Service and
- Active Directory Domain Controller.
Let’s configure the first role – Active Directory Domain Service.
As the server starts up, Server Manager will be invoked and will be running by default. Click on ‘Add roles and features’ option in the Server Manager.
This will pop up the ‘Add Roles and Features Wizard’. Click on ‘Next’.
Select Roles-based or feature-based installation radio button and click on ‘Next’. 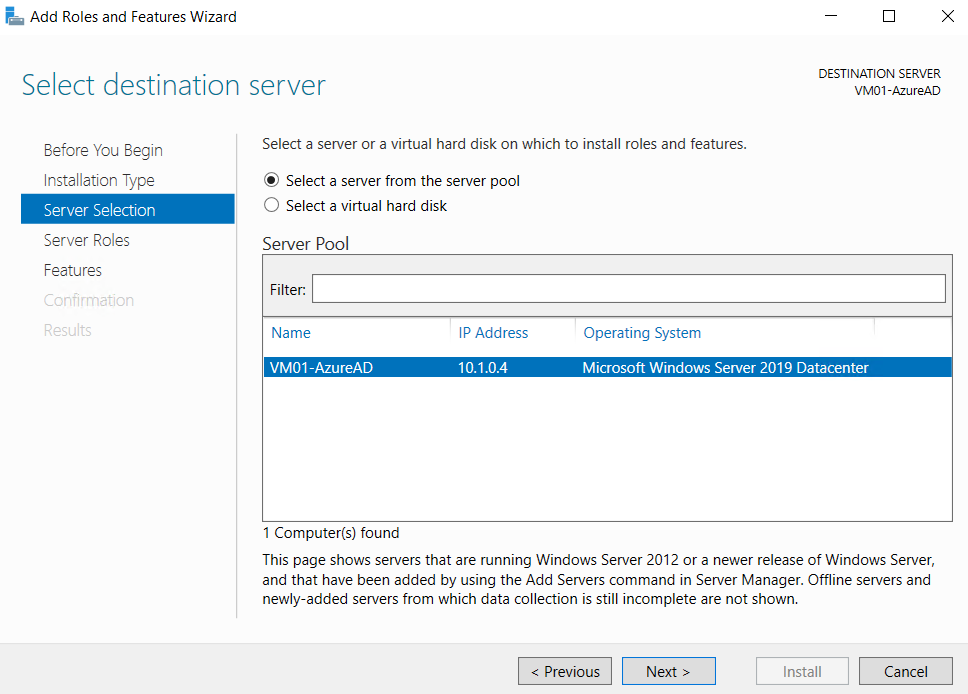
By default ‘Select a server from the server pool’ will be selected and the current VM will be highlighted. Click on ‘Next’.
Now we have to add the server role. Select the ‘Active Directory Domain Services’ check box. It will open up a pop up that contains the features that are required for Active Directory Domain Services. Click on ‘Add Features’ button.Thus the Active Directory Domain Services role will be checked. Click on ‘Next’.
Thus we have come to the penultimate page that lists out the roles that will be added to the server. After confirmation, click on ‘Install’.
Installation of Active Directory Domain Services has started in the VM: VM01-AzureAD.After some time the installation will reach completion. Click on Close button.
Thus we have completed the creation of Active Directory Domain Services.
Promote VM to Domain Controller
Now let’s head back to the server manager. In the right top corner a Yellow Warning Notification has come up. Click on it. It states that Configuration is required for Active Directory Domain Services at VM01-AzureAD. Click on ‘Promote this server to domain controller’. This will initiate the process of promoting the server to the domain controller role.
When we provisioned the server, there were only 1 Role within the server. After the installation of Active Directory Services it has become 2. Now let’s add one more role: Active Directory Domain Controller. This will be added as we configure Active Directory Domain Services.
The Active Directory Domain Services configuration wizard has popped up. Select ‘Add a new forest’ radio button and add the root domain name. This will act as the domain name for the entire VMs within the virtual network. Chose a fully qualified domain name. Click on Next.
In this page add the Directory services restore mode password and keep it safe by noting it down. Directory Services Restore Mode (DSRM) is a safe mode boot option for Windows Server domain controllers. DSRM allows an administrator to repair or recover an Active Directory database. Click on Next.
Proceed to the next page by clicking on Next.
Specify the NetBIOS domain name. When a new domain is created during the Active Directory installation procedure, the system provides a default NetBIOS domain name that matches the leftmost label in the DNS. In our case the system has created a NetBIOS Domain Name from AzureAD.Contoso.Com as “AZUREAD”. Make a note of this as it can be used instead of the full qualified domain name of AzureAD.Contoso.com. Moreover in some situations like configuring Service Applications, when specifying managed accounts we will have to use ‘NetBIOSDomainName\ManagedUserName’ as the user name format.
Add the location for the database and log files or retain the default value. Click on Next. This page gives the option to review the configuration for one final time before the installation.
The prerequisites are checked before the installation starts. Once the prerequisite check is passed we can click on install.
Thus the installation is completed and the server has been successfully configured as domain controller.
Add DNS entry in Virtual Network
The system will be automatically restarted to enforce the updates. Now let’s add a DNS entry in the virtual networks page. Click on the Virtual Network we had created earlier and head over to DNS Servers section
In the configuration page we have the option to add the corresponding IP of the VM where we have configured the Active Directory Domain Service. Click on Save.
Thus we have set up the Active Directory Domain Services in the Windows Server and assigned it as the DNS server within the virtual network.
Create and Configure SQL VM
We created the first VM for hosting Domain Controller. Now let’s spin up the second VM which will act as the back end database server. To get started, we will be making use of an existing SQL Server 2017 image.’SQLAdmin’ will be the name of the admin account created during the provisioning of the VM.
Create SQL VM
From ‘Virtual Machines’ tab, click on the Add button.
Specify the VM details and resource location region.
However when we try to select one of the SQL Server Enterprise Image, it will open up the Azure Market Place.
Here we have the option to enter the VM details and directly select the SQL Image. Specify the name of the Virtual Machine (VM02-SQL2017). Specify the username as ‘SQLAdmin’. This will acts as the set up account for SQL Server.
Here we will make use Azure B2ms resource type which provides Dual Core processor and 8 GB RAM to host the database server.
Make sure that the ‘Virtual Network’ field is set to the name of the Virtual Network that was created in the first step. Ensure that you selected the inbound ports for RDP so that Admin can remote to the server.
Once the values are validated, click on Create to start the VM provisioning.
Once the provisioning is completed, we can view the VM from the Virtual Machines tab.
We can go ahead and assign a static IP to the VM.
Assign static IP to SQL VM
Click on Network Interface:vm02-sql2017559
Select IP Configurations tab.
By default a dynamic IP is assigned to the VM. Click on the current IP.
Toggle Dynamic to Static .
Assign a new Static IP of 10.1.0.21 to the VM and click on Save.
Now we can see that the new Static IP is assigned to the VM.
Move SQL VM to Domain
Let’s connect to the VM by clicking on the connect button at the top of the page.
Use the ‘SQLAdmin’ credential which was created initially during the provisioning of the VM.
We have to move the VM into the domain AzureAD.Contoso.com. In order to do that, go to the system settings page by right clicking ‘This PC’ icon and select ‘Properties’.
The computer is assigned to workgroup which we have to change to the domain name. Click on ‘Change settings’ to do that.
This will open up the system properties page. Click on ‘Change’ and select the radio button ‘Domain’ and specify the domain name which is ‘AzureAD.Contoso.com’ in our case.
As the user clicks on OK, an authentication pop up comes up. Enter the ‘AzureADAdmin’ credential which was provisioned during the creation of the Active Directory VM. It is a member of the Domain administrators group.
Thus the VM has been added to the domain and we will get a welcome message.
The VM has to be restarted for the changes to take effect.
Create and Configure SharePoint VM
This is the third VM in the farm that we are going to create. We will name it VM03-SP2019 and this will serve as the application server of the farm where we will install SharePoint 2019. The admin account created for the VM will be ‘SPAdmin’. However we will be creating two other domain accounts in the Active Directory – ‘SPSetupAccount’ and ‘SPFarmAccount’ for installing and configuring SharePoint 2019.
Account Details
SharePoint Administrative Accounts |
Responsibilities |
Setup user account (SPSetupAccount) |
This will be the account used to:
- Perform setup on each server -Run SharePoint Products Configuration wizard
|
Server farm account(SPFarmAccount)
|
This account will act as:
-The application pool identity for Central Administration Site - The process account for SharePoint Timer Service |
The Setup User account has to be added to the below roles and permissions prior to running the SharePoint installation:
Domain user account.
Member of the Administrators group on each server on which Setup is run.
SQL Server login on the computer running SQL Server.
Member of the Server admin SQL Server security role.
The Farm account will be granted the following roles and permission in the SQL Server automatically during the SharePoint installation:
dbcreator fixed server role
securityadmin fixed server role
db_owner fixed database role for all databases in the server farm
Create SharePoint Application Server VM
Let’s create the SharePoint VM. Go to the Virtual Machines tab and Click on Add. It will pop up the below screen. Specify the VM name (VM03-SP2019) and the azure resource type in the fields. We are making use of Azure D4s resource package that offers Quad Core processor and 16 GB RAM.
Specify the admin account for the VM which will be ‘SPAdmin’.Ensure that the RDP port is opened so that Admin can remote to the machine if needed.
Make sure that we add it to the Virtual Network that was created from the Networks tab. Once the values are validated, click on create.
It will start the provisioning of the VM.
This will create the VM and if we go to the Virtual Machines tab in the azure portal we can see the VM running.
Assign Static IP to the SharePoint VM
Now let’s assign a static IP to the created VM.Click on Network Interface:vm03-sqp2019884
Select IP Configurations tab.
By default a dynamic IP is assigned to the VM. Click on the current IP.
Toggle Dynamic to Static and assign the IP 10.1.0.22
Thus we have assigned a static IP to the SharePoint Server.
Configure Administrative Service Accounts
The SharePoint VM has been created and static IP has been assigned to it. Before logging into the SharePoint VM lets configure the two main accounts which will be involved in SharePoint Server 2019 installation and configuration.
The Setup Account :SPSetupAccount
The Farm Account : SPFarmAccount
Log into the Active Directory VM, using the credential for the domain administrator “AzureADAdmin”.Create the first AD Domain account ‘SPSetupAccount’ as shown below:
Create the next AD Domain account ‘SPFarmAccount’ as shown below:
The accounts are now created in the Active Directory domain. Now let’s add the ‘SPSetupAccount’ to the SQL Server Login roles. In order to do that login to the SQL Server: VM02-SQL2017 using the credential of the SQL Server Service Account which was provisioned during SQL VM Creation: ‘SQLAdmin’.In case you don’t have SQL Server Management Studio, you can get it from here.
Assign the roles ‘dbcreator’ and ‘securityadmin’ to ‘SPSetupAccount’.
Move SharePoint VM to Domain
Now let’s connect to the newly created VM and add it to the domain. Click on connect button at the bottom of the VM page to remote desktop to the machine.Use the ‘SPAdmin’ credentials which was created during the provisioning of the VM.
Set ‘SPSetupAccount’ as Local Administrator
Before adding the VM to the domain, lets add the ‘SPSetupAccount’ to the local administrator group as it is a prerequisite for SharePoint installation.’ SPFarmAccount’ does not need to be a local administrator of the VM; it just has to be a domain account. Since ‘SPSetupAccount’ is a domain account, while adding it to the local administrators group ‘Domain Administrator’ credentials will be asked. Specify the ‘AzureAdAdmin’ credential when asked for the same.
The ‘SPSetupAccount’ has been added to the local administrator group.
Now let’s add the VM to the domain. In order to do that, open up the system settings page by right clicking ‘This PC’ and select Properties.The VM is currently within the ‘WorkGroup’. We have to move it to the domain. Click on ‘Change settings’.
This will open up the System Properties page. Click on ‘Change’ and select the ‘Domain’ radio button. Specify the name of the domain ‘AzureAD.Contoso.com’
On Clicking OK, a Windows Security pop up will appear which asks for the Domain Administrator credentials. Enter the ‘AzureADAdmin’ credential which was created during the time of provisioning Active Directory VM.
Now the VM has been added to the domain and we will get a welcome message.Restart the computer for the changes to take effect.
Install SharePoint Server 2019
After some time, connect to the VM (VM03-SP2019) using the setup account we had created earlier: ‘SPSetupAccount’.You can get the SharePoint 2019 executable from here. Download the exe to the VM.The installation keys are :
•Enterprise trial product key: M692G-8N2JP-GG8B2-2W2P7-YY7J6
•Standard trial product key: F2DPD-HPNPV-WHKMK-G7C38-2G22J
Once downloaded go to the location and double click on the image file so as to mount it as a disk. You can use any image mounting software or the out of the box windows default mounting capability. There will be an intermediate restart during the installation and if you use the default windows mounting, the mounted disk will be automatically dismounted at restart and you may face the below error after re boot.However this is not a problem. After the system restart you can mount the disk again and run the prerequisites installer. If you really don’t want to go through the hassle you can use some third party mounting software to retain the mounted disk.
On mounting the disk image we get to see the installation files.Before installing SharePoint Server 2019 we have to install a set of prerequisites. Click on ‘Install software prerequisites’.
This will open up the product preparation tool which will install a list of prerequisites. Accept the agreement and click on ‘Next’.
The products preparation tool will run for some time.
After some time we will get the message asking for a system restart. The products preparation tool has not completed but it requires an intermediate restart for some of the changes to take effect. Click on ‘Finish’. This will restart the VM. After some time, log in to the VM again using the same ‘SPSetupAccount’ credentials.
Start the product preparation tool once again to continue the pending installation . Soon we will get the below screen indicating successful pre requisite installation.
Thus prerequisites are installed .Click on ‘Finish’. Now we can start installing SharePoint Server. So let’s head back to the installation files and run the setup.exe.
This will start the installation engine for SharePoint Server 2019.When prompted, provide the product key. Use any one of the following trial product keys. The trial period is for 6 months from the date of installation. You can convert to a licensed installation at any time during the trial or after the trial has expired by entering the appropriate product key in Central Administration.
•Enterprise trial product key: M692G-8N2JP-GG8B2-2W2P7-YY7J6
•Standard trial product key: F2DPD-HPNPV-WHKMK-G7C38-2G22J
Note: Use an Enterprise product key for SharePoint to enable Project Server 2019.
Accept the agreement and click on Continue.
Enter the installation location for SharePoint 2019.You may change the default location or keep it as it is and click on Install Now.
This will start the installation of SharePoint Server 2019 in the VM.
Installation will take some time. Once the installation completes you will get the message to run the Configuration Wizard. You can run it right now in a single stretch or at a later point. However, you will have to run it to create the Config DB, Central Admin and complete other settings without which you won’t be able to get started with SharePoint Server 2019. If you chose to run the ‘SharePoint Products Configuration Wizard’ now, select the check box and click on Close.
Configure SharePoint Server 2019
SharePoint Products Configuration Wizard will configure SharePoint Server 2019 .When ran for the first time it will create the Configuration DB and create a new SharePoint farm. Since we have the back end database in a separate VM, make sure that it is up and running. You also have to make sure that the AD VM is in a running state as we are using domain accounts throughout the installation. Click on ‘Next’.
Click on Yes to continue.We are setting up a new farm, hence select the radio button ‘Create a new server farm’ and click on next.
Specify the data base server name (VM02-SQL2017) in the field ‘Database Server’. The database access account used for the configuration will be ‘SPFarmAccount’ which is present in the Active Directory domain. Click on ‘Next’.The Farm Account will be automatically added to the below roles in the SQL Server now.
dbcreator fixed server role
securityadmin fixed server role
db_owner fixed database role for all databases in the server farm
Enter the passphrase and store it safely. This will be required to add new servers to the existing farm. We will make use of the passphrase when we create search mini role as a separate VM.
The next page gives us the option to specify the min role for the server. We will select ‘Application’. This will assign the server as application server. If we select Single Server Farm then we will no longer be able to extend the farm at a later point.
Specify the Central Administration port number on which the central admin will be hosted. Specify the security settings and proceed.
This page will summarize the configuration settings before the configuration starts in the VM.
Verify the settings and click on Next. The configuration will run for some time.
Now the configuration has run to completion shows a successful configuration message.
Click on ‘Finish’. This will open the central admin site page. We can opt for sending error reports to Microsoft and engage in their Customer Experience Improvement program by selecting the radio buttons.
After that we land to the SharePoint Farm Configuration Wizard. This wizard will help in configuring the Service Applications in one go. You can either start it, do the configuration of all service applications together or you can click cancel and configure the Service Application on a need basis. Lets start the wizard and configure the service applications except ‘search’. This is because we will be creating Search Service Application in the Min Role VM.
In order to create the service application we will need a managed account. Let’s create a managed account which is nothing but a domain user in the AD VM. Go to the Active Directory VM and create a new user which will be added as the Managed Account in SharePoint 2019 Server.
Now let’s head back to SharePoint VM and specify the managed account and password in the Service Applications and Services page. Click on ‘Next’.
Let’s specify the domain name as ‘AzureAD’ and specify the managed account credentials. Click on ‘Next’.It will take some time to create the service applications. Once created, we can see the Service Applications listed out as below.
First hand SharePoint User Experience
Upon creation of the Service applications, let try to first create a web application that will host the site collections. Head over to Manage web applications, Click on New and the Web Application creation page pops up. Specify the name and port number for the web app.
Specify the security settings used by the web application.Enter the newly created managed account and specify the database server name. You can change the database name if needed.Click on OK and it will start the creation of the web application.
Thus we have created the web application. Now let’s go ahead and create the root site collection. Click on ‘Create Site Collection’. Specify the title, description and the template for creating the site collection.
Click on OK and it will create the site collection. Thus we have the site collection created and it looks like below:
Working with Identity Services
Once SharePoint has been setup and configured, we can configure Microsoft Identity Manager which is detailed in this article.
Create and Configure Mini Role VM
Min Role is a feature introduced in SharePoint 2016 which offloads the SharePoint load by hosting the features like search as a separate server. Below image shows the available Min Role options we can configure:
Create Mini Role VM
Now let’s add the final VM that will act as the Mini Role feature. Go to Virtual Machines tab and Click on Add button.
Specify the VM name (VM04-MinRole) and the azure resource size as B4ms which offers a quad core processor and 16 GB RAM. Create a new user along with the VM: ’MinRoleAdmin’. This user will act as the local admin for the Mini Role VM.
Make sure that the Virtual Network field is assigned to the virtual network we had created. Once values are validated, click on create to provision the VM. Once created, we can see the VMs in the virtual machine section.
Once the VM is created, assign a static IP to it and move it to the Azure AD Domain just like how we did for the SharePoint Server in the previous section.
Perform the SharePoint Server installation in the Virtual Machine just like we did in the previous section. The only difference is at the choice of MinRole. We will select Search to provide dedicated search server and continue with the configuration. Once the installation is completed, create the Search service application in this server.
Summary
Thus we have seen how to setup Multi Server SharePoint 2019 farm in Azure. We have created a multi-server farm and have made use of the latest Min Role feature present in SharePoint 2019 to offload SharePoint application server from the search responsibilities. Similarly you can try hands on with creating separate Mini Roles for other available roles as well.