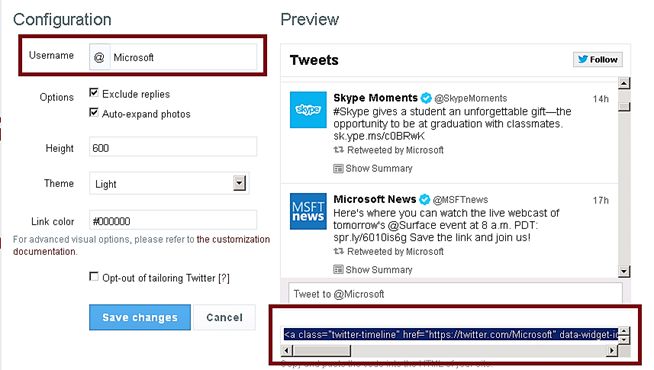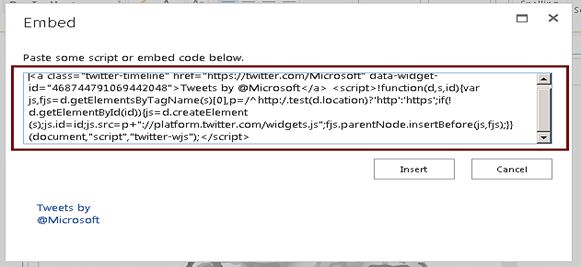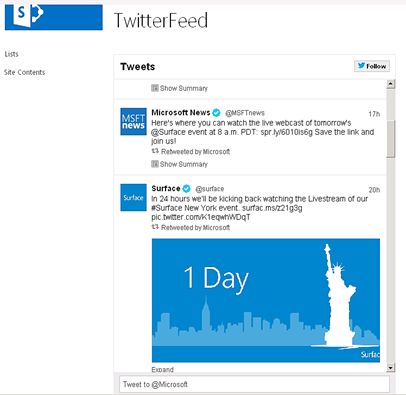SharePoint 2013: Show Twitter Feed
In this article, we want to show how to work with the Twitter Feed for SharePoint 2013. This feed is based on the Twitter API to create a jQuery based Twitter feed.
We showed you how to integrate Twitter with SharePoint 2013. This was pretty easy to set up and made it possible to integrate social networks into SharePoint.
Procedure
Navigate to the Twitter widgets Developers site's Plugin page and login, Sign in to Twitter.
Click create New Widgets.
The Company Name should show up in the "Enter a user name" TextBox.
You can change the views; I kept the default views for this article. The Preview pane displays how each view will look.
Click on the "Save Changes" button.
Select the generated Script code, copy it.
From this page select Site Actions | Edit Page:
Edit the page, go to the "Insert" tab in the Ribbon and click the "Web Part" option. In the "Web Parts" picker area, go to the "Media and Content" category, select the "Script Editor" Web Part and press the "Add" button.
Once the Web Part is inserted into the page, you will see an "EDIT SNIPPET" link click. You can insert the HTML and/or JavaScript:
From Step 5, paste it into the "Tweeter Timeline Embed code" context.
Click "Insert".
The Microsoft Twitter Tweets Plugin is displayed
Mandatory
Create New Widgets and Save widgets prenatally in the Twitter account