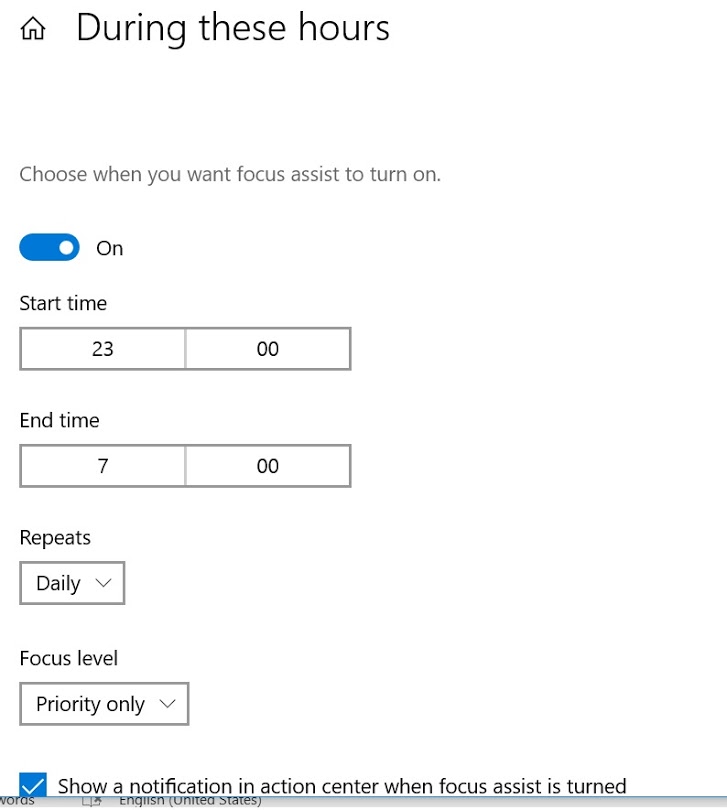Windows 10: Focus Assist
Introduction:
According to Microsoft Focus Assist allows you to choose which notification you’d like to see and hear so you can stay focused.With the April 10,2018 Update Microsoft introduced Focus Assist.In Windows 10 it remains turned off by default and you have to turn it on via Action Center.
How to enable Focus Assist?
- Click on Notification icon present on the Taskbar.
- The Action Center will pop up and show tiles.
- Locate Focus Assist tile.
- Click on Focus Assist.
- Focus assist will be enabled or On.
- Once enabled you click on it, it will show Priority only. It means Windows will show only selected notifications from the priority list.
- If you further click on it then it will show Alarms Only mode. It means Windows will hide all notifications except alarms set by you.
Alternative ways to enable Focus Assist:
By Right click on Notification icon
- Right click on Notification icon.
- Select Focus Assist, which will show three modes: Off, Priority only and Alarm only.
Via Settings
- Open Settings
- Click System
- Locate Focus assist present at the left side to launch.
If the Focus Assist is at Off mode:
By default, Focus Assist remains at Off mode. It means you will all the notifications from your apps and contacts.
How to customize Focus Assist:
To customize you need to click on Customize your priority list option present under Priority mode. Cortana can tell you when you miss a phone call, text or messages from your favorite app. To achieve this, you have to link your mobile and there must be Cortana app. It does not support iOS. You can also customize notifications from people and Apps as well.

Scheduling Focus Assist:
You can choose the times and activities when you don’t want to be disturbed. Enable During these times and set the Start time and End time. You may repeat this schedule daily, weekends or week days. You may further set the Focus level on Priority only or Alarms only.
Further reading
Windows 10 Tip: How to enable Focus Assist in the Windows 10 April 2018 Update By Elana Pidgeon