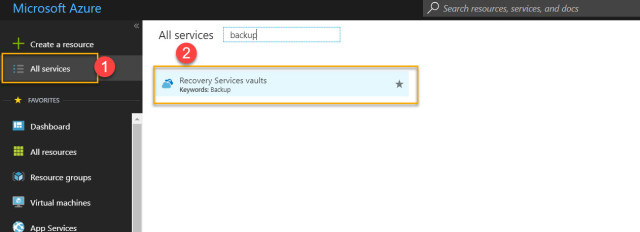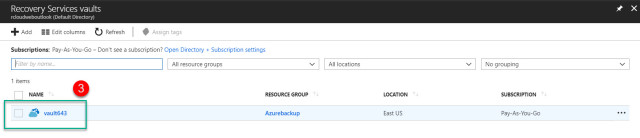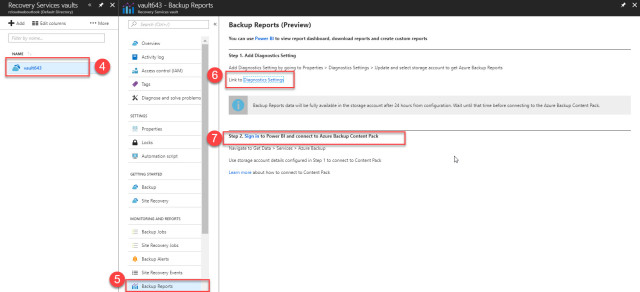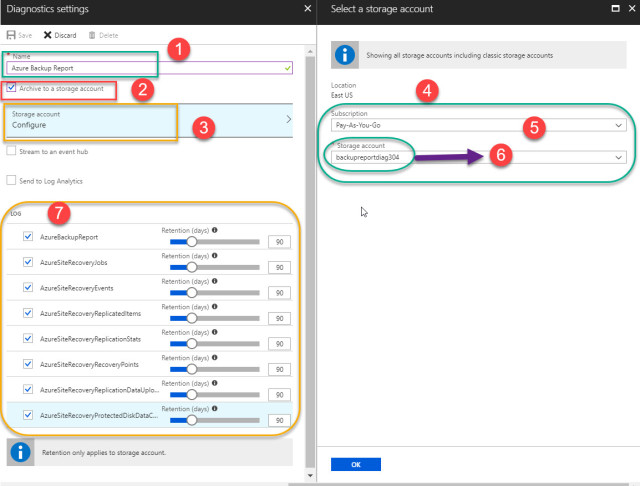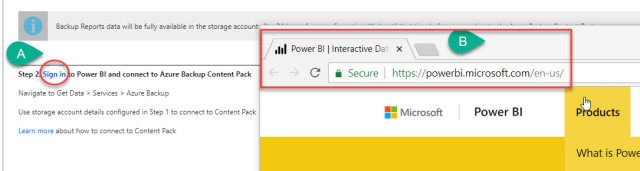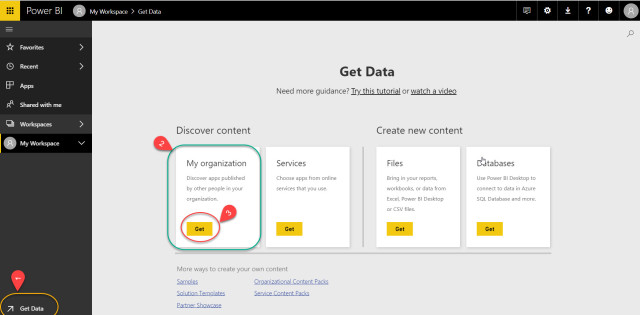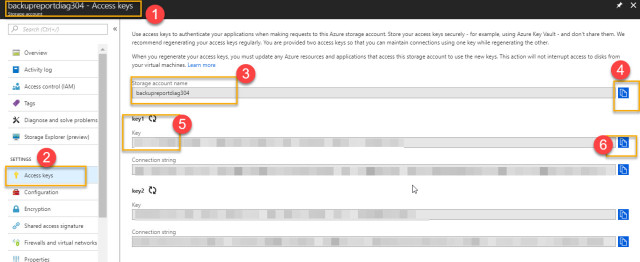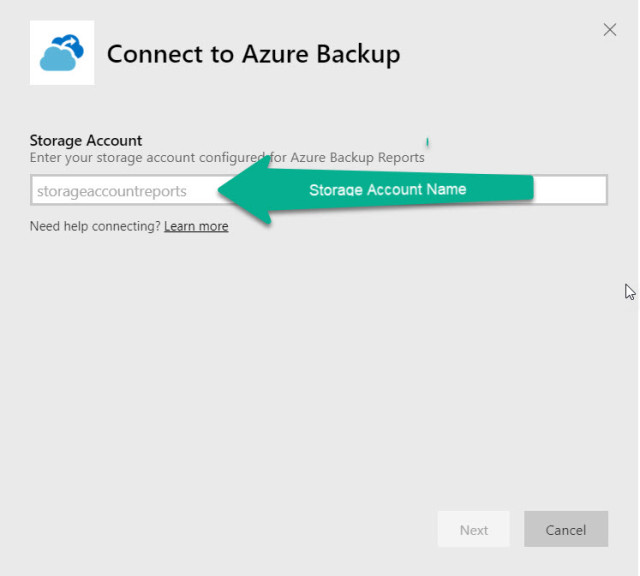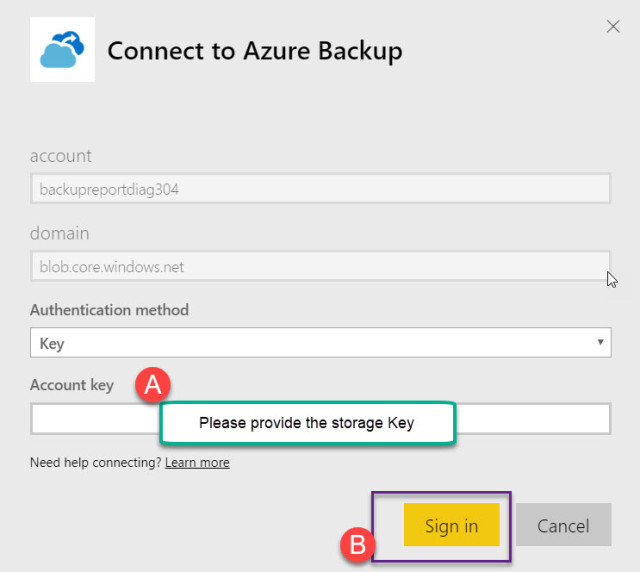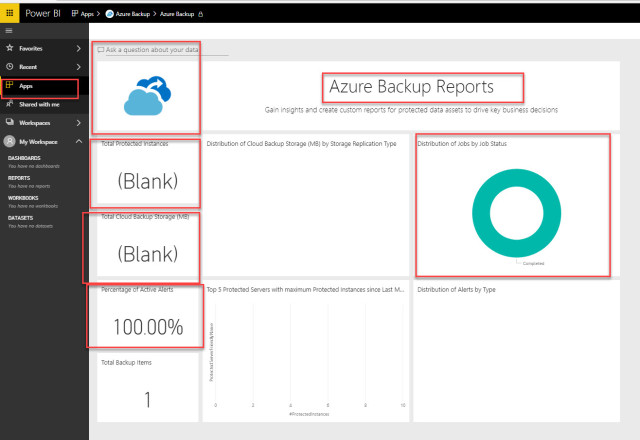Azure Backup: Report with Recovery Services Vault & Power BI
You might have seen scenarios where customer, Auditors or Management requires to understand the backup report. Generally, few below question comes which we have answered as a consultant or as a team to our customer or Management about backup.
What are the most questions about Backup?
- How many VMs We have configured the Backup?
- How Much is Storage space using for my Azure Backup?
- How to get the backup reports which will help my auditor to understand if the backup is taken properly.
- What is the health status of my Azure Backups VMs/other services?
- How many backup jobs are failed?
- What would be the Job Duration of My VMs Backup/Other services?
And my query which has been asked.
Hence thought of to write the blogs to configure the backup reports which will help the community and organization to understand their backups and can provide the data when it’s needed.
Prerequisites
- Identify the Azure Backup Vaults where we want to configure the Backup Reports.
- Backup Logs Retentation in Days:
- 30 Days,
- 90 Days or
- 1 Year.
- Storage Accounts where we can be retrieved the Backup logs.
- Power BI Subscription or Can try for a free subscription.
- Storage Accounts and Key
Recovery Services Vaults
Backup Report Configuration From Recovery Vault.
- Click on all services
- Search with “Backup”
- Select the recovery Vault
Select the Recovery Vault you want to configure the backup.
- Select the Backup Report
- Select the Diagnostic Settings
- Start configuring it for a backup report.
- Once the Configuration is done select the Sign in to Power BI subscription.
- Once you will click on the Diagnostic Settings you will get the below configuration.
- Provide the Backup reports Name.
- Check the Archive to Storage account Option.
- Verify the Region and Select the Subscription.
- Select the Storage account you want to store the Backup Logs.
- Select the Backup Logs like Azure Backup Reports, Azure site recovery Jobs Etc.
- Select the Retention Period.
If you want to keep the backup for a long time then you can set the retention period is 0 Days.
 Caution Caution |
|---|
| Once the Diagnostic Accounts settings are set then it will take at least 24-48 hrs to store the logs in storage accounts. |
Power BI Backup Report
Configuration
Once you will be done with the Diagnostic setting configuration then you can configure the backup Report.
- Click on the Sign in Button.
- It will open up the Power BI URL.
- Please signup if you don’t have an account, if you have accounts, Please sign in.
- Select the Get Data
- Select the get under My Organization Tab as per below Screenshot.
- Click on Apps.
- Select the Azure Backup Module and select the “Get it now” Option.
https://rcloudweb.files.wordpress.com/2018/07/backup-8.jpg?w=640
Once you will click here you will get an option to provide the Azure Storage Account Name and Key.
- Go to the Azure portal and search the storage account.
- Click on the storage accounts.
- Select the Storage account, Under settings select the access key.
- Copy the Storage account Name.
- Copy the storage Key.
Provide the Storage Account Name.
- Provide the Azure storage accounts Key.
- Click on Sign in
Once you will sign in your Backup Report will be populated Power BI instance.
Power Bi Backup Dashboard
- Once the Backup Report App Configure
- Please click on the Apps.
- Please click on the Azure Backup Icons
- Once you will click on the Backup Report.
- We will able to view the Azure Backup report Dashboard.
- We can easily find the Azure Backup instance.
- Backup Size, Jobs success, and many More options.
Now Backup reports have been configured Properly.