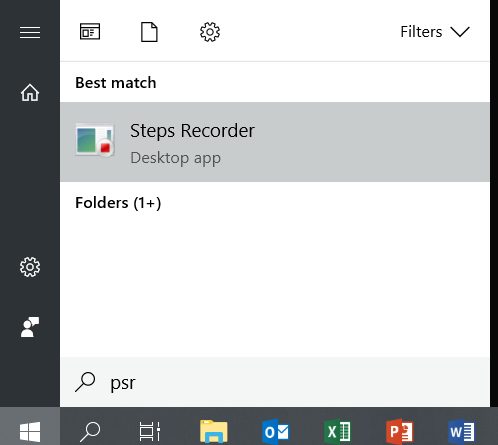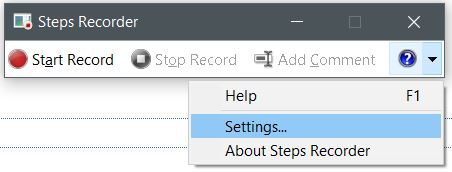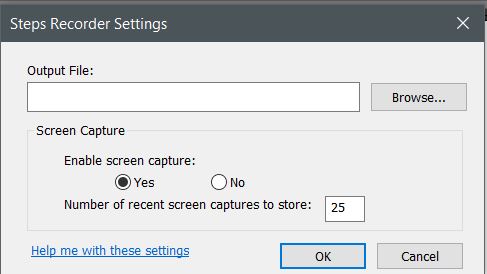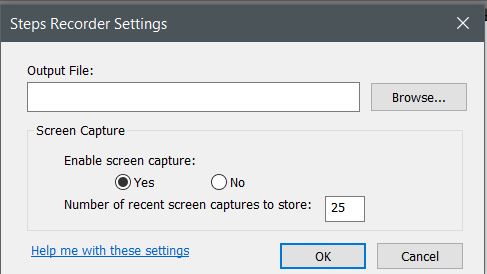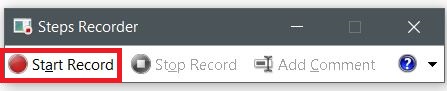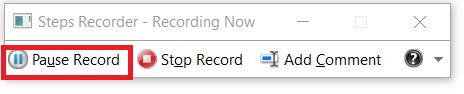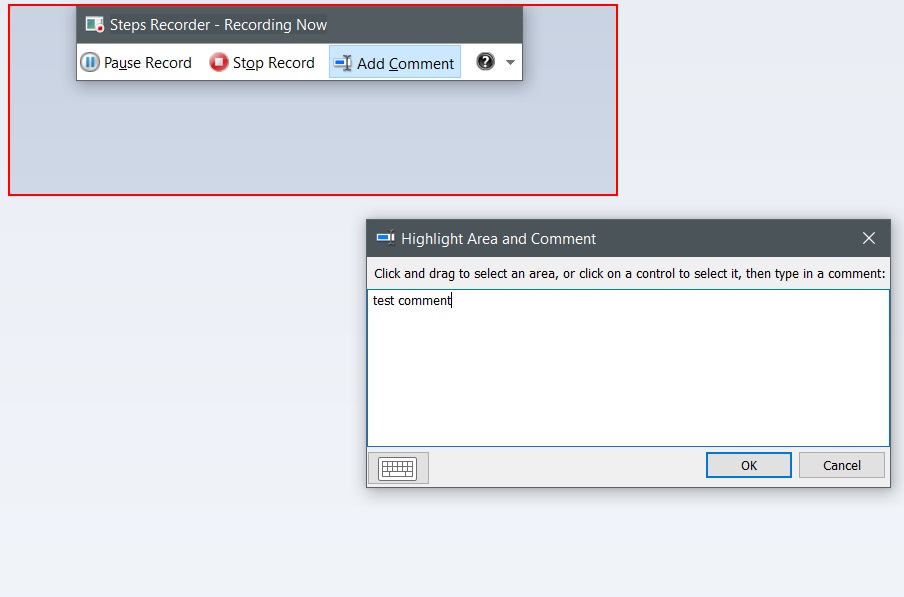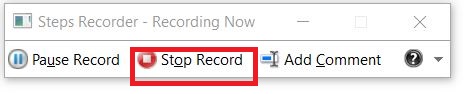Windows Problem Steps Recorder (PSR): quick and easy documenting of your steps and procedures
Introduction
Problem steps recorder is a tool that is available in Windows since Windows 7 (client) / Windows 2008 R2.
In this blog post, you'll be able to find more details on PSR (or Problem Steps Recorder).
In short:
- It's a built-in Windows tool, that
- allows to screen-capture on mouse-click
- and add comments to it
So it's an ideal tool to document steps and procedures on the fly, while you're executing.
Although it's a very handy tool and quick and easy to use, one of the disadvantages is that it does not capture keystrokes.
Note
There is a simple workaround to capture text you enter, by clicking on the text box BEFORE you start typing (1 screenshot) and then click the text box again after typing (2nd screenshot).
Another disadvantage is that PSR is taken full-screen snapshots, but you can solve this to edit the saved file, extract or edit the images and resave the document.
How to use
Starting up
Hit the Windows button and start typing psr… (or run psr.exe)
Configuration
The configuration settings are 'hiding' in the Help/Settings button, on the right-hand side of the menu...
There are 2 settings you need to look at:
- Recording location (output file)
- Number of screenshots to store
Initial
You must make sure to set the number of screenshots at a sufficiently high level. In early versions of PSR you can set it to 99, but newer versions (W10, W2012) you can go up to 999. A note of advice: set it to the maximum.
Per recording
For each recording, you need to assign a zip file to store the dynamic HTML file in.
Using
After configuration, it's fairly simple to start, by hitting the record button.
Recording
Keep in mind, that during the recording, PSR takes screenshots of the FULL SCREEN, when you click the mouse button.
Pausing
You can temporarily stop recording by hitting the pause button when you don't want to record some steps, or you need to fix something before continuing recording.
Comment
If you want to add certain comment depending on the situation you are recording, PSR allows you to highlight a part of the screen and add a comment to it.
When finished
Hit the stop Record button, and the file is automatically saved when you have set the zip file to save.
After recording (Edit documentation)
After recording the video, you'll need to save it.
After saving the recording, you'll find a zip file. That zip file has an MHTML file, which is a Web page archive file format.
Good news here: you can edit it with eg. Word and save it as a Word document, instead of HTML.
Video
http://ffwd2.me/psrvideo (video)
Problem Steps Recorder Command-Line Syntax
Credits:
psr.exe [/start |/stop][/output <fullfilepath>] [/sc (0|1)] [/maxsc <value>]
[/sketch (0|1)] [/slides (0|1)] [/gui (0|1)]
[/arcetl (0|1)] [/arcxml (0|1)] [/arcmht (0|1)]
[/stopevent <eventname>] [/maxlogsize <value>] [/recordpid <pid>]
/start Start Recording. (Outputpath flag SHOULD be specified)
/stop Stop Recording.
/sc Capture screenshots for recorded steps.
/maxsc Maximum number of recent screen captures.
/maxlogsize Maximum log file size (in MB) before wrapping occurs.
/gui Display control GUI.
/arcetl Include raw ETW file in archive output.
/arcxml Include MHT file in archive output.
/recordpid Record all actions associated with given PID.
/sketch Sketch UI if no screenshot was saved.
/slides Create slide show HTML pages.
/output Store output of record session in given path.
/stopevent Event to signal after output files are generated.
PSR Usage Examples:
psr.exe
psr.exe /start /output fullfilepath.zip /sc1 /gui 0 /record <PID>
/stopevent <eventname> /arcetl 1
psr.exe /start /output fullfilepath.xml /gui 0 /recordpid <PID>
/stopevent <eventname>
psr.exe /start /output fullfilepath.xml /gui 0 /sc 1 /maxsc <number> /maxlogsize <value> /stopevent <eventname> psr.exe /start /output %temp%\%computername%_PSR.zip /sc 1 /gui 1 /arcetl 1 /arcxml 1 /sketch 1 /slides 1
psr.exe /stop
References
- Windows 7 / Windows Server 2008 R2: Problem Steps Recorder
- Using the “secret” Windows 7 Problem Steps Recorder to Create Step by Step Screenshot Documents
- Documentation made easy
- Windows 7 - Problem Steps Recorder video (video)
- Windows Error Reporting Problem Steps Recorder
- Uncovering a hidden gem: PSR.exe
- Problem Steps Recorder (PSR.exe) + Windows Error Reporting = Another tool to help find solutions to software defects
- How to Use the Problem Steps Recorder Tool in Windows?
- Automatic Configured Problem Step Recorder (PSR)
- Running Windows 7’s Problem Steps Recorder from the Command Line