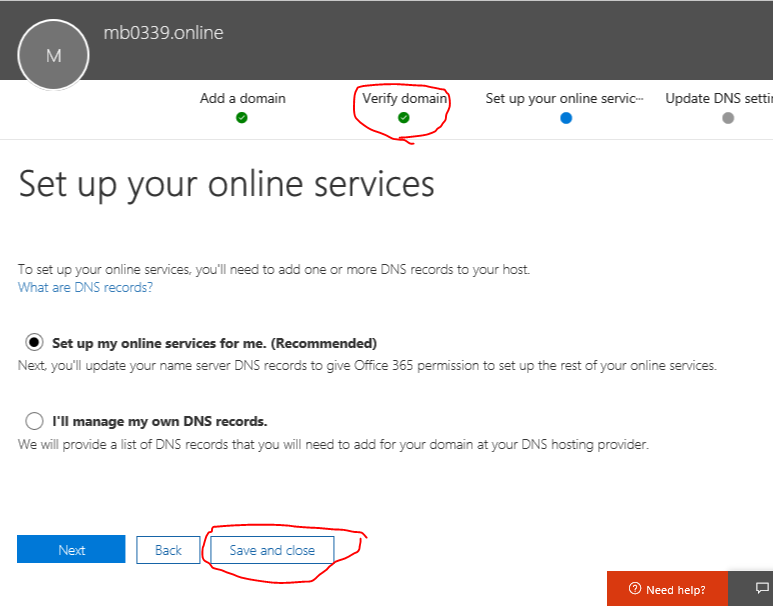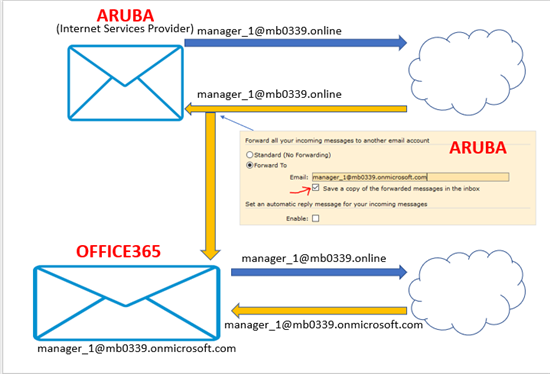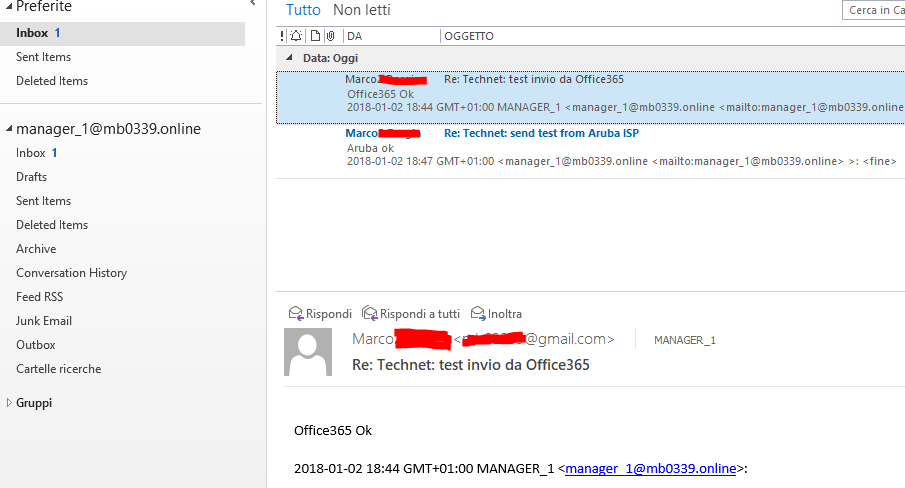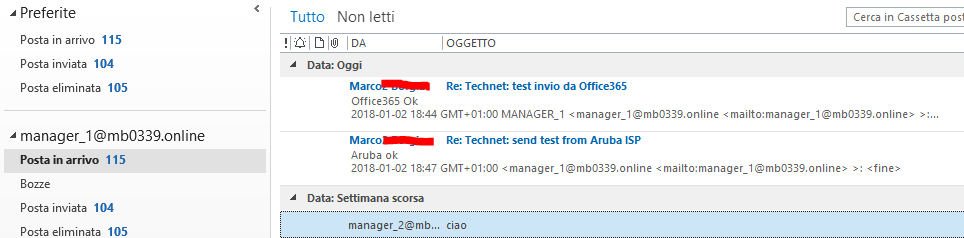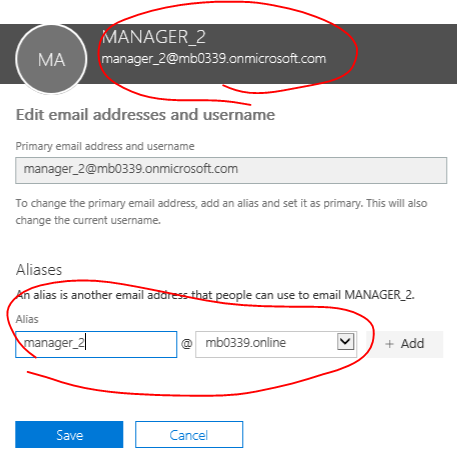Office 365: Partial mailbox migration from an ISP to Exchange Online" without email interruption
In this simulation we will see how to migrate, through the use of Microsoft Outlook 2016, three mailboxes (hosted on the servers of Aruba Italy), transferring only at the end of migration the MX records required to terminate the transition to Office365. This mode allows us to migrate mailboxes in separate step or all at once without interrupting the mail service.
Setup
Domain "mb0339.online" and three mailboxes:
- manager_1@mb0339.online
- manager_2@mb0339.online
- user_1@mb0339.online
Initial situation
This is the situation in Outlook logged in POP3/SMTP with Aruba:
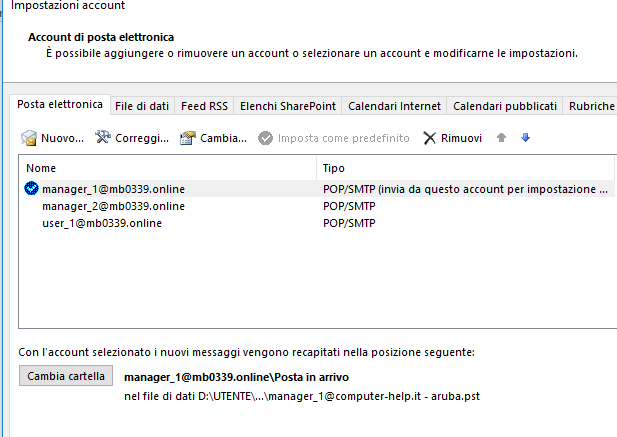
Migration
We created an Office 365 test account (in this simulation "Enterprice 3"), we did not add the domain "mb0339.online" in this step.
We added users who will be migrated to Office365 leaving the domain "onmicrosoft.com”, in my simulation are these:
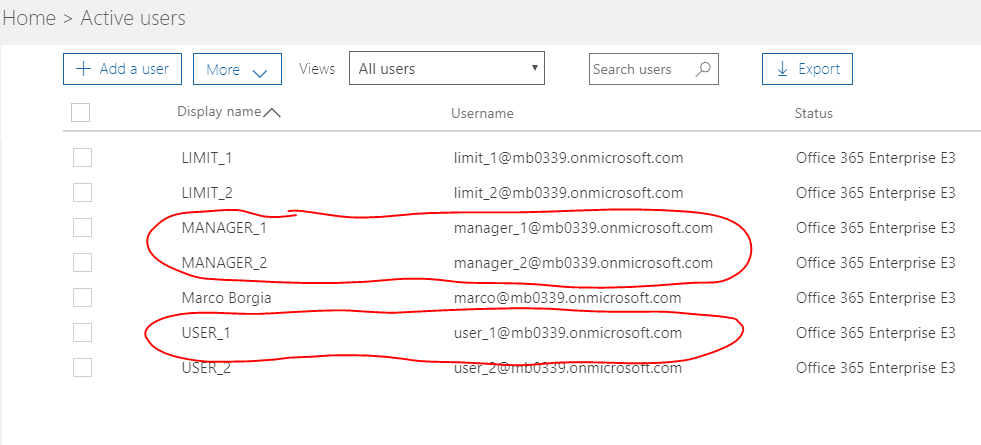
Aruba and Office365 work in this way:

Now add the domain of Aruba to Office365, click on "Setup" and then "domains":
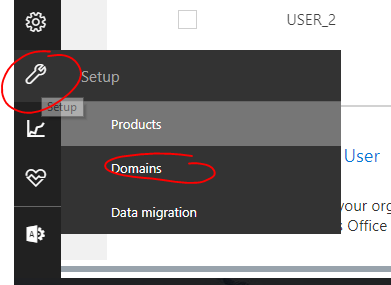
Click "Add Domain" and add the domain to Aruba, in my simulation is this "mb0339.onnline"
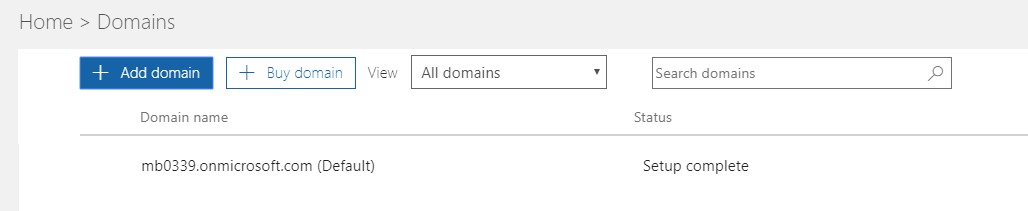

Then save and close.
The domain has been added but not authenticated, the emails still can not send as "@mb0339.online", I solve with the next step.
Click on the domain just added, click on "Start Setup"
Take note of the values of the TXT record to add in the DNS management of my ISP:
In the DNS management panel of ISP, add the record generated by Office365:
Wait a few minutes, check the domain in Office365 and will be able to click on "Save and Close"
The domain is verified but its configuration is not complete.
In order to receive the e-mails still on the servers of Aruba, leave everything so and click on "Save and close".
At this time the domain emails and emails of Office365 still work independently.
Verifying the Domain "mb0339.online" guarantees my property and authorizes me to use it in my Office365.
Now we have to get out the mails from Office365 not as "user"@mb0339.onmicrosoft.com but as "user"@mb0339.online.
You can do it in more ways, I prefer to always go for the administration of Exchange:
Click on "Admin centers" and then "Exchange"
From the Dashboard, in the "Recipients" section, we click on "Mailboxes":
Here i can see that the mail domain for all users is "mb0339.onmicrosoft.com":
Double click on the first mailbox that we will use for partial migration (in my case "manager_1")
In the window that appears click on "Email Address" and then on "+"
I add the new SMTP manager_1 @ mb0339. Online and set it default for answers:
Save everything and the situation will be this:
From this point on the Manager_1 mailbox will come out with the default address I chose.
A quick look into the management of active users of Office365 shows us that the user Manager_1 has as email address "Manager_1@mb0339.online", for Username and alias "manager_1@mb0339.onmicrosoft.com":
To make the mailbox functional for this simulation I have to go to the mail provider webmail management and "forward" it to the Office365 alias.
In my ISP I have this situation:
Now I have this situation:
Aruba and Office365 send and Receive as manager_1@mb0339.online
I do a simulation by adding a new Microsoft Outlook profile to the Office365 account. The email to use, at this temporary stage to access is the alias of Office365
Now I see how the mails sent from Office365 and Aruba behave to an external email address:
 Outlook profile of Pop3 account
Outlook profile of Pop3 account
The e-mails arrived correctly to the recipient (in lowercase Aruba and uppercase Office365):
I answer both:
and
The email address is the same in both responses.
Now I see in the two Outlook profiles how the emails arrived.
Having responded to two emails sent from 2 different mail servers but with the same address manager_1@mb0339.online I will have 2 replies both in the POP3 profile of the ISP and in Office365:
At this point you just have to import the PST into Office365 while the other ISP accounts will continue to work without interruption.
Important: If the language of Office365 differs from the language used in Outlook for the ISP you will find the folders in double language after the import, you can change the language by clicking on the following link
I can complete the step for all other accounts by importing the PST files and connecting Outlook directly to Office365.
Once finished I can complete the configuration of the domain and make the appropriate changes:
From the admin panel of Office365 i click on "Setup" and "domains"
The mb0339.online domain is still "Setup in progress":
Double click on the domain mb0339.online
I configure the domain as default:
Click on “Continue setup”
We select "I'll manage My own DNS records" and then "next"
The records to add on my ISP were generated:
Now I go into the DNS management of my ISP and I make the appropriate changes by adding the indicated records (my simulation took 1 hour to propagate the DNS).
Important: By modifying the MX records, the ISP no longer receives email on its server, and you should change the aliases in Office 365 to restrict lost emails.
I run the verification and once OK the domain will appear as "Setup complete":
Immediately I'm going to configure the correct domain alias.
In administration click on "User" and "Active users"
I select the first of all the users to edit (in my Example "Manager_2":
Click on “Edit”
I add the alias for the domain "mb0339. Online"
Click on “+add” and “ Set as primary”
Click on “Save”
A summary shows me how the situation has changed accesses and default mail address:
For convenience, I'm going to add it to Outlook in the same profile as "Manager_1", a connected account before modifying the MX records.
The situation is this:
Manager_1 is functioning, but presents as a mailbox name "manager_1@mb0339.onmicrosoft.com"
It does not change anything on a functional level but can be modified by registry:
Computer\HKEY_CURRENT_USER\Software\Microsoft\Office\16.0\Outlook\Profiles\365_aruba\xxxxxxxxxxx\xxxx
An example here in the pictures:
I modify it this way
Now Outlook has changed
Other Languages
This article is also available in the following languages: