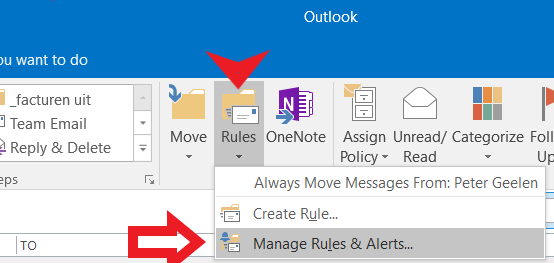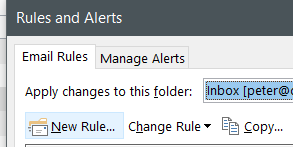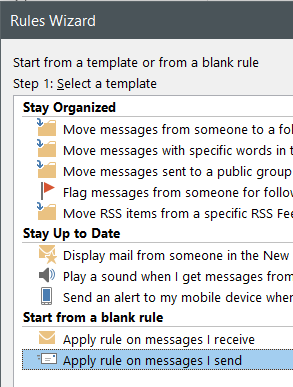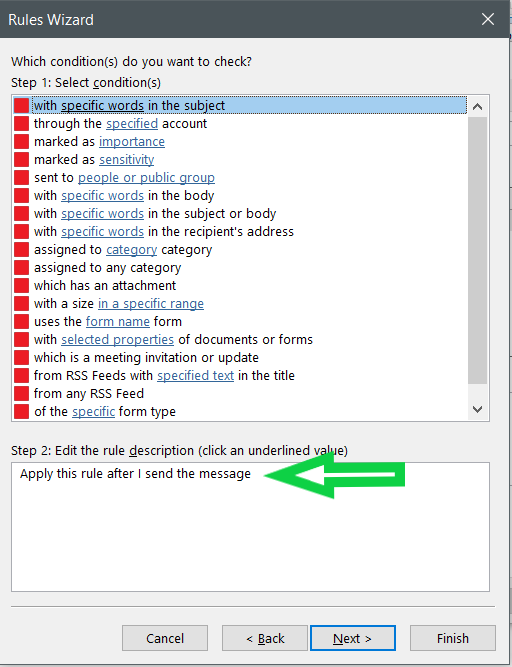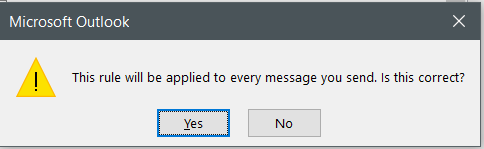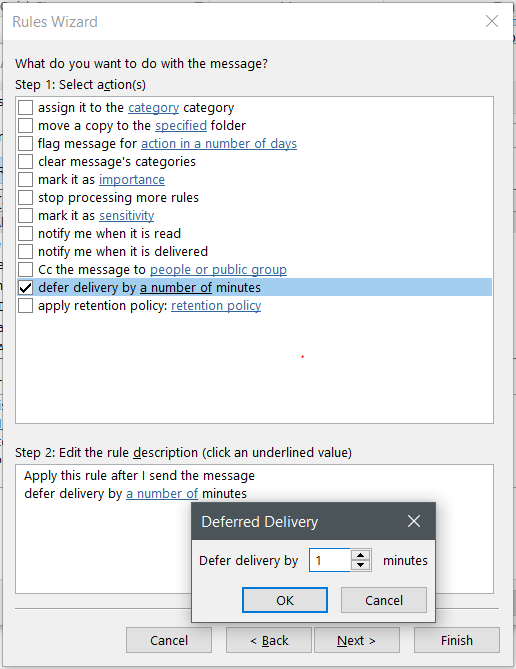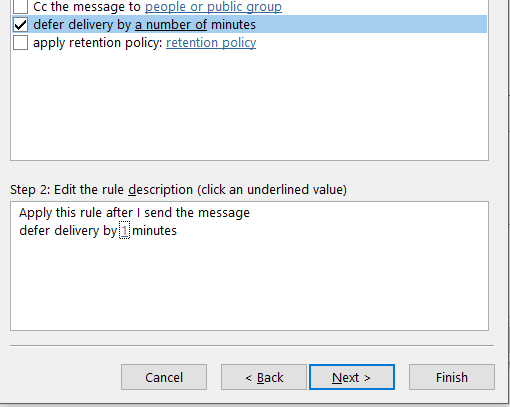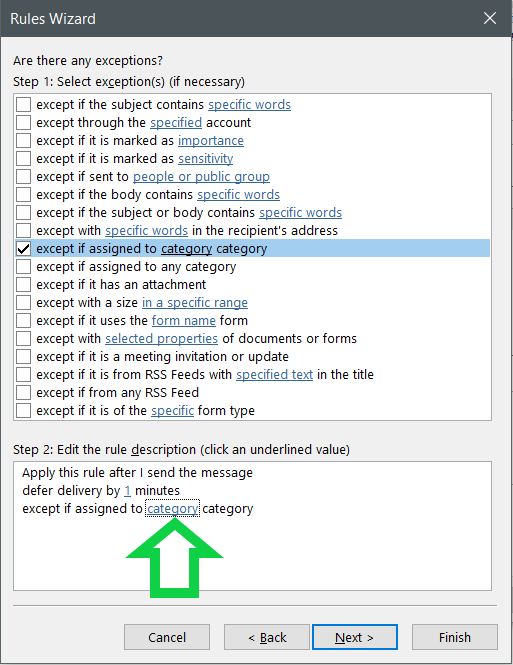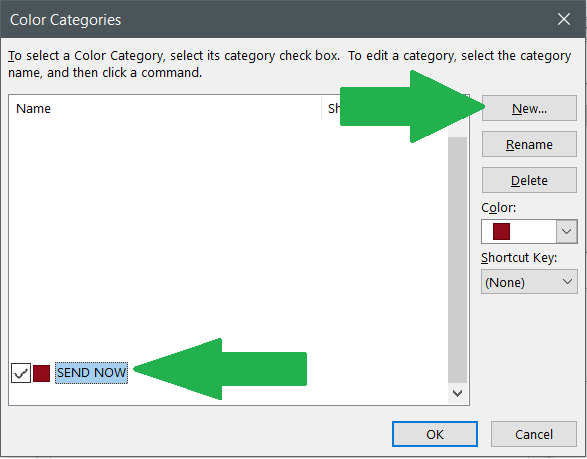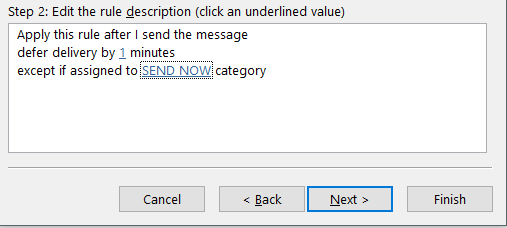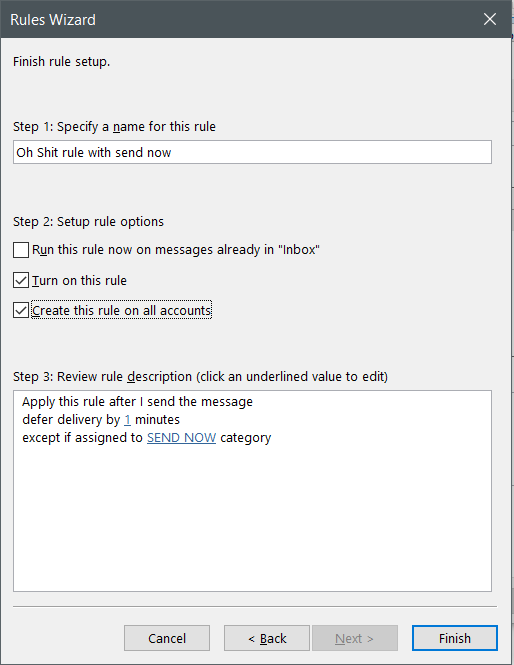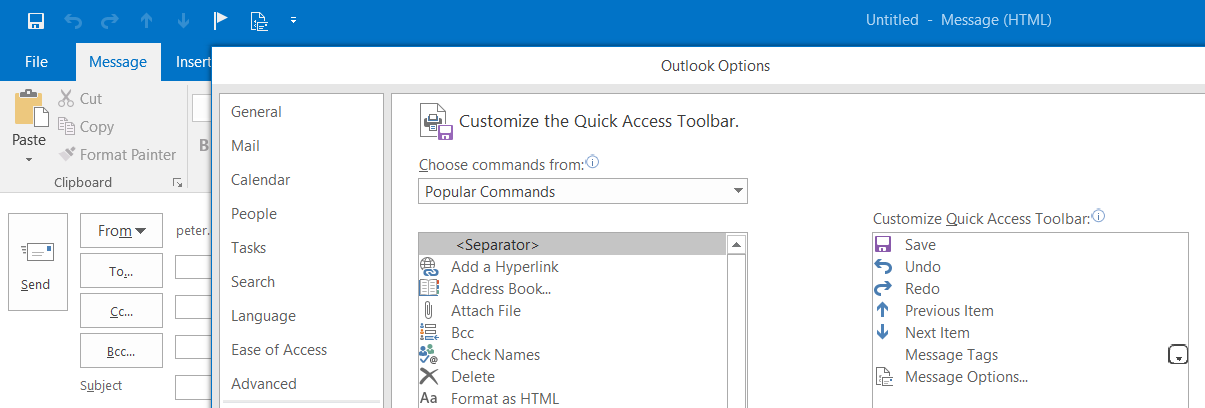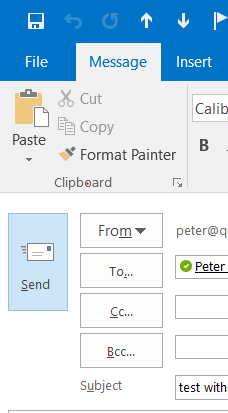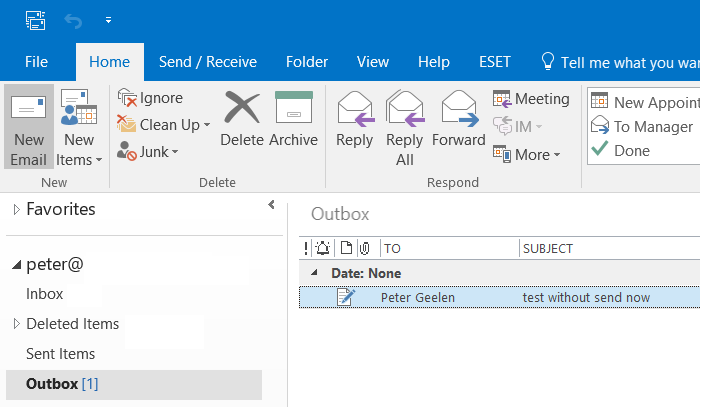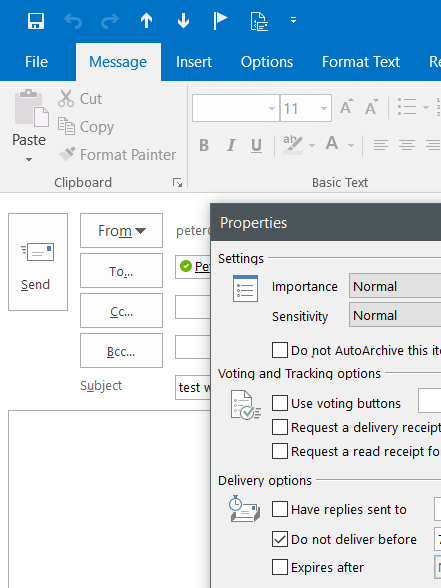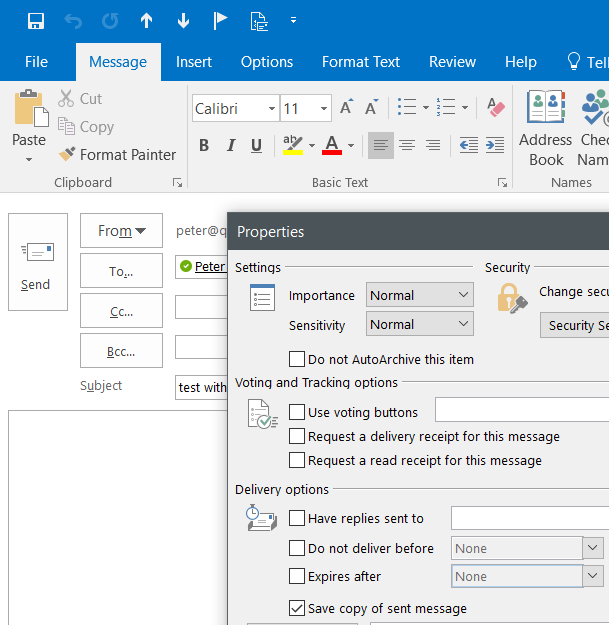Outlook: Delayed send rule with send now exception (aka Oh sh*t rule)
Note
Due to some key word filtering, that protects the TechNet Wiki, the most important key word has been masked.
This might break future edits of the article.
Introduction
While using email, probably everyone recognizes the "oh sh*t" moment, hitting the send mail button, and immediately regretting sending it...
In Outlook there is a very simple trick to give you enough time to delay the mail, just in case you change your mind...
The topic has been discussed before offering a solution by setting the delay manually... (see the References section below).
But this solution has some distinct disadvantages... and Jezz hinted to a solution with a mail rule.
Where Jezz stops, this article continues and provides you with a step by step guide to get it configured, including an exception to allow you sending mails immediately, when you explicitly do not want to have a delay.
References
Original / partial solution on MSDN Blog by Jezz Santos: The ‘Oh sh*t!’ email rule
Applies to
This article has been build with screenshots of Office 2016 (O365), but you can apply the same principle to previous versions.
Steps to create the rule
1. Menu > Create rule
Open Outlook and in your mailbox open the Rules menu from the Mail ribbon (or right click on a mail message).
2. Create a New Rule
3. Select send rule
2. Do not select any send condition
If you want to apply to rule to all outgoing messages, do not select any condition.
5. Apply to every message you send
You'll get a warning, to check if you're sure.
6. Defer delivery by x minutes
Set the time in minutes, you want to delay sending the message. Typically a minute, or 2, 3...
We'll keep it to the default suggestion of 1 minute.
7. Confirm delay
Confirm the setting by clicking the next button.
8. Add (easy to use) exception
As we mentioned in the introduction, sometimes you want to send a message urgently without delay.
In that case you can build in an exception based on a simple condition...
There are many ways, as you can see below, to build an exception, like sensitivity, specific wordt in the subject or body...
In this case we will use a "category" to avoid any accidents (eg key words...).
9. Define category (send now)
If the category has not been defined yet, you need to create a new one.
10. Rule configuration overview
Review your settings and confirm with the next button.
11. Name rule + extra options (all accounts)
If you have multiple accounts you can apply the rule to all of them at once.
Now you can click finish.
Adding option to quick access
One of the disadvantages of using the category is that is not directly visible for new messages during creation, so you can put it in the Quick Access menu (or us the tags menu in the ribbon).
Add the menu item to quick access bar
You need to add the "message tags" or "message options" item to the quick access bar.
When you click the item, you'll see the properties with the categories selection.
Point of attention
Keep in mind that this send rule is (re)applied when you hit the send button.
Even when you reopen the message from the outbox (pending send), the rule is applied again if you hit the send button after the edit.
This means that if you want to disable the delay from the "do not deliver before" option, the rule will override it.
Unless you set the "send now" override category.
Then the rule will ignore the delay and allow you to send immediately.
How to bypass the rule (and still send immediately)
- Open the message properties
- Disable the "Do not deliver before" option (that has been set by the rule before...)
- Set the "Send now" category to avoid the mail rule kicking in...
- Close the properties and
- hit the send the button to queue the message again for sending.
Bonus
You can apply the same approach to delay sending mail in many other mail clients and even in online mail tools.
Many enterprise tools and mail clients allow you to set an outgoing mail rule (for all mails sent), for online webmail it's usually a bit more difficult but you can mimic the same behaviour.. Some examples below. Feel free to add other platforms yourself, if you know they support mail send delay.
G-Mail
Schedule email to send later: https://support.google.com/a/users/answer/9395629