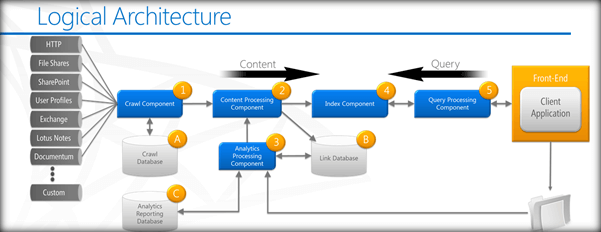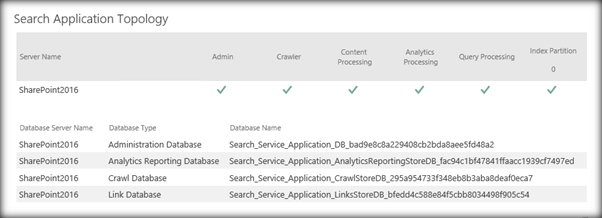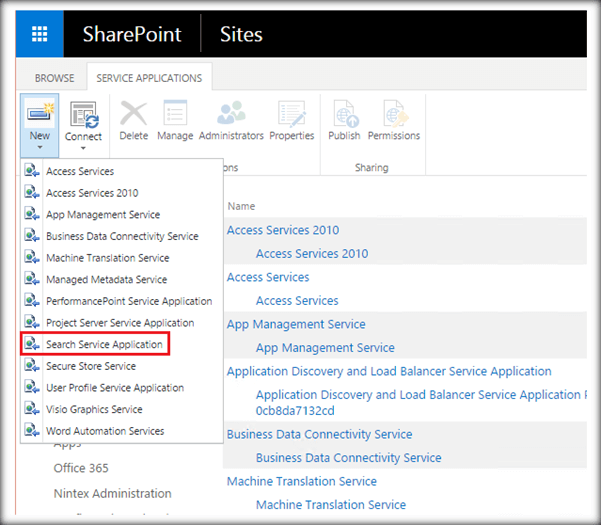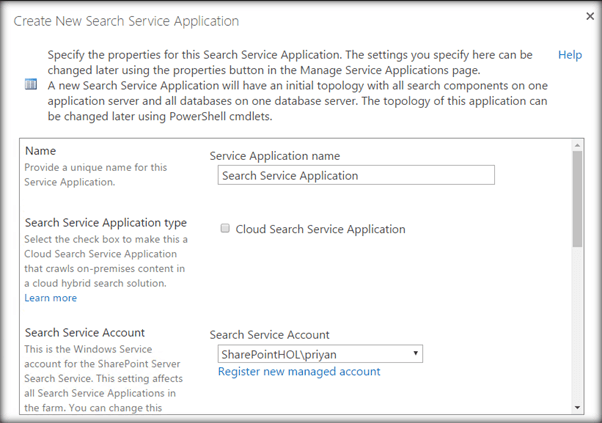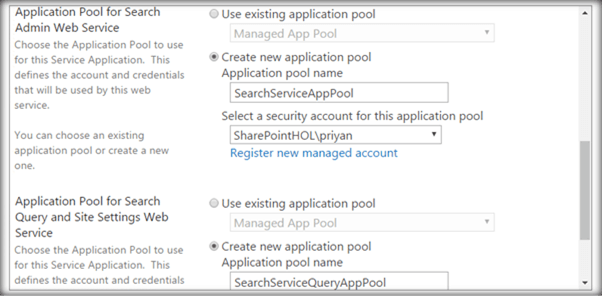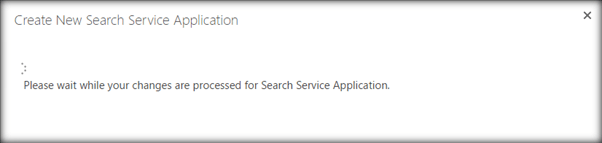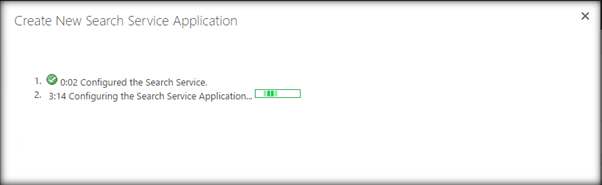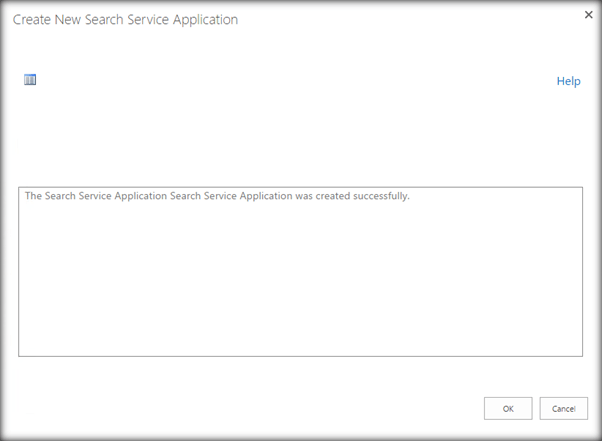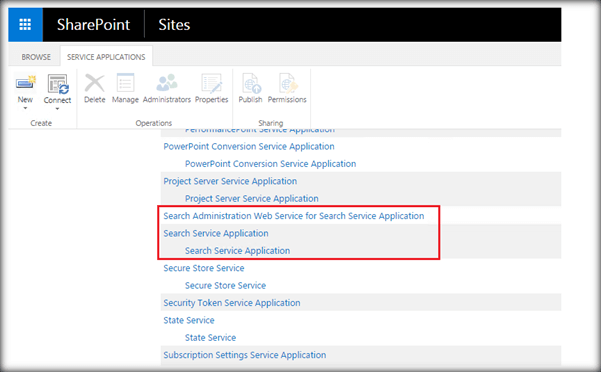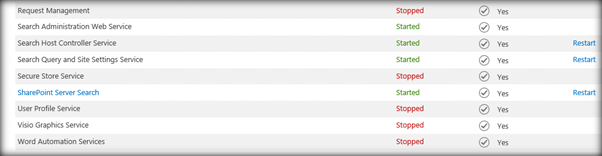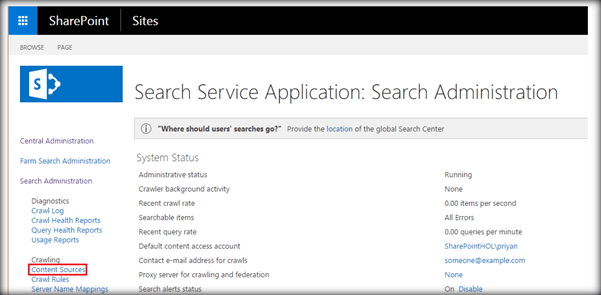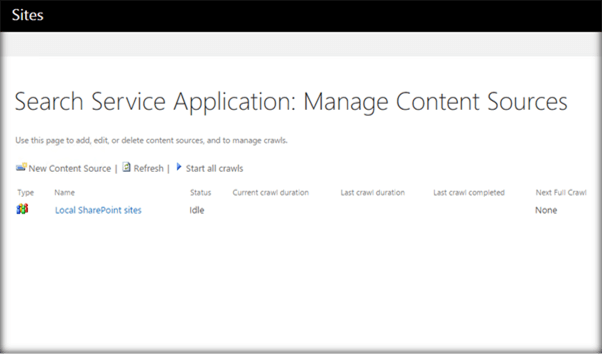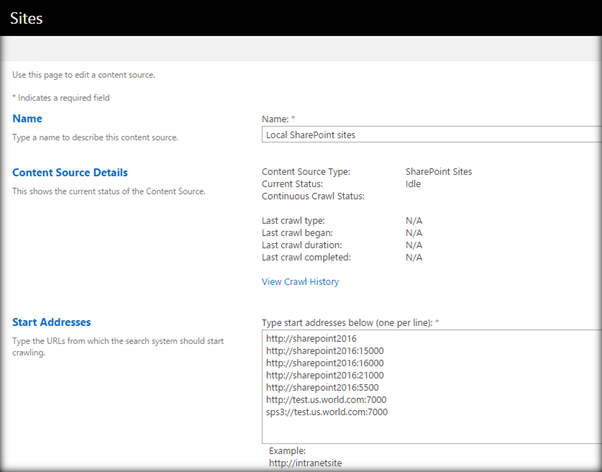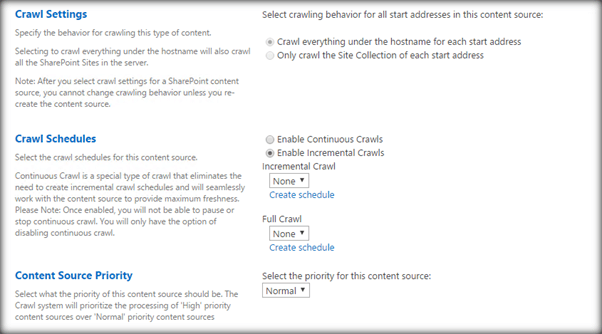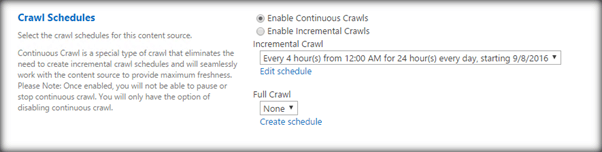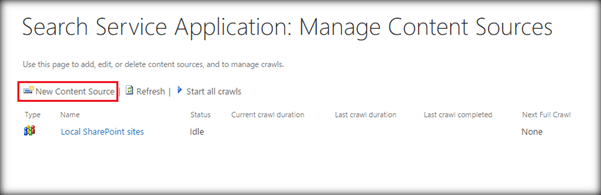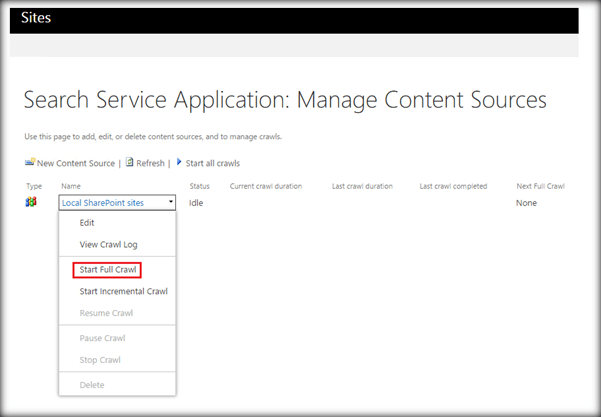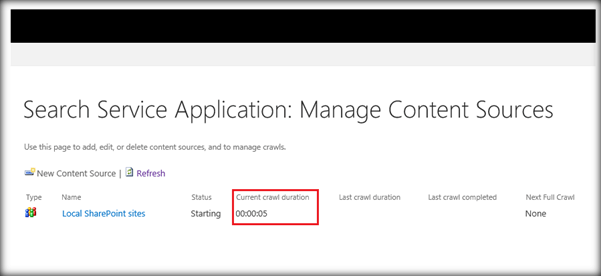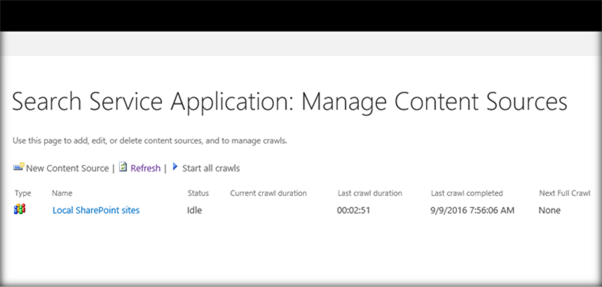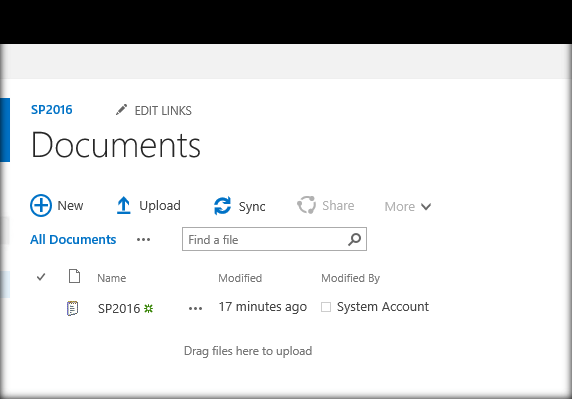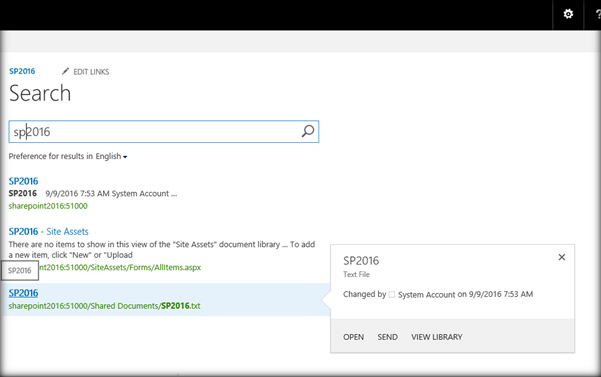Configure Search Service In SharePoint Server 2016
Search is one of the most widely used features of SharePoint Server which helps users to fetch relevant information by typing in related information in the search box. However, for search to work, we have to set up Search Service in the server first. In this article, we will see how to configure search in SharePoint Server 2016.
SharePoint Search architecture is made up of the below components.
- Crawl and content processing
- Index
- Query processing
- Search administration
- Analytics
A successfully configured Search Service will have all the above components working in unison. Each of the components will have a database created in the SQL Server. On a high level, the crawl component is responsible for crawling the SharePoint content and collects the crawl properties which will in turn be sent to the content processing component. The content processing component receives the crawled properties, processes it and sends it to the Index Component.
The index component receives the processed items from the content processing component and writes it to the search index. At the same time, it is responsible for returning the results for a search query from the search index.
When the user inputs a search query and presses enter, the query is processed by the Query Component and is submitted to the Index Component for data retrieval from search index.
Search administration component performs the overall administration of Search like instantiating search service instance and related components.
Image Source: Microsoft MSDN
Once the search has been configured in SharePoint Server 2016, we can see the component health status, as shown below:
Thus, we have a bird’s eye view of the search components and how they are linked to each other. In order to get started with search, the primary step that has to be done is to create a Search Service Application which will in turn provision the search components. From the ‘Manage Service Applications’ page, select ‘Search Service Application’.
This will open up the Search Service application page where we can specify the service application name and Search Service account.
We can also specify the Application pools that will be used by the search admin web service and the query web service.
Click on OK to start the provisioning of the search service application.
The provisioning will take some time to complete.
Finally, the service application has been created.
Heading over to the service applications list, we can see the new search service application listed out.
We have to make sure that the SharePoint Server Search Service is up and running in the Manage Services on Server page.
Once the search service is running, go to the search administration page and select the ‘Content Sources’ option from ‘Crawling’ section.
This will take us to the page where the Content Sources are listed out. Each content source can contain multiple SharePoint web application URL which will be crawled by the crawl and content processing component during the crawl schedule.
Clicking on the default ‘Local SharePoint sites’ will take us to the page where the ‘Start Addresses’, from where crawl will start, will be listed out. We can add new URLs or edit existing ones here.
We can choose the crawl schedules to be either incremental or continuous crawl. When a full crawl does a sweep through the entire content, Incremental schedule crawls only the updated content from a previous crawl. However, if there is frequent updates to the content, in order to update the search index in real time, continuous crawl can be scheduled. By default, it is set to run every 15 minutes.
In case we need to crawl specific SharePoint URL, we can create a new content source. Adding all the SharePoint URLs in one single content source has a demerit – If we want to run a crawl only over a single SharePoint URL and the Content Source contains a lot of other URLs in addition to our target URL, the crawl takes a long time to complete.
Once the content source is in place, we can start a full crawl.
We can see the duration of the crawl under ‘Current crawl duration’.
Depending on the content size, search crawl may complete in few minutes time or can take from hours to days.
Now, let’s head over to a document library and try to do a search for a document.
The search results has started coming up in the results page.
Summary
Thus, we saw how to configure search in SharePoint Server 2016.