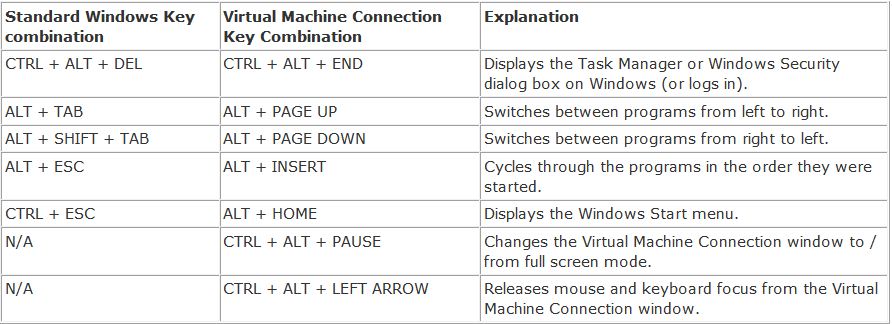Hyper-V: VM Connection Keyboard Shortcuts
Applies To: Windows Server 2008, Windows Server 2008 R2
This article sources from the Virtual PC Guy's blog post. This information is useful for troubleshooting, as well as routine operation.
Hyper-V provide a "Virtual Machine Connection" for interacting with a VM. Virtual Machine Connection is installed automatically when you install the Hyper-V role on a full installation of Windows Server 2008 R2. You also can install it separately on certain versions of Windows. For more information about installing Virtual Machine Connection, see http://go.microsoft.com/fwlink/?LinkId=143558. In Virtual Server this functionality was called "VMRC".
The Virtual Machine Connection window uses standard Remote Desktop Client (RDC) to connect to the virtual machine.
NOTE:
- By default the standard Windows key combinations are NOT sent to the VM, unless you are in full screen mode. From the View menu, click Full Screen Mode. To switch back to window mode, press CTRL+ALT+BREAK. To send the standard Windows key combinations to the virtual machine (only when the Virtual Machine Connection has focus), in the Hyper-V Manager and selecting Hyper-V Server Settings... and then Keyboard and selecting the Use on the virtual machine option. CTRL + ALT + DEL will always go to the physical computer - so you need to use CTRL + ALT + END no matter what you select for a setting here.
- You can change the release key combination (CTRL + ALT + LEFT ARROW) by going to the Hyper-V Manager and selecting Hyper-V Server Settings... and then Release Key and selecting one of the options from the drop down. Some find it easier to change the release key combination to be CTRL + ALT + SHIFT.
- If you use the Virtual Machine Connection under an existing Remote Desktop Connection. RDC intercepts all of these key combinations before the Virtual Machine Connection, including the release key combination. To work around this change the Hyper-V Server setting to allow Windows key combinations to go to the virtual machine, change the release key combination to something other than CTRL + ALT + LEFT ARROW, and use the toolbar button or Action menu of the Virtual Machine Connection to send CTRL + ALT + DEL to the virtual machine.
- If you are already in a Remote Desktop session, and find that you cannot close Full Screen Mode because the Remote Desktop session is intercepting your keyboard commands, click and drag the Remote Desktop session's Connection Bar to either corner of the screen to reveal the virtual machine's own Connection Bar underneath. You can then minimize or close the virtual machine by using its Connection Bar, and end Full Screen Mode.
- If you cannot move your mouse pointer seamlessly between the operating system running on the physical computer and the VM, check that you have the correct integration services installed on the guest operating system (virtual machine). Integration services are included with newer versions of supported Windows operating systems. For all other supported operating systems, install integration services in the guest operating system. For instructions about installing integration services, see Install a Guest Operating System. For a list of guest operating systems which integration services are available for, see the Windows Server 2008 Technical Library ().http://go.microsoft.com/fwlink/?LinkID=128037).
- The mouse pointer may appear as a small dot when you connect to a running VM. To send mouse clicks or keyboard input to the virtual machine, click anywhere in the virtual machine window. To return the input to the physical computer, press the mouse release key combination and then move the mouse pointer outside of the virtual machine window. The default release key combination is CTRL+ALT+LEFT arrow, but the key combination can be changed by modifying Hyper-V settings.
- You cannot press CTRL+ALT+DELETE on the keyboard to send that key combination to a virtual machine. You can use the menu command. From the Action menu, click Ctrl+Alt+Delete. Or, you can press CTRL+ALT+END.
- You can switch from a window mode to a full-screen mode. From the View menu, click Full Screen Mode. To switch back to window mode, press CTRL+ALT+BREAK.
Additional considerations (from http://technet.microsoft.com/en-us/library/cc742407.aspx)
- By default, membership in the local Administrators group, or equivalent, is the minimum required to complete this procedure. However, an administrator can use Authorization Manager to modify the authorization policy so that a user or group of users can complete this procedure. For more information, see Using Authorization Manager for Hyper-V Security (http://go.microsoft.com/fwlink/?LinkId=142886).
- If an authorized user is connected to a virtual machine through Virtual Machine Connection and another authorized user decides to use the console of the same virtual machine, the session will be taken over by the second user and the first user will lose the session. This can pose a privacy and security risk, because the second user will be able to view the first user's desktop, documents, and applications. A virtual machine session is available to all users who have been granted the Console Read or Console Read/Write operations privilege in the authorization policy. By default, this is granted to any Administrator. To avoid or fix this issue, adjust the privileges to restrict access as appropriate.