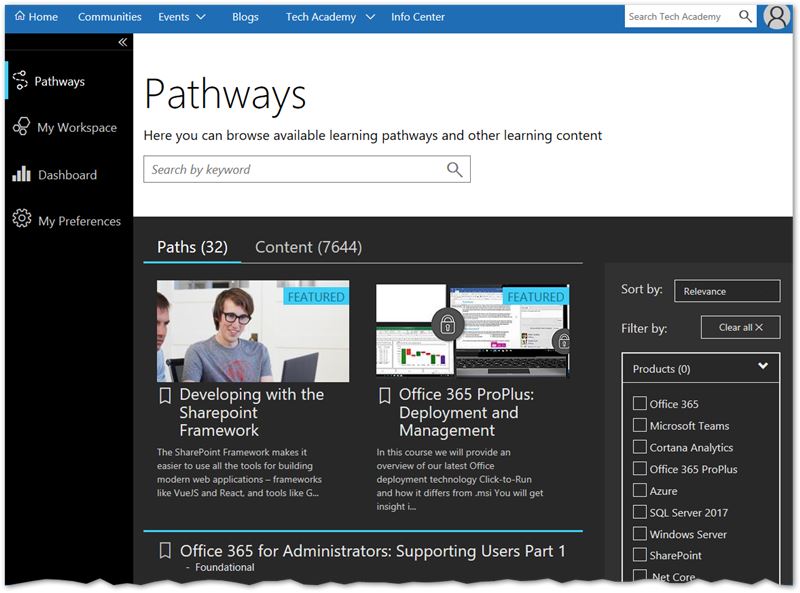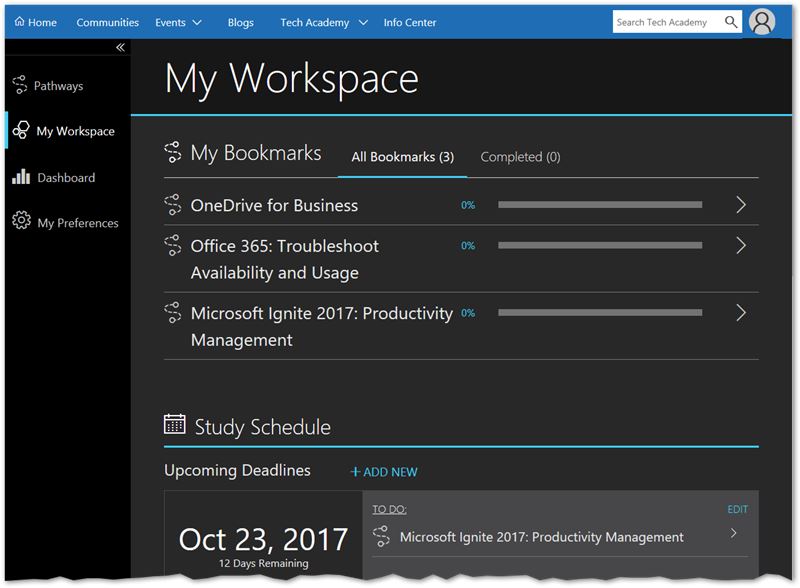Microsoft Tech Academy: Getting Started
The Microsoft Tech Academy offers free multimedia training for IT professionals, developers and power users. Find out how to get started and how to benefit from everything the Academy offers.
Products covered include Office 365, OneDrive for Business, Skype for Business, Microsoft Graph, Microsoft Teams, Azure, Windows Server and many more.
Here are some of the benefits of the Microsoft Tech Academy:
- Thousands of training content including videos, blog articles and virtual labs
- Guided training with Learning Pathways based on products and topics
- Brings together content from over 20 sources
- Training content automatically updated as new material is available
- Monitor progress, set targets and measure success
Step 1. Join the Microsoft Tech Academy
The Microsoft Tech Academy is connected with the Microsoft Tech Community, what this means is they both share a single profile and they work better together. By signing up and becoming a member, this brings the full benefits of both sites. Track progress with learning, post questions in the related community and get notifications as new training material is added, are just a few of the benefits of joining.
Existing members of Microsoft Tech Community already have full access to the Tech Academy and can access it from the top navigation bar.
Visit https://academy.techcommunity.microsoft.com and click 'Sign up'. Note: Office 365 work or school accounts are currently not supported.
Step 2. Select Learning Interests
Members are asked to select some areas of interest when first using the Microsoft Tech Academy. This is done by choosing a few products and topics from a list. There are over fifty products such as Office 365, SharePoint, Outlook, Azure and Windows Server, with several topics also available including IT & Cloud Infrastructure, Deployment and Communications.
Click 'Get Started' from the front page and when prompted select the products or topics of interest:
Step 3. Explore Pathways
Learning pathways are curated collections of related training material, which offer always up-to-date training on Microsoft Products brought together by subject matter experts.
Click on Pathways, available from the sidebar menu or the Tech Academy menu from the top navigation bar. Explore the available pathways, which can be refined by product, audience or level and bookmark those that are of interest.
Step 4. Launch and schedule training with My Workspace
Use ‘My Workspace’ to launch or resume in-progress training, as well as this, bookmarks can also be managed from here. Study schedules can be added, this allows a schedule to be booked to complete selected training by a given deadline. Also recommended pathways can be accessed from here.
During a learning pathway, use the ‘Marks As Complete’ option in content items to record progress. Many of the learning pathways have a resources section, such as a link to the related Microsoft Tech Community and recommended pathways.
Step 5. Track progress with the Dashboard
As training gets completed, members can view their top three products that they have been learning about. There is also graphs to track pathways, content and schedules.