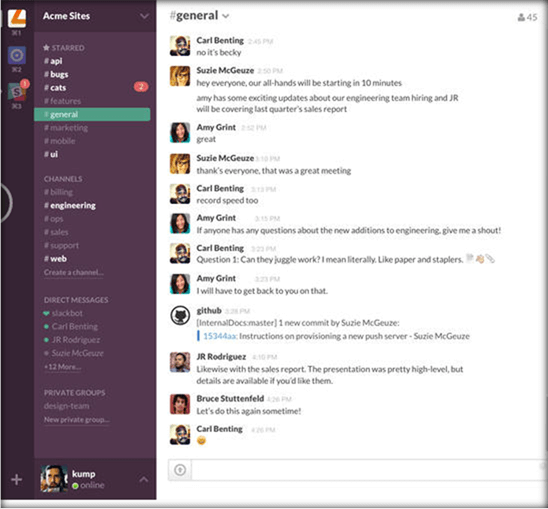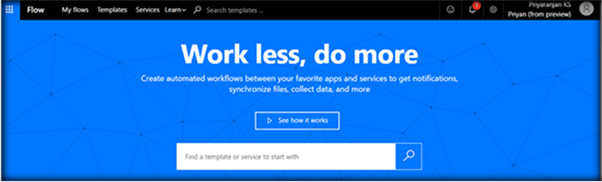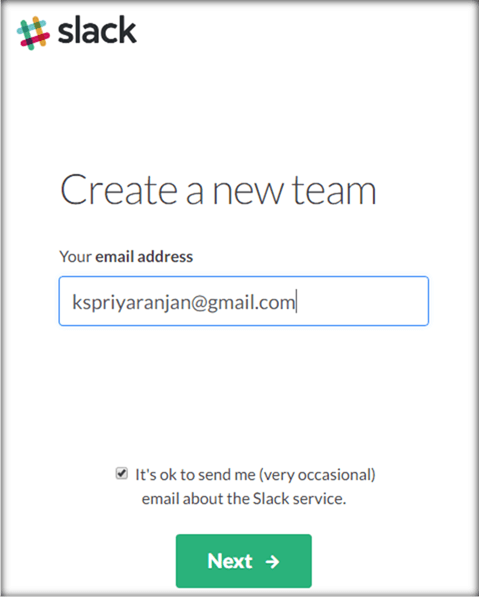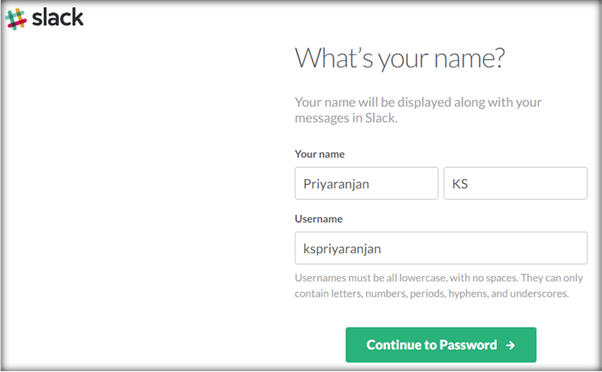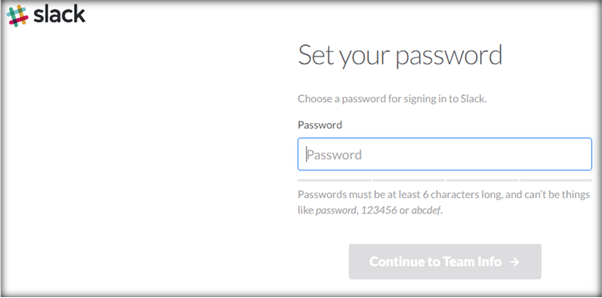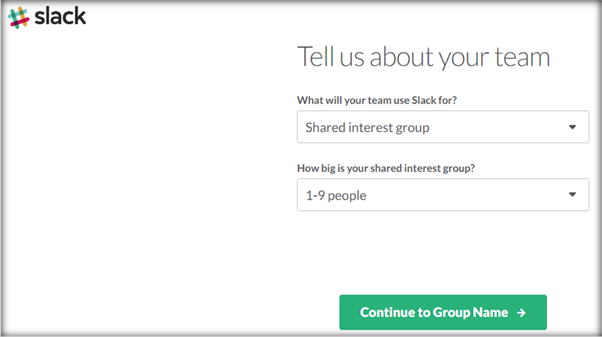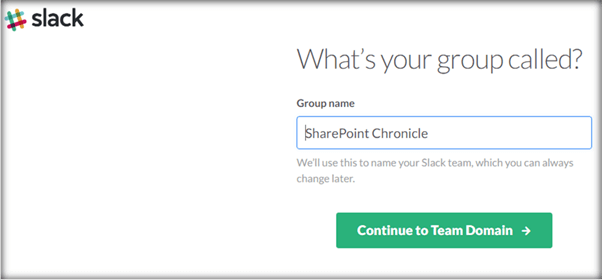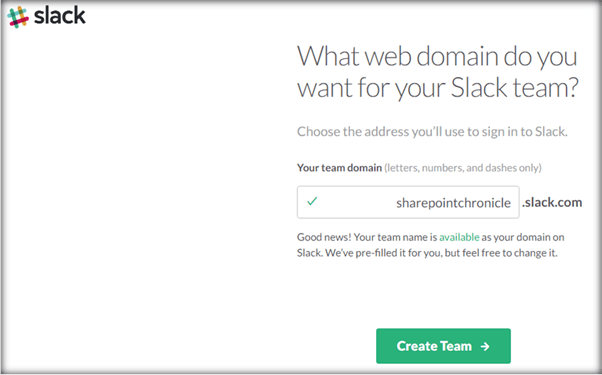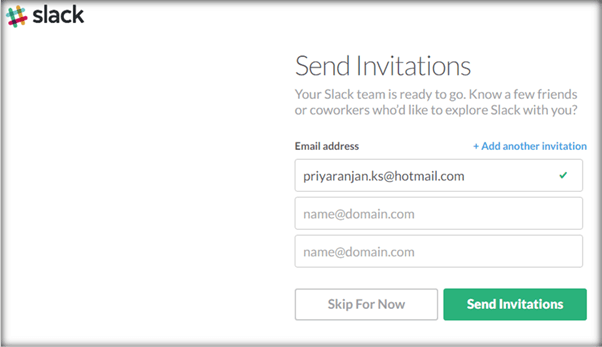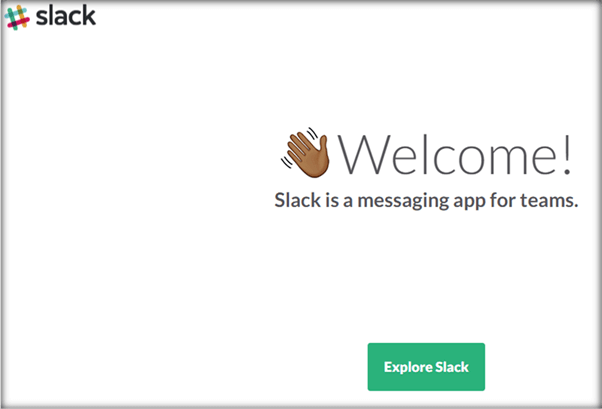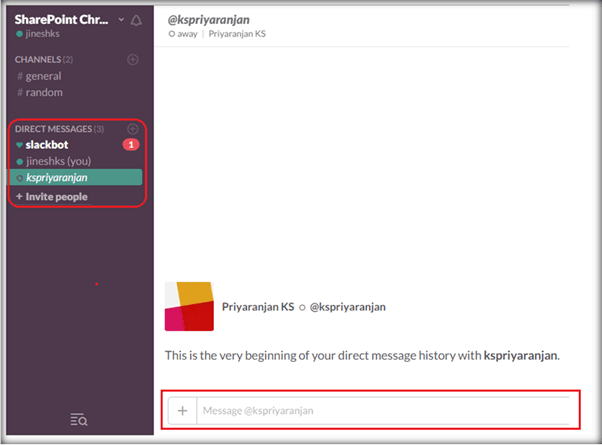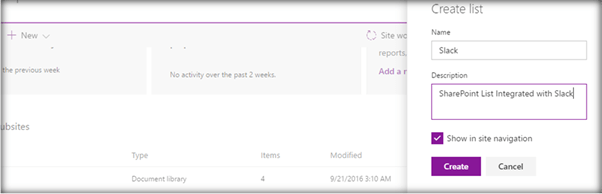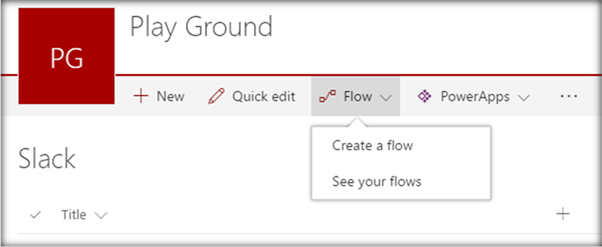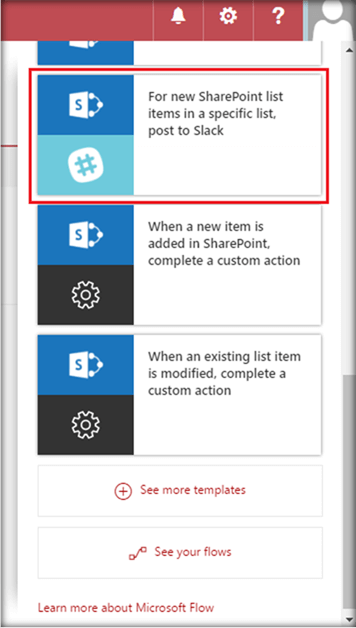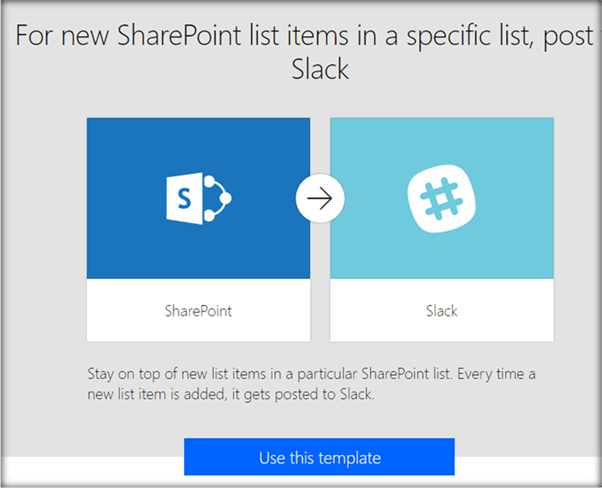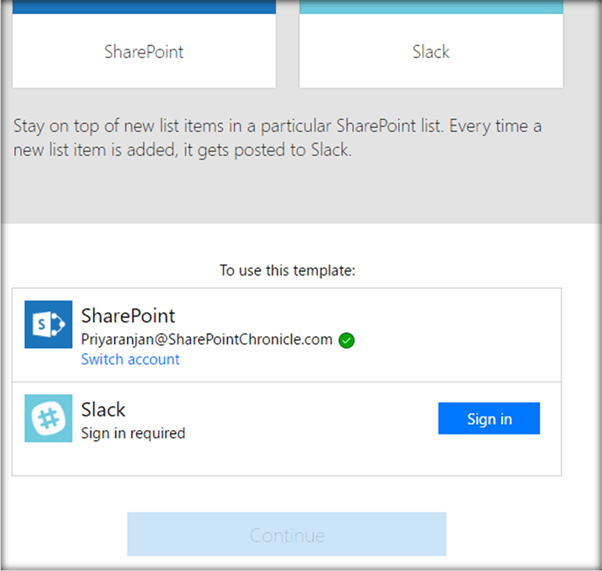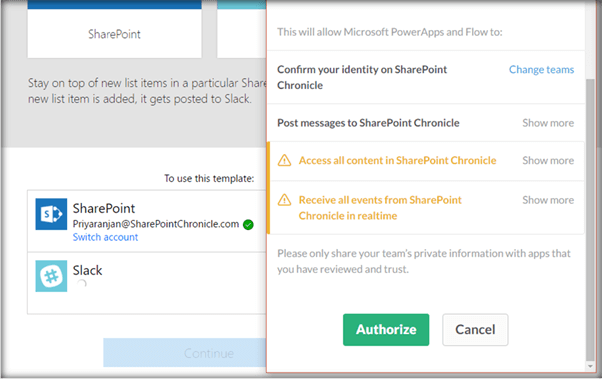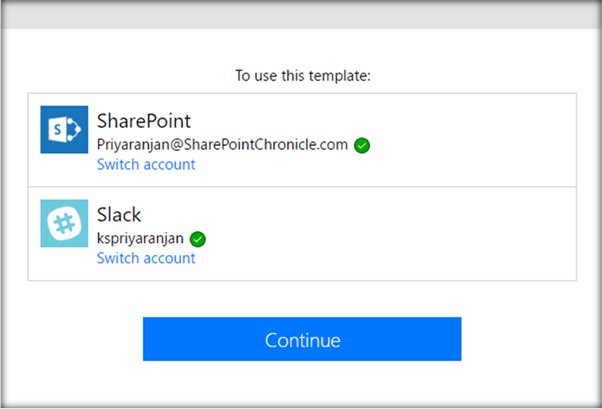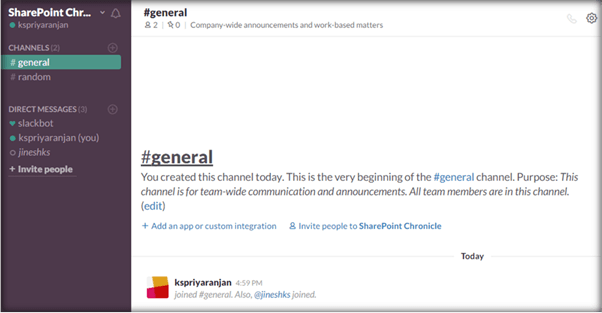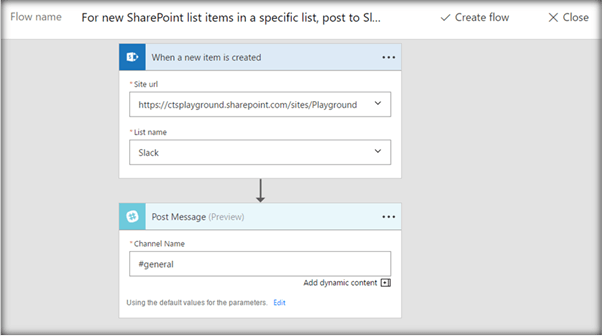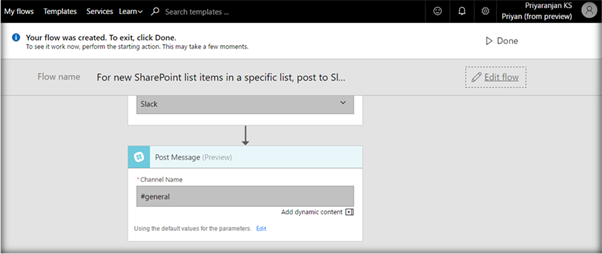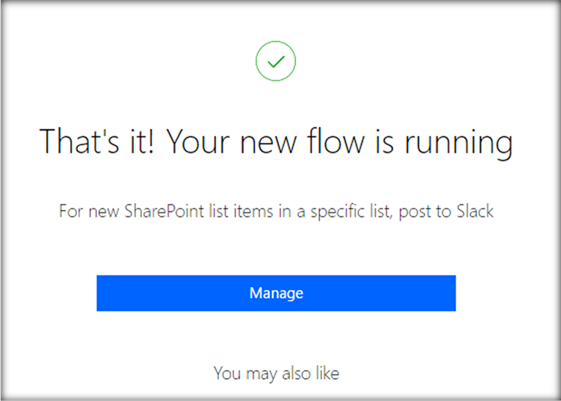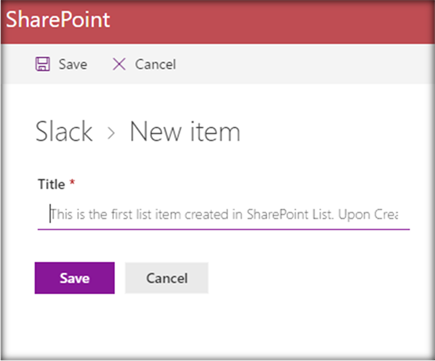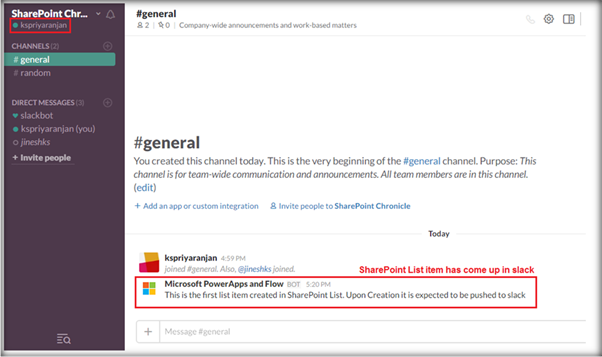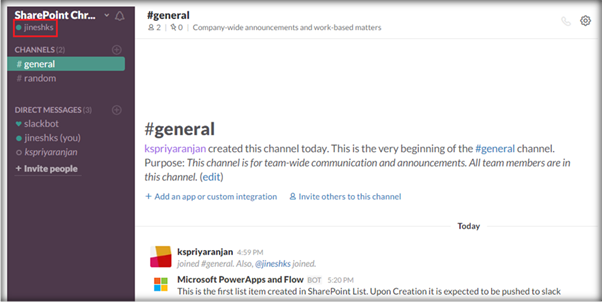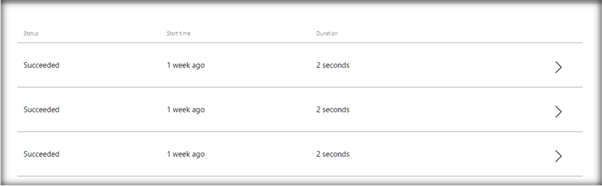Integrate SharePoint Online With Slack Using Microsoft Flow
In this article, we will see how we can integrate SharePoint with Slack. Slack is a real-time messaging, archiving, and search tool for modern teams. It brings all your communication together in one place thereby reducing the meet up times and cluttered email chains.
We can create custom Slack channels, and team members can make use of it for team discussions or casual chats. Integrating SharePoint with Slack pushes real time SharePoint data on to the Slack Channels which can trigger team discussions. We will be making use of Microsoft Flow in SharePoint Online to do the integration part.
The general availability of Microsoft Flow was announced on Oct 31 by Stephen Siciliano in this blog. Flow makes it easier to automate the business processes and Microsoft is investing a great amount of time in developing PowerApps and Flow, as it is going to play a huge role in the future, which is stated by the official product update. Microsoft Flow is a Cloud-based Service that makes it simple to automate common tasks and business processes across your applications and services, such as Office 365, Slack, Drop Box, SalesForce.com, Dynamics 365 and many more. You can visit the Microsoft Flowsite to get first-hand experience of Flow.
The scope of the article would be -
- Create a new team at Slack
- Connect SharePoint Online to Slack using Microsoft Flow
Getting Started with Slack
In order to get started with Slack, head over to Slack Team creation page . Enter the email address and click on Next.
Specify the user name and proceed to the next page to specify the password.
Add the password and continue.
Specify the team size and the primary use of Slack and proceed.
Now, specify a team name that will be used for the team.
Finally, specify the domain you want to use for the slack team.
The team is now set up. You can invite more people to the team, using the Send Invitations window available.
Heading over to the Slack Team, we can see the default channel “#general” which is used for team chat. We can also create custom channels.
Integrate SharePoint with Slack
Before starting the integration part, let’s create a list in SharePoint that will hold the data that will be pushed to Slack.
Once the list is created head over to the list and select ‘Create a flow option' from the Flow drop down.
This will open up the window with available Flow actions. Select the Slack connector, as shown below.
Select "Use this template" option to configure the Slack Connector.
This will require us to sign into both the below components before getting started with Slack integration.
Click on Sign in to connect to Slack. It will open up the pop up that lets us authorize Microsoft PowerApps and Flow to access SharePoint Online and push content to Slack.
Once we have signed in to both SharePoint Online and Slack, click on Continue.
This will open up the Flow designer where it will load the default actions of the Slack connection flow. It will by default select the Site URL and List name from which we will be pushing the data to Slack channel. In Post Message action, we can specify the Slack channel name. Here, we are using the default Slack Channel - #general.
Click on "Create Workflow" to complete the creation of the Flow.
Finally, we are done configuring the Slack Connector.
Testing SharePoint – Slack Integration
In order to test the flow, let's go ahead and create a list item in SharePoint.
Upon clicking the Save option, the created item will be posted to Slack Team Channel, as shown below. Currently, I am viewing my Channel:
Heading over to my teammate who is part of the same channel, we can see that the SharePoint list information has come up there as well. This way we can collaborate SharePoint information and start a discussion over it on the Slack Team Channel.
If we head over to Microsoft Flow site, we can see the recently created flows in the "My Flows" section.
Here, we can conditionally switch on/off the flow. We can also see the run time history of the flow by clicking the inverted exclamation mark.
Summary
Thus, we saw how to integrate SharePoint with Slack using Microsoft Flow.