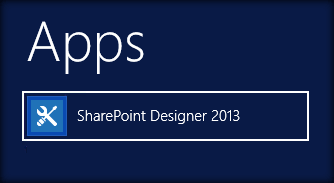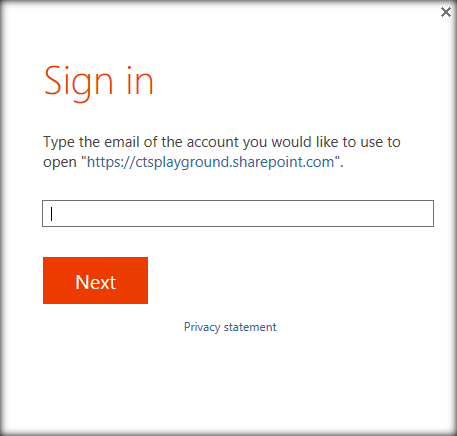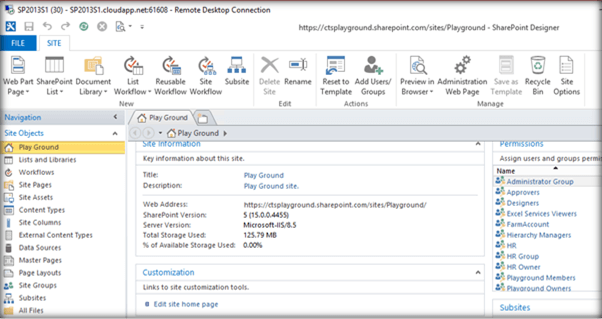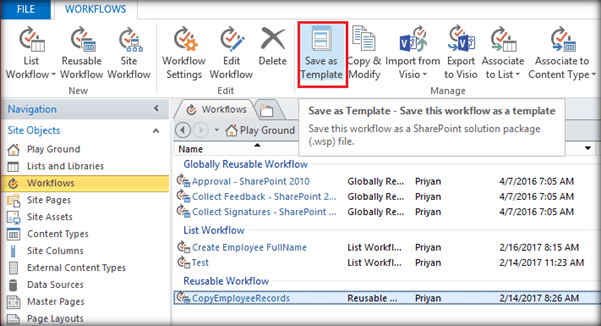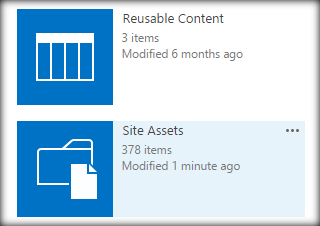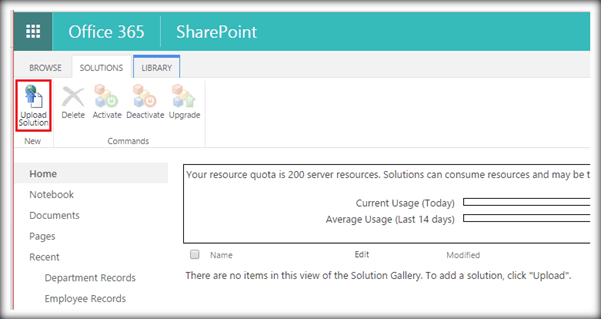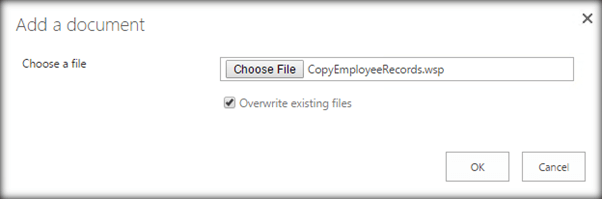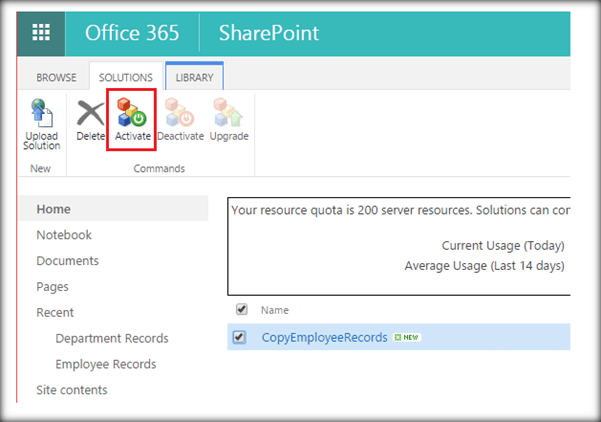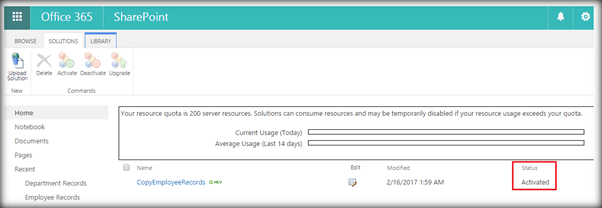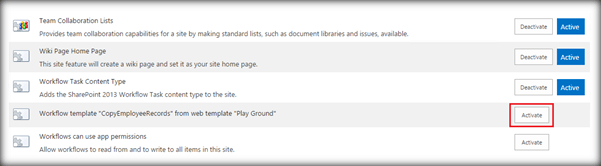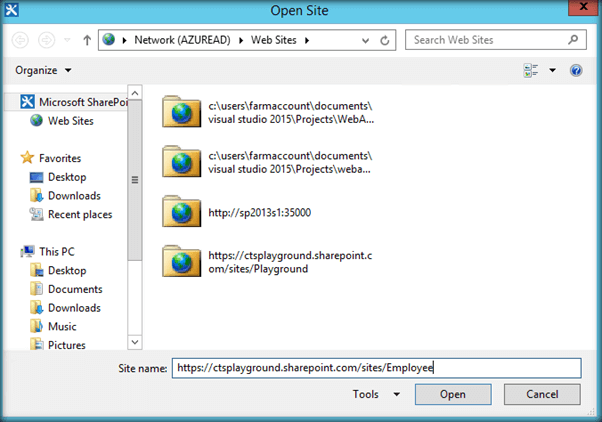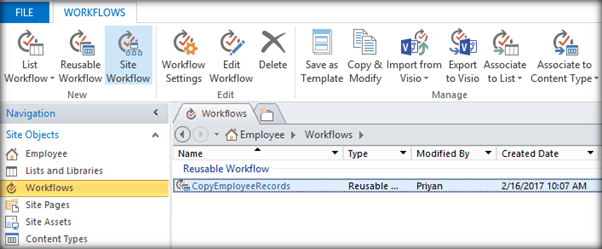Migrate Reusable SharePoint Online Designer Workflows From One Site Collection To Another
Workflow is a handy tool when we have to automate the business processes or implement the logic in response to some events within SharePoint. To accomplish this out of the box, we have SharePoint Designer, which helps us to create and publish Workflows to SharePoint. Generally, there are three types of Workflows, which are given below.
- List Workflows
- Reusable Workflow
- Site Workflow
List Workflow is attached to a particular list and the logic will be executed upon that specific list. Thus, if we want to have the same Workflow logic attached to another list, we will have to recreate the Workflow for the new list. To overcome this issue, we have the reusable Workflow, where we can attach the Workflow to a content type. Hence, any lists that inherit the content type will have the Workflow also attached to it. In this way, we don’t have to recreate similar Workflows for the multiple lists. Another type of Workflow is the Site Workflow, which is attached to the specific site. Unlike List and Reusable Workflows, Site Workflows are not triggered in response to added/modified events. We have to manually trigger the site Workflows.
We saw how to create the reusable List Workflow in the previous article. In this article, we will see how to migrate a reusable Workflow in SharePoint Online across site collection.
Connect to SharePoint Designer
Once we have the Reusable Workflow in place, spin up SharePoint Designer.
Click Open site.
Specify the site collection URL in the site name box.
We will have to sign in to SharePoint Online first.
Once the User ID is entered, specify the password and click Sign In.
This will open up the site in SharePoint Designer.
**
**
Save as template
In order to reuse the Workflow, we will be saving it as a template and then it will be uploaded to the solutions gallery of the destination site collection.
Select the Workflow and click Save as Template.
This will save it to the Site Assets Library.
Let’s go ahead to Site Assets.
We can see the saved reusable Workflow in the site assets, as shown below.
Download the copy to your local machine. It will be saved as a WSP file.
**
**
Upload to Solutions Gallery
Once we have the WSP file, go to the Site Settings- > Solutions.
This will open up the Solutions Gallery. Click Upload Solution to upload the WSP saved in the local machine.
Browse to the WSP file and upload it.
Once uploaded, click Activate to activate the Workflow solution.
Thus, we have enabled the reusable Workflow in another site collection.
As the last step, go to the site features and activate the Workflow feature.
This will make the reusable Workflow available to the content type and we can add the content type to a list, which will has the newly imported Workflow as well.
Side note
In some cases, even after activating the feature, the Workflow may not be available with the content type.
In such cases, connect to the destination site collection, using SharePoint Designer.
From the reusable Workflow section, select the imported Workflow.
Click Publish, which will make it available to the content type.
Summary
Thus, we saw how to migrate a reusable Workflow from one site collection to another in SharePoint Online.