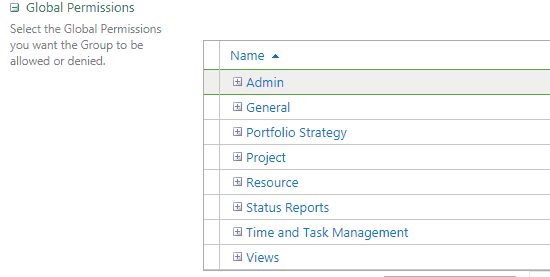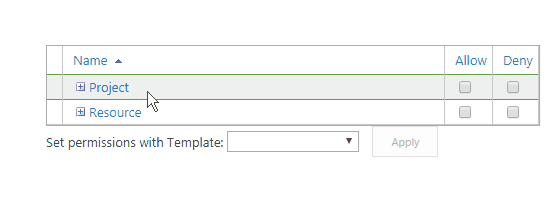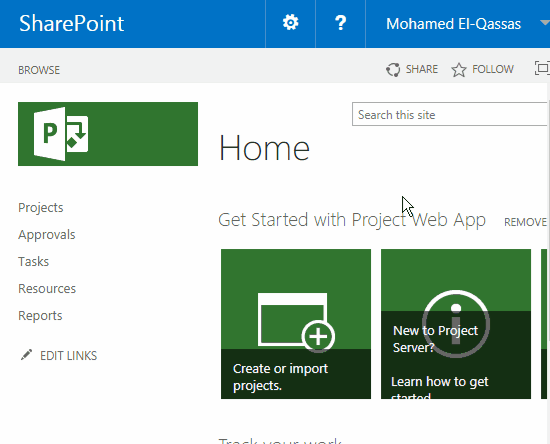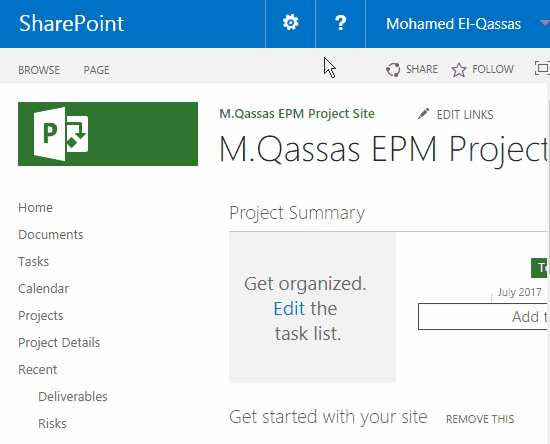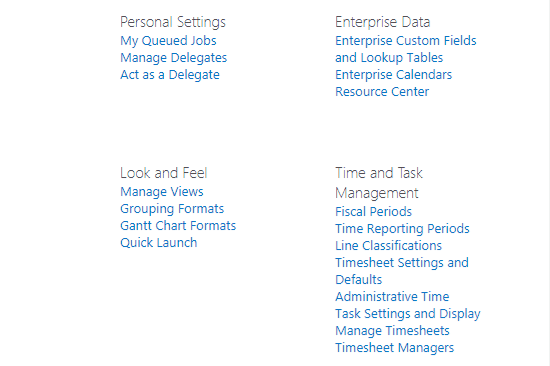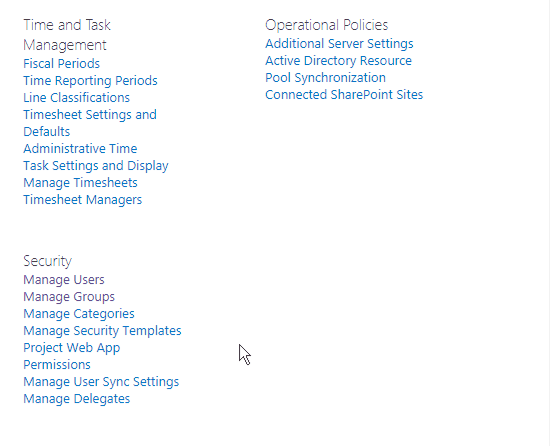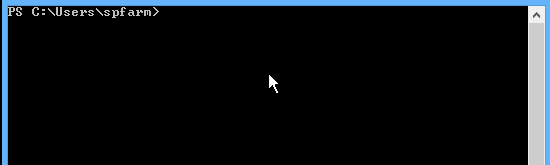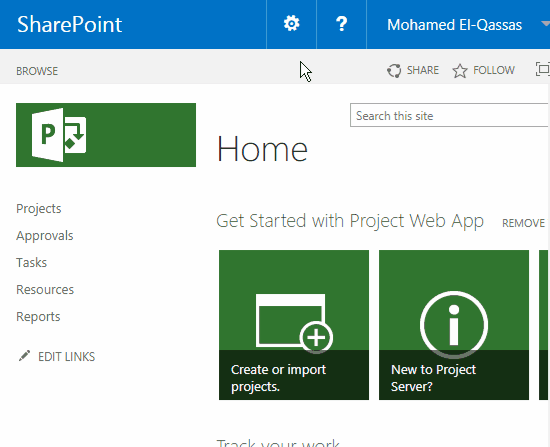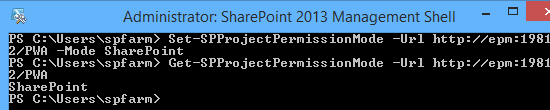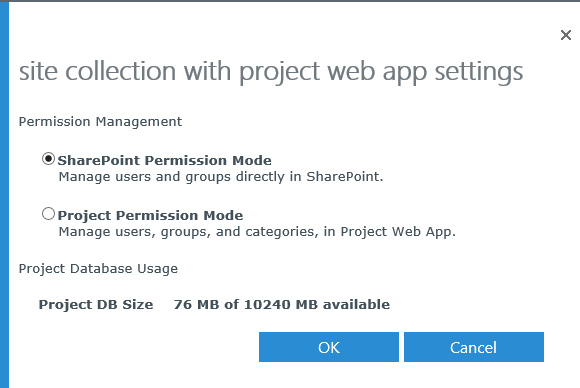Project Server 2016: SharePoint Permission Mode Vs Project Permission Mode
Introduction
In this article, we will discuss the Permission Modes in Project Server 2016 by answering the below questions:
- What are the types of Permission Mode in Project Server 2016?
- What are the Global Permission and Category Permission?
- What’s the difference between Project Permission Mode and SharePoint Permission Mode?
- How to switch between Project Permission Mode and SharePoint Permission Mode in Project Server On-Premises?
- How to switch between Project Permission Mode and SharePoint Permission Mode in Project Online?
- What’s the effect of switching to specific Permission Mode?
Check also Project Server 2019: SharePoint Permission Mode Vs Project Permission Mode
What are the types of Permission Mode in Project Server?
Project Server 2016 has two security modes for controlling the user's access to sites and projects
- SharePoint Permission Mode (Default).
- Project Permission Mode.
Note
Each PWA Instance can use a different Permission Mode.
What are the Global permission and Category permission?
Project Server 2016 users have two different types of permissions:
- Global permissions: Allow users to use and access sites and features in Project Server 2016.
- Category permissions: Allows users to do tasks with project, resources, and views in Project Server 2016.
Note
- The Project Server 2016 environment must be in Project Permission Mode in order for you to view global permissions and other security settings.
- In SharePoint Permission Mode, SharePoint groups have the same global and category permissions that are assigned to them in Project Server permission mode.
What’s the difference between Project Permission Mode and SharePoint Permission Mode?
SharePoint Permission Mode
It is a special set of SharePoint security groups that used to provide users different levels of access to Projects, Project Sites and Project Server functionality.
- It is the default permission mode for Project Server.
- It was not available in Project Server 2010 and introduced in Project Server 2013 and still used with Project Server 2016 and Project Online.
- It is simple but not flexible to match the most business requirement.
- It creates 7 default SharePoint groups that directly correspond to the default security groups found in Project Permission Mode. These default security groups include the following:
- Administrator: Users have all global permissions as well as category permissions through the My Organization category. This allows them complete access to everything in Project Web App.
- Portfolio Managers: Users have permissions to create and manage projects. This group is intended for project owners who assign tasks to resources.
- Portfolio Viewers: Users have permissions to view Project and Project Web App data. This group is intended for high-level users who need visibility into projects but are not themselves assigned project tasks.
- Project Managers: Users have permissions to create and manage projects. This group is intended for project owners who assign tasks to resources.
- Resource Managers: Users have most global and category-level resource permissions. This group is intended for users who manage and assign resources and edit resource data.
- Team Leads: Users have limited permissions around task creation and status reports. This group is intended for persons in a lead capacity that do not have regular assignments on a project.
- Team Members: Users have general permissions for using Project Web App, but limited project-level permissions. This group is intended to give everyone basic access to Project Web App.
- Permissions to projects sites and resources are granted by associating the user to one of the 3 predefined groups, which are created automatically per project site:
- Visitors: reflects read only privileges.
- Members: reflects Team Member privileges.
- Owners: reflects Project Manager privileges.
In SharePoint Permission Mode,
- You cannot edit the default permissions assigned to any of these SharePoint groups.
- You cannot create additional custom groups.
- You cannot create additional custom categories.
- There is no (Resource Breakdown Structure) RBS filtering.
- The user delegation feature is not available.
- The Impersonation is not available.
Project Permission Mode
It enables to set permissions of users to Project Server objects by managing users, groups, and categories.
- It is the same security mode that was available in Project Server 2010 / 2013.
- It is customizable and flexible. Meanwhile, it's a complex mode.
- It creates the following 7 default groups:
- Administrator: Users have all global permissions as well as category permissions through the My Organization category. This allows them complete access to everything in Project Web App.
- Portfolio Managers: Users have permissions to create and manage projects. This group is intended for project owners who assign tasks to resources.
- Portfolio Viewers: Users have permissions to view Project and Project Web App data. This group is intended for high-level users who need visibility into projects but are not themselves assigned project tasks.
- Project Managers: Users have permissions to create and manage projects. This group is intended for project owners who assign tasks to resources.
- Resource Managers: Users have most global and category-level resource permissions. This group is intended for users who manage and assign resources and edit resource data.
- Team Leads: Users have limited permissions around task creation and status reports. This group is intended for persons in a lead capacity that do not have regular assignments on a project.
- Team Members: Users have general permissions for using Project Web App, but limited project-level permissions. This group is intended to give everyone basic access to Project Web App.
- Specific default groups are already associated with each of the following default categories.
- My Organization.
- My Projects.
- My Resources.
- My Tasks.
- My Direct Reports.
**
InProject Permission Mode,**
- You can fully customize the groups and categories setting.
- You can create additional groups and categories.
- The user delegation feature is available.
- There is (Resource Breakdown Structure) RBS filtering.
- The Impersonation is available.
Note
In Project Permission Mode, It's heavily recommended to
- Do not associate a user to a category directly. it should be added to a specific group.
- Do not define Global Permissions to a user. it should be defined to the group.
- Do not set Global Permissions to a user. it should be defined to the group.
- In case you don't allow permission, leave Deny check box blank.
How to switch between Permission Modes In Project Server On-Premises?
In Project Server 2016, the permission mode can be changed for a given instance of Project Web App by using the Set-SPProjectPermissionMode cmdlet.
To switch from SharePoint Permission Mode to Project Permission Mode,
- Open SharePoint Management Shell as Administrator.
- Get the current Permission Mode using Get-SPProjectPermissionMode.
- Switch to the new Permission Mode by running the Set-SPProjectPermissionMode cmdlet
Set-SPPRojectPermissionMode -Url 'PWA URL' -Mode ProjectServer
To make sure that permission mode is switched successfully, go to PWA Setting, the Security Section should be now shown.
**
To switch from Project Permission Mode to SharePoint Permission Mode,
**
Set-SPPRojectPermissionMode -Url 'PWA URL' -Mode SharePoint
How to switch between Permission Modes In Project Online?
- Using Admin Account, Go to SharePoint Admin Center.
- Below Site collection with Project Web App (PWA), check your PWA instance URL.
- From the above ribbon, Click on Project Web App > Settings.
- Check the preferred Permission Mode.
What’s the effect of switching to specific Permission Mode?
Before you decide to switch from one Permission Mode to another, you should be aware of all the current activated Permission Mode configurations settings will be deleted and can't be restored.
Conclusion
In this article, we have explained the Permission Modes in Project Server 2016.
Reference
See Also
- Project Server 2016 Configuration.
- Migrate to Project Server 2016 Step By Step.
- PowerShell Script to Configure Project Server 2016.
- Project Server 2016 Configurator Script (Auto Installer).
- Project Server 2016: New and deprecated features compared to Project Server 2013.
- Missing Alerts and Reminders Project Server 2016
- Project Server 2016: Missing Security Settings in PWA Settings.