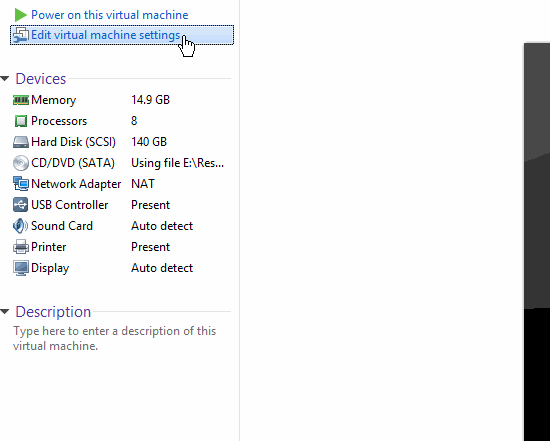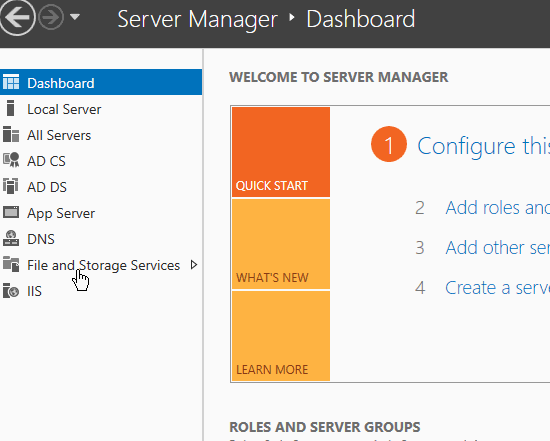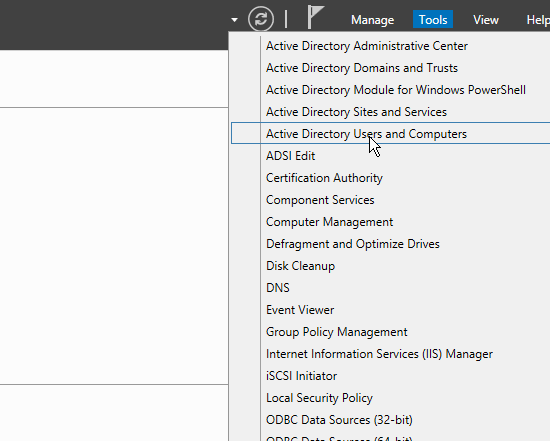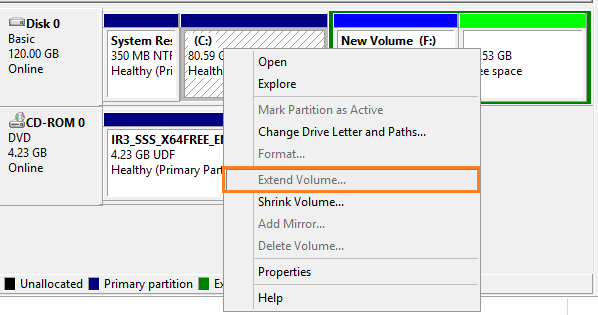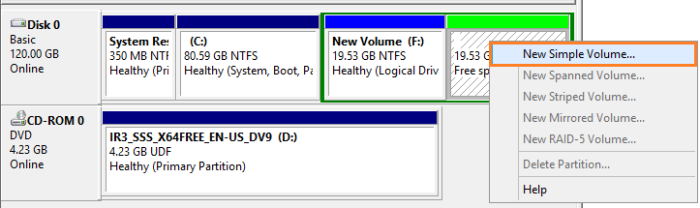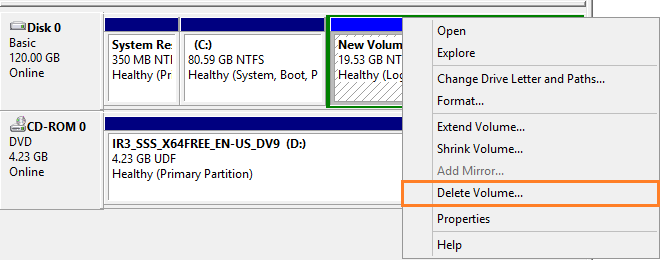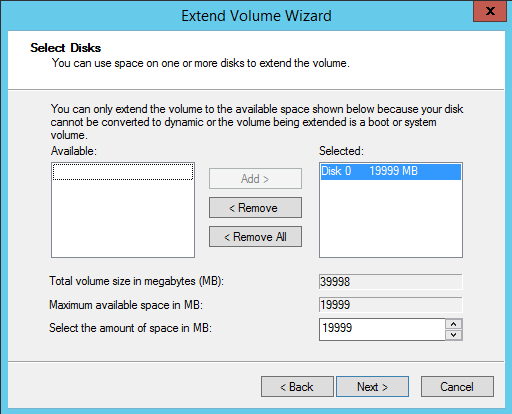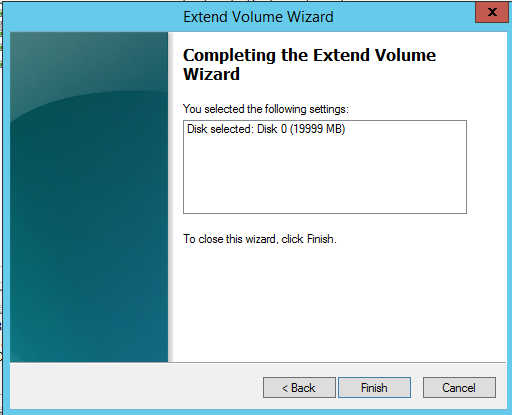Windows Server 2016: Expand Virtual Machine Hard Disk & Extend the Operating System Drive
Introduction
In this article, we will explain How to Expand Virtual Machine Hard Disk & Extend the Operating System Drive in Windows Server?
Scenario
We have a Windows Server 2016 Virtual Machine, we want to extend the Operating System Drive, so we do the following:
- Expand Virtual Machine Hard Disk.
- Open Vmware Workstation > Open the Virtual Machine.
- From the left side > click "Edit Virtual Machine settings".
- At "Hardware" Tab > click "Hard Disk".
- Below "Disk Utilities" > click "Expand" button > Set the required extended size.
- Now you must repartition the disk and expand the file systems from within the guest operating system.
Note
The disk was successfully expanded. You must repartition the disk and expand the file systems from within the guest operating system.
- **Extend Hard Disk in Disk Management. **
- Run Virtual Machine.
- Open Server Manager > File and Storage Services.
- Navigate to Disks > Right-click C:\ Drive > Select Extend Volume.
- The Extend dialog will be shown to set the New size.
- Set the New size > Click OK.
- You will get "Extend failed" status.
-
- Click Extend failed to check the error details, you will get the below error:
 Error Error |
|---|
| Error extending volume: Size Not Supported. |
We also tried to repartition the hard disk through Computer Management but unfortunately, The Extend option is disabled.
Cause
This problem usually occurs because of there is a partition/drive between the original partition (C:\) and the unallocated space as shown below:
If you want to extend volume, you should make sure that there is no partition between the original partition and unallocated space as shown below:
Solution
In this case, you will need to unallocated the drive space beside the operating system drive. (In our case, it’s F:\ ) but this means all data in this drive will be deleted!
So, before we get started you should make sure that the unallocated space is at least equal to or greater than the used space in F:\ drive (the drive beside OS drive) to ensure that you can move the F:\ drive content to this space.
Steps
- Create a new simple volume from the unallocated space.
- Move the data files from F:\ Drive to the New Volume > Delete F:\ Drive.
- You are now having unallocated space beside the Operating System drive, and the "Extend Volume option" is now enabled.
- Click Extend Volume to launch the Extend Volume Wizard > Click Next.
- By default, all free space will be set, you can change the amount of space based on your requirement > Click Next.
- The OS Volume should be now extended successfully > Click Finish.
Applies To
- Windows Server 2016.
- Windows Server 2012.
- Windows Server 2008.
- Windows Server 2003.
Conclusion
In this article, we have learned How to Expand Virtual Machine Hard Disk & Extend the Operating System Drive in Windows Server Step by Step.
Reference
See Also