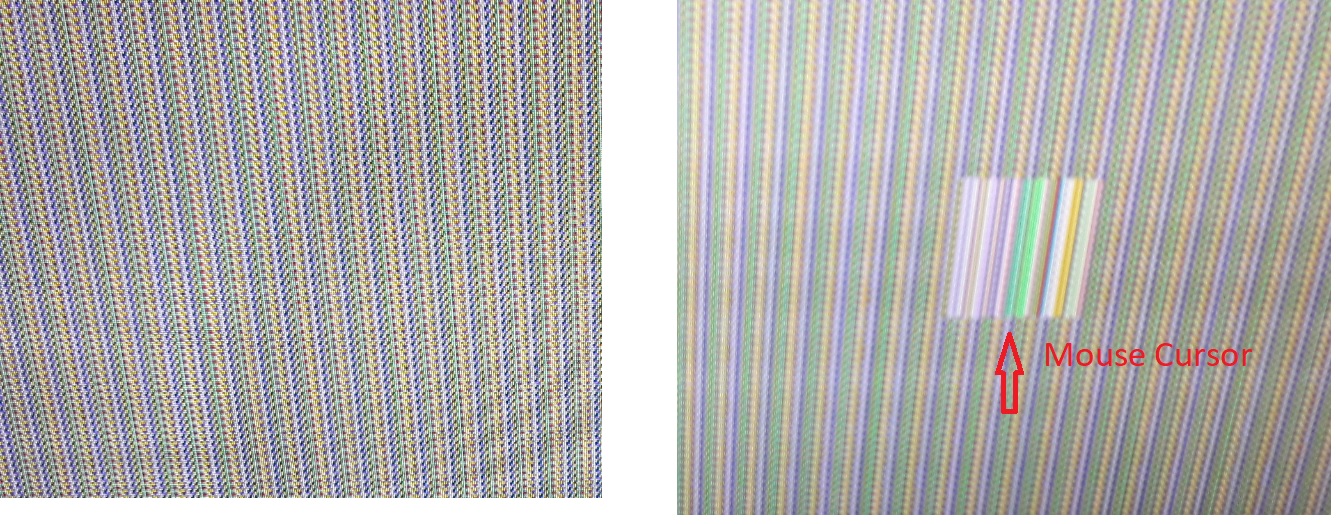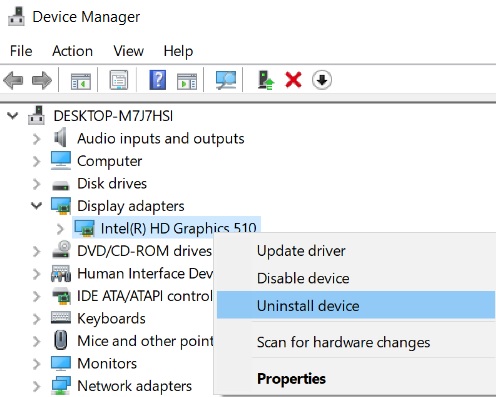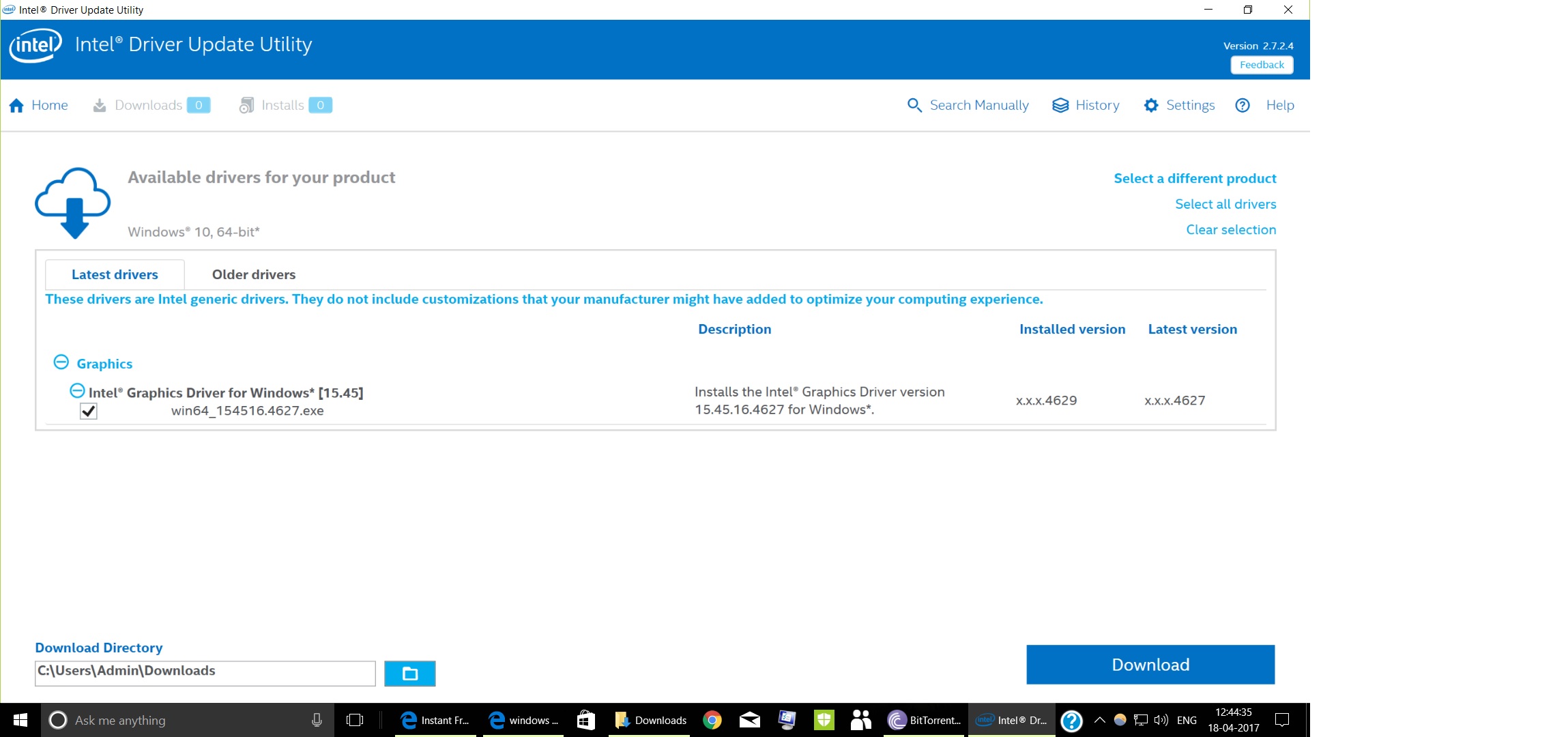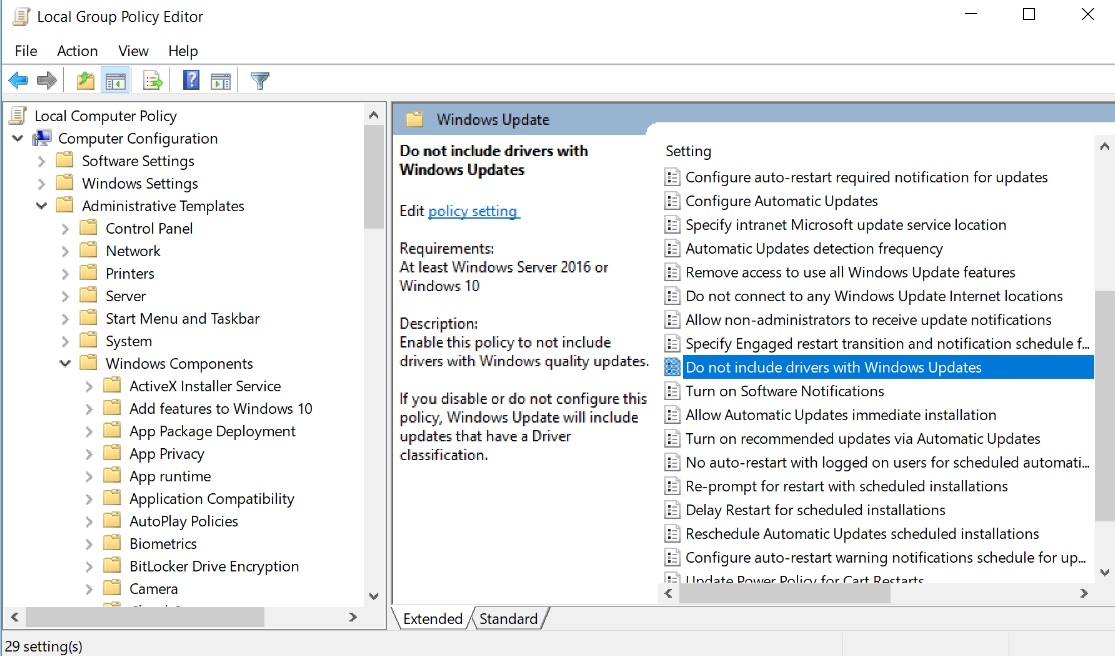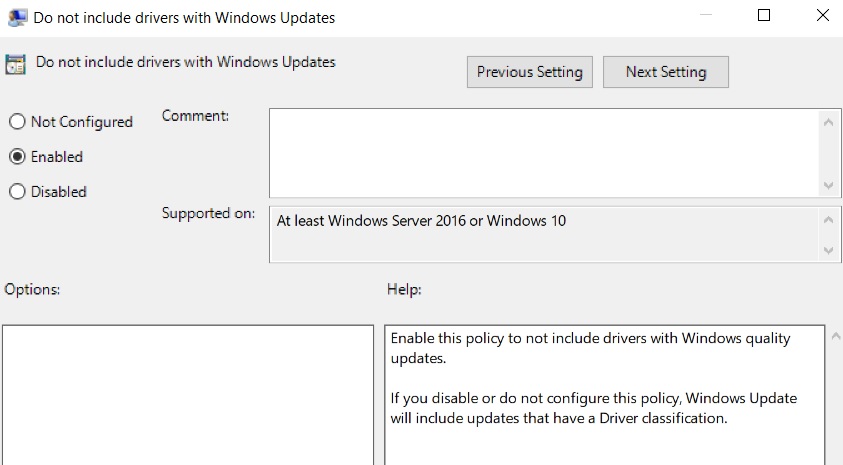Windows 10 Creator Update Troubleshooting: Intel Display Driver
Introduction:
After updating to Windows Creator Update Version 1703 Build 1676.1000 you're facing a display problem. The offending display driver is Intel HD Graphics 510 Version 22.20.16.4629
Problem:
When working normally, with Office applications, programming, surfing web pages, or watching movies on Groove or YouTube there is no problem. But if the system idles then after 10 minutes the display goes off or after 30 minutes the system goes to sleep as per Power Option settings. If you then move the mouse the display looks completely weird.
Resolution:
Suspected the display driver and uninstalled that via Device Manager.
- Open Device Manager
- Locate Display adapters
- Expand to find Intel HD Graphics 510
- Select and right-click on it to Uninstall device
- Check the box against Delete the driver software for this device
- Reboot.
After the restart, the system again installed the same offending driver version 22.20.16.4629.
So what's next?
- Visit http://www.intel.com/content/www/us/en/support/detect.html
- Download Intel® Driver Update Utility to get started. When complete, run the installer to begin.
- Follow the on-screen prompts to install the software.
- Launch the Intel® Driver Update Utility to find the latest drivers.
Don’t uninstall the current problematic driver 22.20.16.4629. If you uninstall it then the driver update utility won’t be able to detect the driver.
Download the Display driver with the help of that utility tool. Now during installation, you will get a prompt that the driver installed on your system is the latest one and if you'd like to install the just downloaded one then it will overwrite the current driver. Click ‘Yes’ to continue.
Finally, it will install 21.20.16.4627.
Still, you have one vital step left:
Do not include drivers with Windows Updates
You have to enable "Do not include drivers with Windows Updates" option under Group Policy.
Steps:
- In Start Search type in Gpedit.msc and hit the Enter key.
- In Group Policy Editor locate the following:
- Computer Configuration > Administrative Templates > Windows Components > Windows Update > "Do not include drivers with Windows Updates" option. By default, it is set to Not Configured. Now set it to Enabled. Enable this policy to not include drivers with Windows quality updates.
If you disable or do not configure this policy, Windows Update will include updates that have a Driver classification.
Now repeat the same process as described in Problem section.
Result:
The system remains normal and no issue with the display.