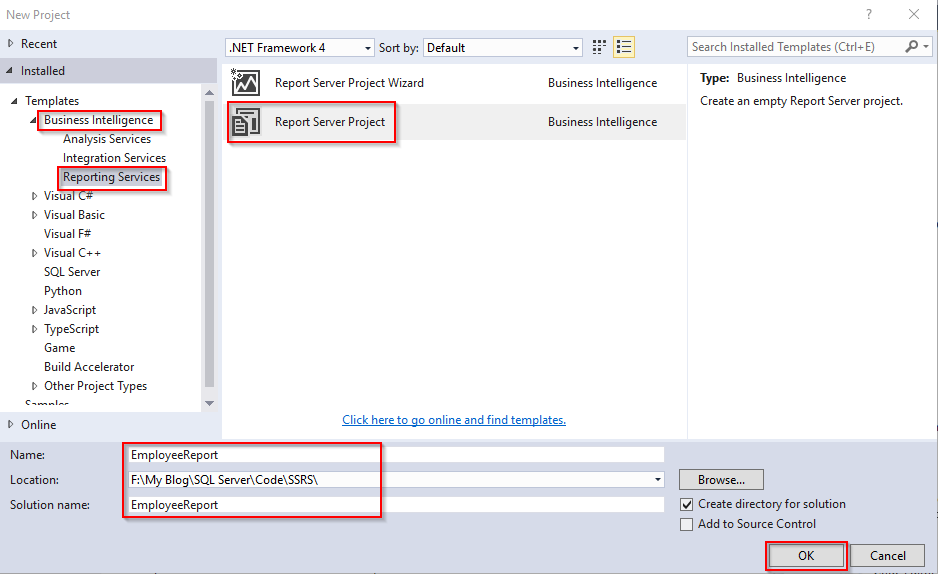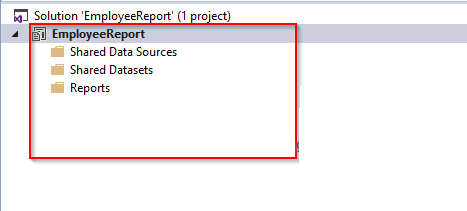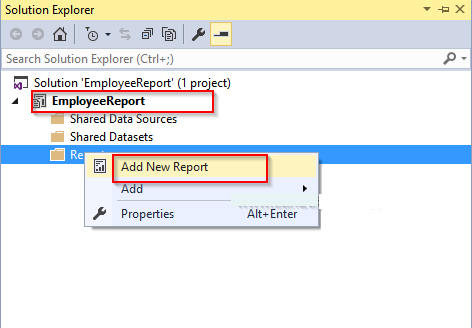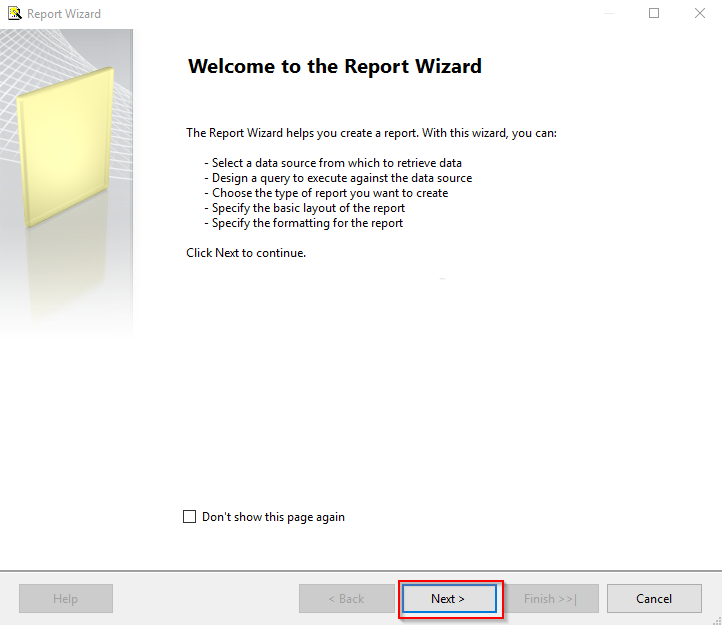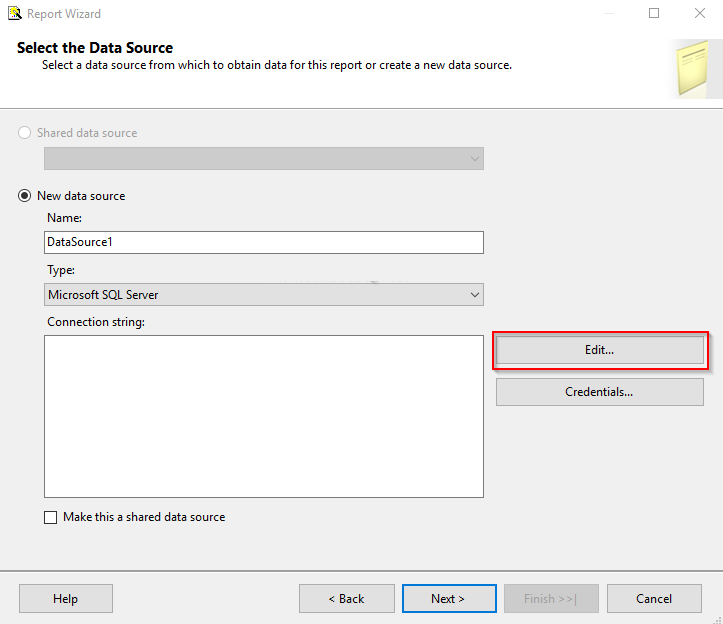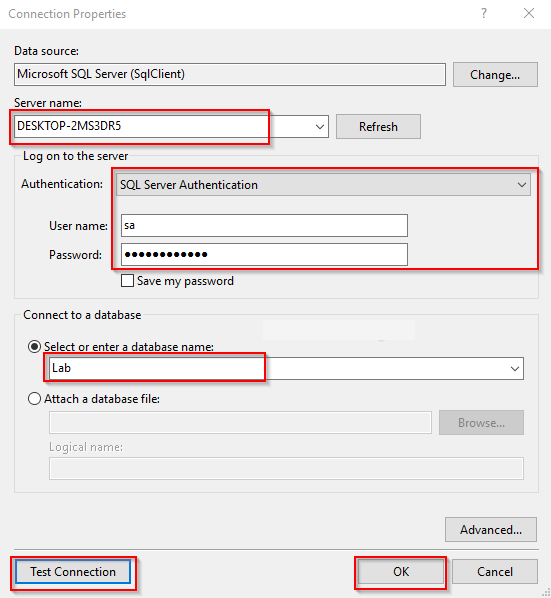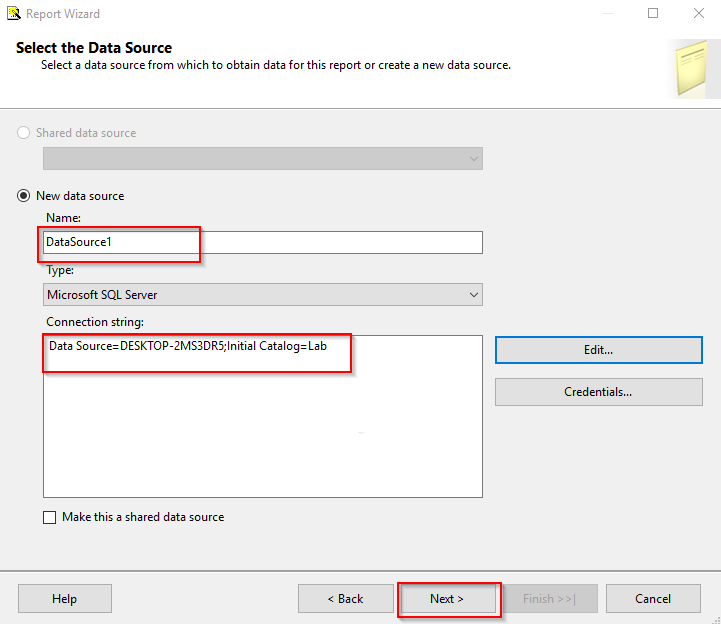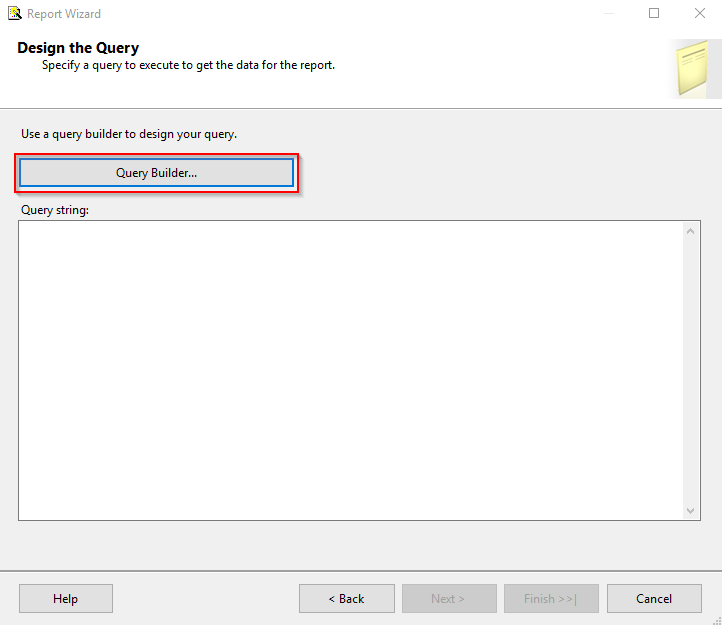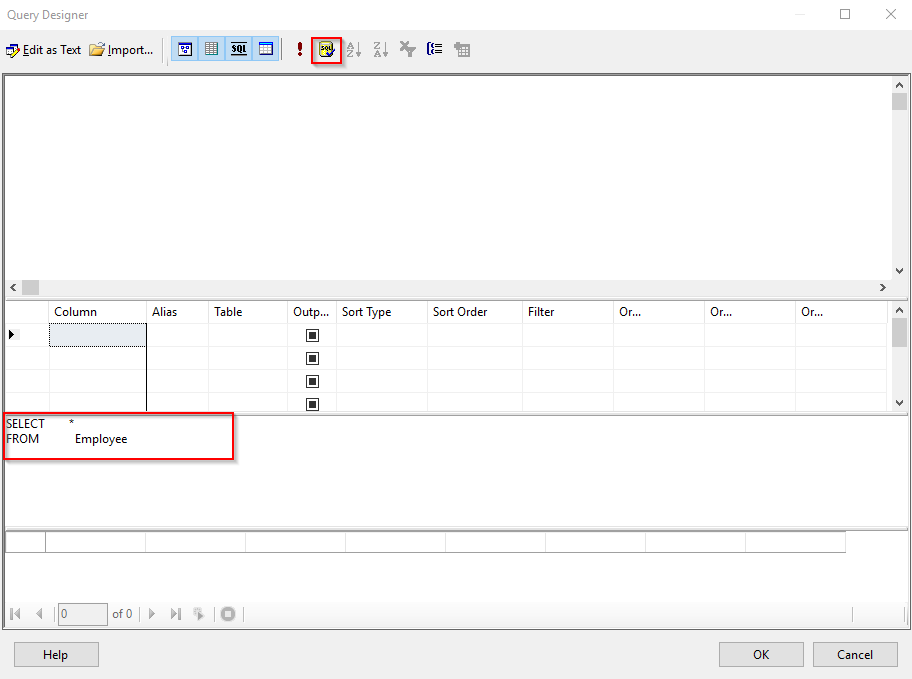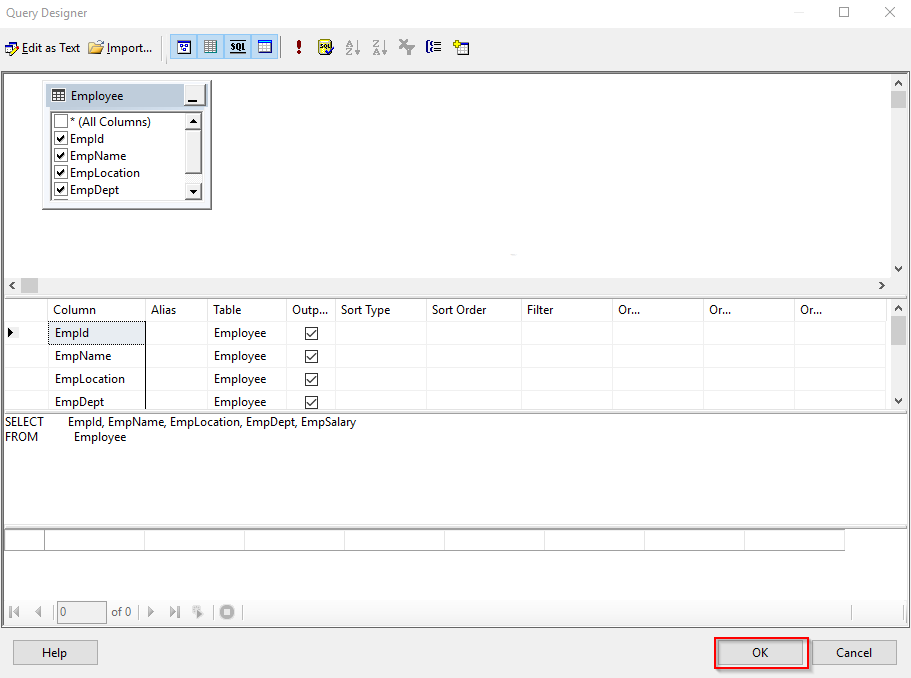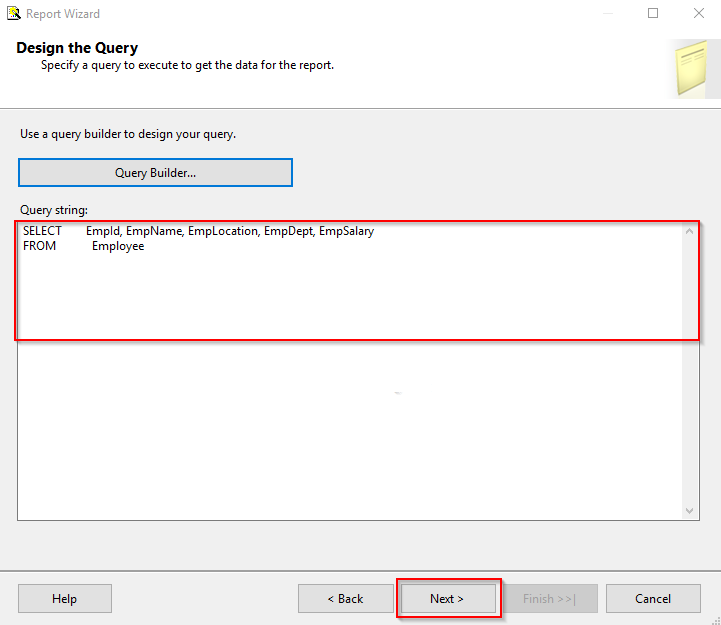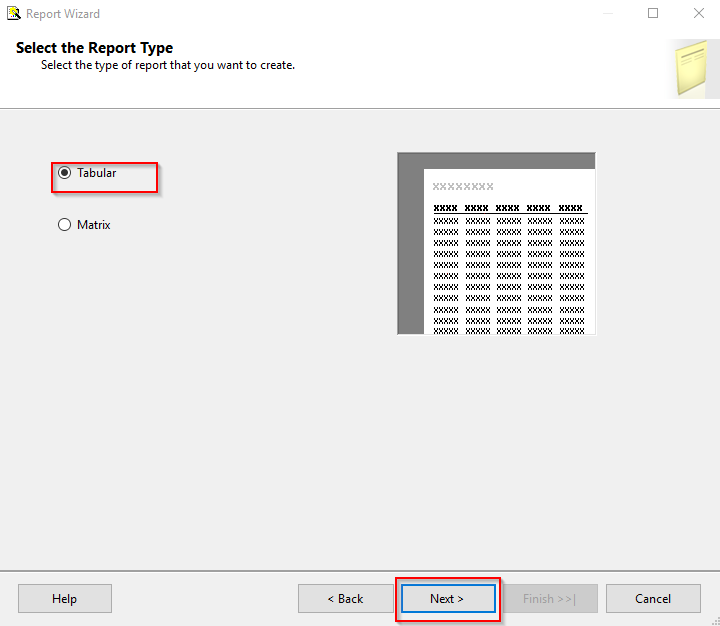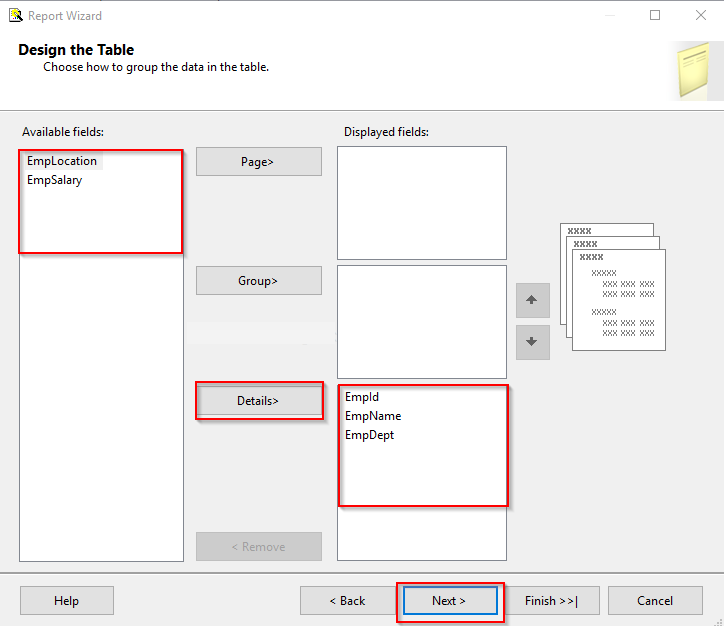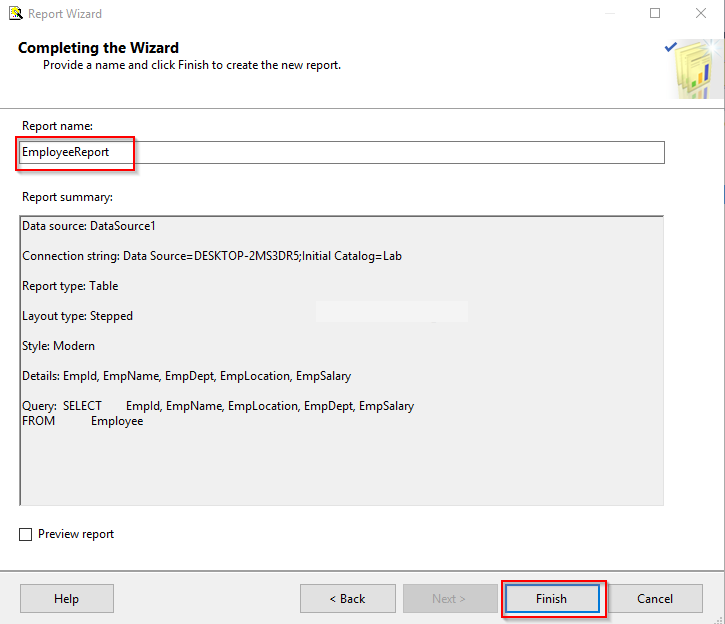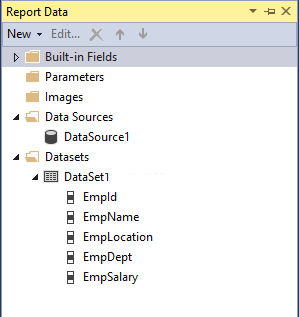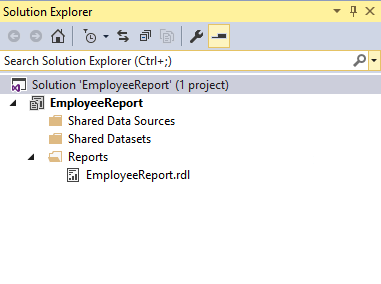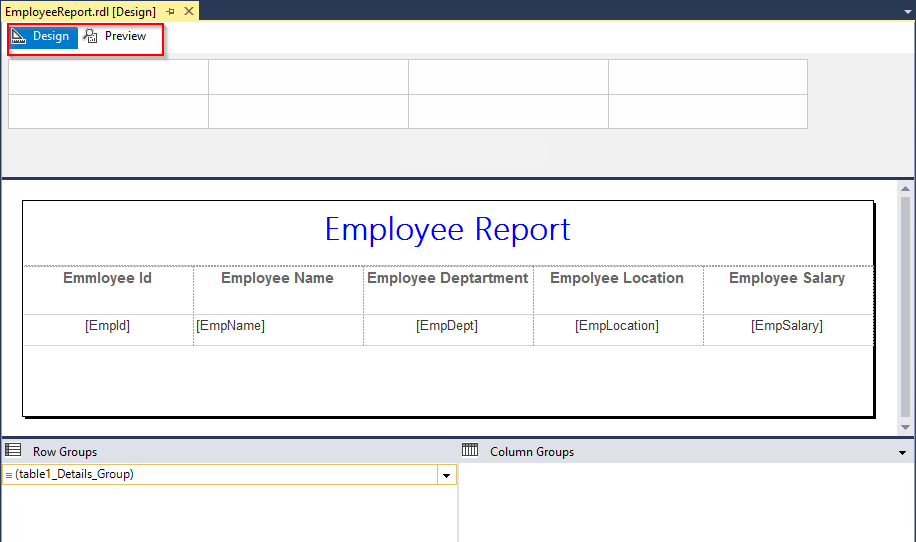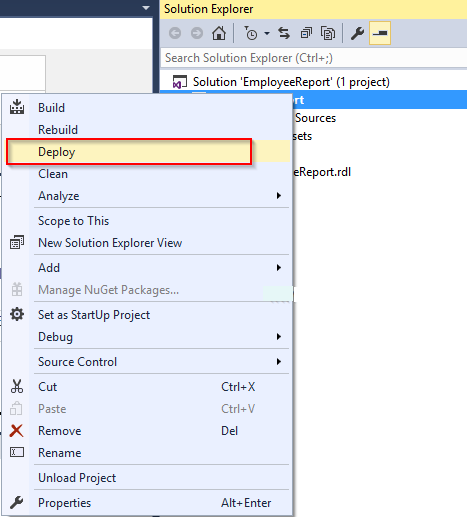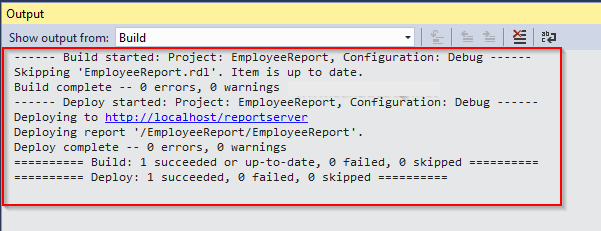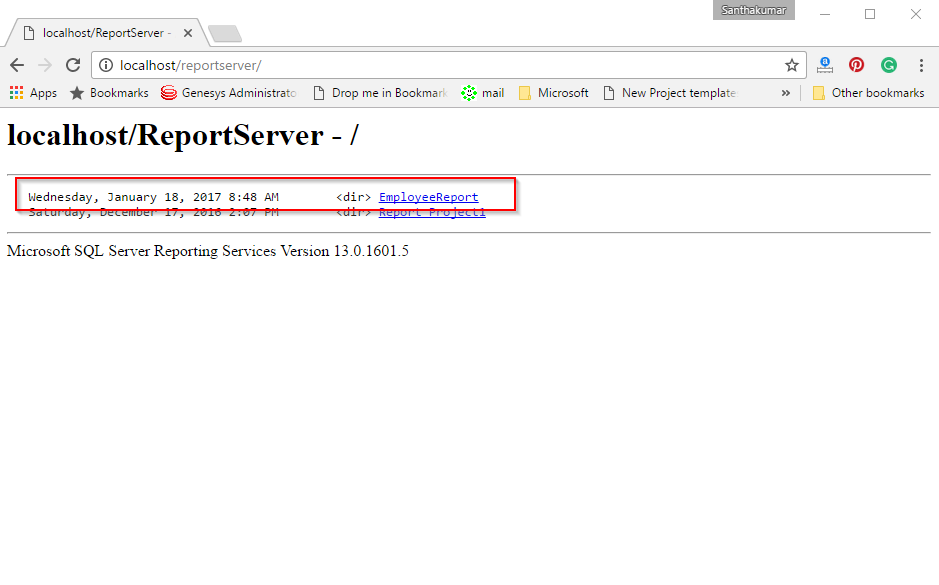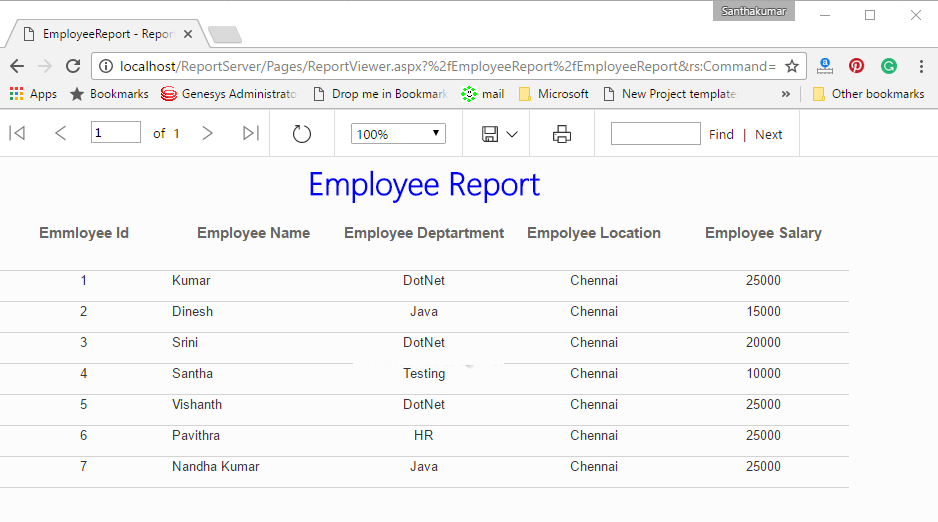Getting Started with SSRS 2016 - Part 1
Introduction
In this article, we will discuss how we can create an SSRS Report without using Report Wizard in SQL Server Reporting Services 2016. As we discussed understanding about SSDT and Reporting Service configuration details in the previous article. If you want to learn SSRS Series, you can read the below link:
In this article, we will see the following steps:
- Prerequisite
- How to setup the SSRS Environment
- How to create an SSRS Project
- How to add new Report
- How to deploy the Report
- How to run the Report
Prerequisite
We should have some basic knowledge in SQL Server Query and Visual Studio Tool for creating an SSRS Reports using Visual Studio 2015.
- SQL Server Basic Query
- Visual Studio 2015
How to setup the SSRS Environment
If you want to know how to setup the SSRS Environment procedure, prerequisite and SSDT, please you can read out my previous article as below
How to Create an SSRS Project
Open Visual Studio 2015. Go to File menu, point to new and click new project. New Project Window will open, you can select an installed template like “Reporting Services” in Business Intelligence Template and then select the Report Server project and type Project Name EmployeeReport. Choose the project location path and click OK button
Now, you can see EmployeeReport project structure, as shown in the screen-shot, given below
How to add new Report
You can see in details how to add new Report using Visual Studio 2015 in the Solution Explorer. You can see the step by step procedures as below
Go to the Reports folder, right-click the Reports folder and point to Add New Reports, then clicking the Add New Report.
The Report Wizard window will open and clicking the Next button.
The Select the Data Source window will open and clicking the Edit button.
The Connection Properties window will open and type the Server Name, Select the Authentication, User Name, Password, Select or Enter a database name and finally you can check the database connection succeed, followed by clicking the Test Connection button. Then Click the OK button.
The Select the Data Source window will open and select the new data source, connection string and click the Next button.
The Data Source Credentials window will open and type the User Name, Password and Click the OK button.
The Design Query window will open and clicking the Query Builder
The Query Designer window will open and type the query in which table you want to load the report and executing the SQL query, followed by clicking the SQL icon.
The Query Designer window will open and loaded the SQL statement for the particular table and click the OK button.
The Design Query window looks with SQL query as shown in the following screenshots
The Report Type window will open and select the report as Tabular and click the Next button.
The Table design window will open and adding table columns to display fields, followed by clicking Details button. Then click the Next button.
The Completing Wizard window will open and type the Report Name and click the Finish button.
After creating the report, you can see the report data and solution explorer structure as shown in the following screenshot
After creating the employee report, you can see the report design screen shot as following
How to deploy the Report
You can see in details how to deploy the Report using Visual Studio 2015 in the Reporting Server. You can see the step by step procedures as below
Go to the Solution Explorer, point the EmployeeReport project and right click the EmployeeReport and point to deploying Employee Reports, then click the deploy context-menu item.
After successfully deployed the report to Report Server, you will see the information from the output window as shown in the screenshot
How to run the Report
You can see in details how to run the Report using Report Server in the Browser. You can see the step by step procedures as below
Firstly, you have to copy the default Report Server Url and paste the same Url into your browser for the run report application.
Now, you can run the report application, followed by EmployeeReport project and clicking the EmployeeReport
Reference
Conclusion
We hope, you understood how we can create an SSRS Report without using Report Wizard in SQL Server Reporting Services 2016. If you find anything that We missed in this article, please let me know. Please share your valuable feedback/comments and suggestions to improve my future articles.