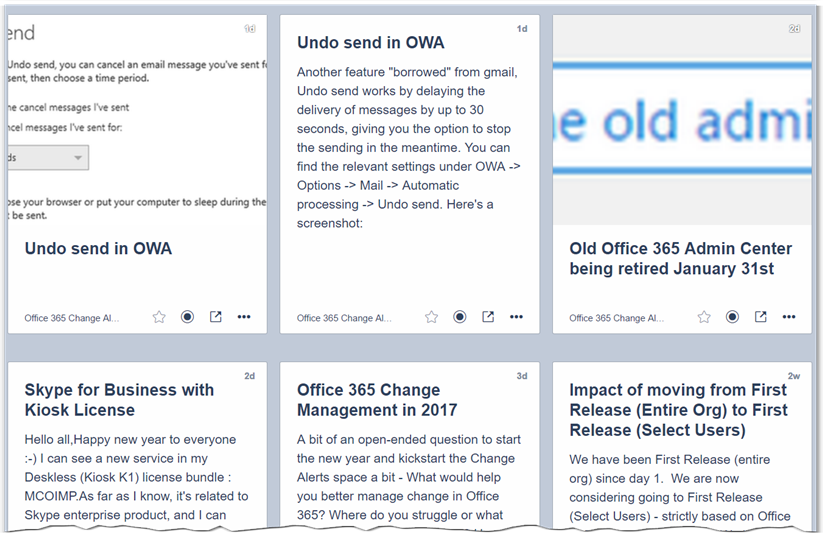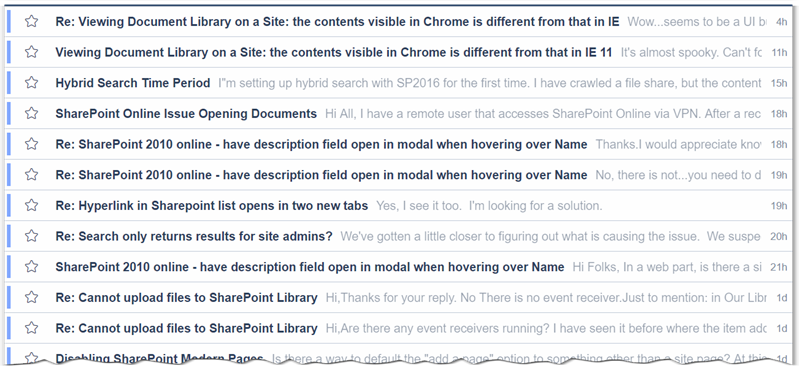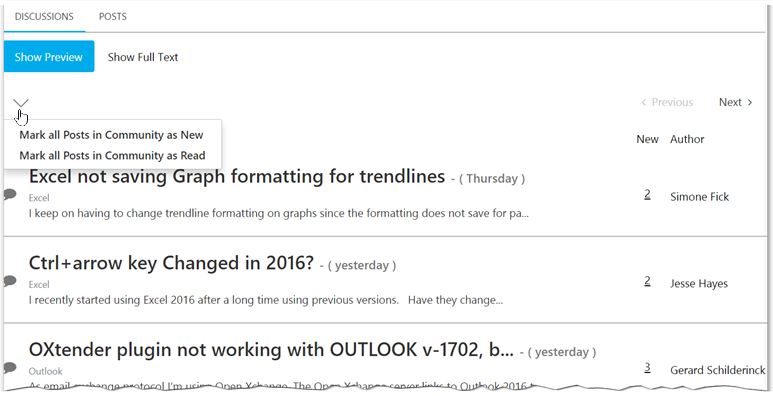Microsoft Tech Community: Getting Started
The Microsoft Tech Community is a place to interact with IT Pros, Developers and end-users along with Microsoft. The focus of the site was initially on Office 365 but now encompasses Azure, Enterprise Mobility + Security (EMS) and many other Microsoft technologies.
This article covers how the Microsoft Tech Community came about, guidance on joining and why it’s worth becoming a member in the first place. The use of subscriptions, notifications and RSS feeds are also covered along with some recommend communities to join for Office 365 IT Pros, power users and enthusiasts. There are also recommendations for Enterprise Mobility + Security as well.
The website address for the Microsoft Tech Community is https://techcommunity.microsoft.com. There is also an official Twitter account as well - https://twitter.com/mstcommunity.
Microsoft Tech Community Background
The Office 365 Network was a Yammer-based community that had been around for three years and had grown with over 80 thousand members. Microsoft described it as:
*“A vibrant online community for IT pros, technical experts, product enthusiasts and Office 365 customers to come together and share best practices related to Office 365.”
*With the Office 365 Network being an authenticated network in Yammer, none of the community posts was visible outside the network. This meant the posts weren’t discoverable in search engines and only available to members of the network. Microsoft wanted to expand this, opening up the network to everyone, with optional registration and making community posts visible in internet search results. The new Office 365 Network was born:
“As more organizations embrace the cloud and move to Office 365, we want to make the wealth of valuable information in the Office 365 Network available to anyone who is looking for it. In an effort to make the community content accessible to anyone, the new Office 365 Network will be hosted on an unauthenticated platform, meaning community posts will appear in internet search results and visitors won’t have to sign in to view content in the network.”
The new Office 365 Network was subsequently renamed to the Microsoft Tech Community, with an expanded focus on other Microsoft products. The original, Yammer-based Office 365 network has since been closed. Microsoft is using a platform called Lithium Technologies Online Communities for the Microsoft Tech Community. There is no mobile app for the Microsoft Tech Community but the site works well in mobile web browsers.
Getting Started with the Microsoft Tech Community
While registration is optional, joining the Microsoft Tech Community and creating an account is recommended. Microsoft describes these benefits of becoming a member:
- Personalize the home page so it displays community discussions and other content related to topics of interest
- Earn badges based on activity in the community, which will be displayed on the member’s profile page along with a summary of their activity—including latest posts, likes given and received, people followed and community notifications
- Search community content to uncover discussions, ideas and other information from across the community
- View conversations as threaded conversations and hold private conversations with others using the community inbox
Why participate in the Microsoft Tech Community?
Here are some reasons to become an active participant in the Microsoft Tech Community:
- Influence Microsoft with feedback, constructive comments and ideas
- Help other members with solutions or insights on problems
- Learn about best practices, new features and get the latest information from Microsoft
- Ask questions and get help from peers
- Access content from special events like Microsoft Ignite and the Microsoft Tech Summit
- Take part in online events - AMA (Ask Microsoft Anything)
- Get recognition for overall contributions to the community with member of the week or ranks like super contributor
It's worth remembering that the Microsoft Tech Community isn't an official technical support forum. It is possible, though, to get assistance from like-minded Microsoft customers and Microsoft Most Valuable Professional’s (MVP), as well as other experts and Microsoft staff who will sometimes be able to chip in.
Joining the Microsoft Tech Community
Microsoft has a step-by-step guide to joining the community as follows:
Getting Started Guide Part 1 covers logging in and completing a profile, plus notifications and subscriptions
Getting Started Guide Part 2 comes with a step-by-step intro video for the Microsoft Tech Community that introduces Communities and Spaces, as well as how to contribute to the community. The use of RSS feeds is also discussed.
There are also some Microsoft Tech Community Guidelines that cover do's and don'ts, as well as explaining what the different badges mean that appear on some members' avatars.
After logging into the Microsoft Tech Community and setting up a profile and other preferences, it's time to dig deeper and look at what the community offers.
Explore the Microsoft Tech Community
The community is split into these parts:
- Communities are for different Microsoft Products and Solutions. Members can join communities that interest them.
- Within each community, there are Community Spaces, which are places for discussions and ideas. Members can favorite Community Spaces that interest them.
- Some communities have a blog. These are official blogs with articles written by Microsoft. Members can favorite blogs that interest them
On the Microsoft Tech Community home page, members will see the latest activity, trending spaces and the latest five blog posts. At the top left of every page, there is a "hamburger menu" of three horizontal lines in which you'll find navigation elements that allow you to move within and between communities. For example, the Blogs page listed there includes the most recent blog posts and links to every Tech Community blog. The My Dashboard page is the go-to place to find your Tech Community shortcuts to spaces you follow or have recently visited, discussions you've participated in and a My Feed section that keeps you up to date with the Newest, Popular and Unanswered posts in your favorite spaces.
Each Community Space can be followed or favorited by clicking on the empty heart outline icon for that space. Spaces that you've joined will show the heart filled in with red.
Recommended Communities and Spaces for Microsoft 365
Here are some recommended communities and spaces to join for IT Pros, power users or enthusiasts who manage or are interested in Office 365 or Microsoft 365. This is only a suggested starting point and will depend on which areas are of most interest to you. Most of these also have underlying Spaces for discussions, blogs, etc., which you can follow.
- Delve
- Exchange
- Microsoft Stream
- Microsoft Teams
- Office 365
- Office 365 Groups
- Office 365 Video
- OneDrive for Business
- Outlook
- Planner
- SharePoint
- Skype for Business
- Yammer
Some recommended Spaces differ from their Community name. For example, from the Office 365 community:
- Admin Center
- Change Alerts
- Identity & Authentication
The best way to find communities that interest you is to click on the search icon (magnifying glass) at the top of every Tech Community page and enter search terms. As you type, relevant Places and Posts will be suggested below the search box.
The Weekly Roundup blog posts in the Community Lounge community are also recommended, as is the discussion space in the Driving Adoption community.
Blogs
As mentioned earlier, some communities have blogs as well. These contain Microsoft-written articles and are well worth following. Unfortunately, the blog spaces are quite easy to miss when navigating within a community. Below, the Blogs navigation is shown when browsing a community that has a blog, in this example the SharePoint community. Selecting the Blogs heading, as highlighted, will show the available blogs.
Here is the SharePoint blog as an example:
Here is a list of just a few of the communities that have blogs available:
- Office 365
- Microsoft Stream
- Microsoft Teams
- Planner
- SharePoint
- Skype for Business
- Yammer
Staying up-to-date with the Microsoft Tech Community
With so much happening on the Microsoft Tech Community, new conversations or replies, new blogs, regular news roundups, staying up-to-date is easy with the following options.
Subscriptions and Notifications
By subscribing to posts, anytime there is new activity a notification will appear or an email will be sent. This makes it easy to follow along with developments even when away from the Microsoft Tech Community. If you are participating in a conversation (i.e., starting it or replying to it), you are automatically subscribed to the post. Optionally, you can subscribe to any topic of interest by selecting the option from the conversation options menu (the v-shaped icon) that appears in all posts.
Notifications appear, overlayed on the user's avatar, with the number of new notifications. Also, when clicking on the avatar, there is a visual indication of how many unread notifications which are shown beside a flag icon. By clicking this icon, the Notification Feed is shown. This shows recent notifications including when there is a new reply to a subscribed post, if a like has been given or if the user has been mentioned.
Email notifications are sent as well, for example with replies to a topic that the user has subscribed to. This includes the contents of the reply, so the user can follow along as new replies are posted. Notifications and emails are configurable by clicking 'My Settings', which appears after clicking the avatar. In the 'Subscriptions & Notifications' section and under 'Notifications Settings' there are numerous options for changing the defaults including email frequency. There are options for Daily and Weekly digests as well. Finally, after clicking the avatar there is a 'My Subscriptions' option, this brings up a list of all subscriptions, any of which can be deleted if required.
Discover new posts with RSS
Staying informed of new posts is worthwhile, but many spaces have a lot of activity and it's easy to miss a topic that may be of interest. One way to help with this is to subscribe to community spaces using RSS. Every space--shown below is the Office 365 Change Alerts space as an example--has a drop-down menu with a 'Subscribe to RSS Feed' option. This option is available even without joining the Microsoft Tech Community.
This will open a standard RSS feed address, which can be added to any program or service that understands RSS feeds. Microsoft Outlook is one program that can be used to subscribe to RSS feeds as is outlined in the article - 'What are RSS feeds?'. Here is a view of the Change Alerts space in a third-party RSS service:
Follow all replies to posts with RSS
Taking it one step further, rather than just seeing new topics listed, you can also see replies to posts via RSS with a bit more work. It involves taking the address given when using the 'Subscribe to RSS Feed' option and changing it. In this example, to follow all replies from the SharePoint space, the RSS feed address is as follows:
https://techcommunity.microsoft.com/gxcuf89792/rss/**board**?=SharePoint_General
...and by changing **board **to boardmessages (see example below) and pasting the edited address into your RSS program or service, you'll also see replies:
https://techcommunity.microsoft.com/gxcuf89792/rss/**boardmessages**?board.id=SharePoint_General
Here is what it looks like in a third-party RSS service when replies are included this way:
Unread Discussions
A feature that isn't officially listed but is available is the Unread Discussions page. This provides a way to view all posts that you haven't read yet or all threads that you haven't opened yet. The contents of this list are personalized for each logged-in member and will change accordingly. Simply visit this specific web address to see this in action - https://techcommunity.microsoft.com/t5/forums/unreadpostspage/tab/thread.
There is an option to "Mark all Posts in Community as Read", which you can use to set all items as read, leaving nothing new to display. (This only affects your view, not that of other users.) As new discussions or posts to threads are added these will appear as new items on the Unread Discussions page.
You'll also see an Unread option on the drop-down of filters in each Discussion Space. See the example below, where the Unread filter is highlighted in gray.
Similar to the Unread Discussions page, each Discussion Space also allows you to mark all posts as having been read (again, for you only). Just go to the <###> Discussions drop-down in the upper right of the page and select Mark all as Read. The same **Mark all as Read **functionality is available for posts on each blog space; you'll find it on the Options drop-down menu in the upper right of the page.
Microsoft Tech Community Summary
The Microsoft Tech Community is a place to interact, ask questions, share ideas or observations with peers, developers, and end-users, as well as Microsoft employees. While there is a strong focus on Office 365, many other Microsoft technologies are represented. By joining, members can better stay up to date with new developments, become more informed, contribute ideas and ask questions, as well as help fellow members.