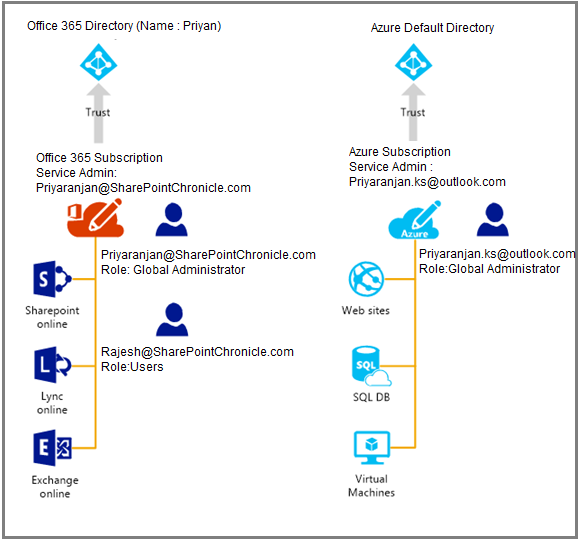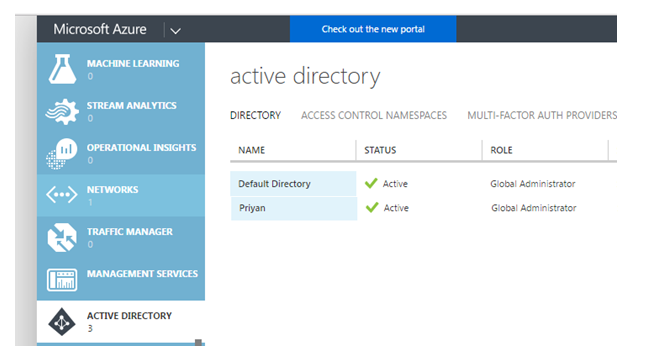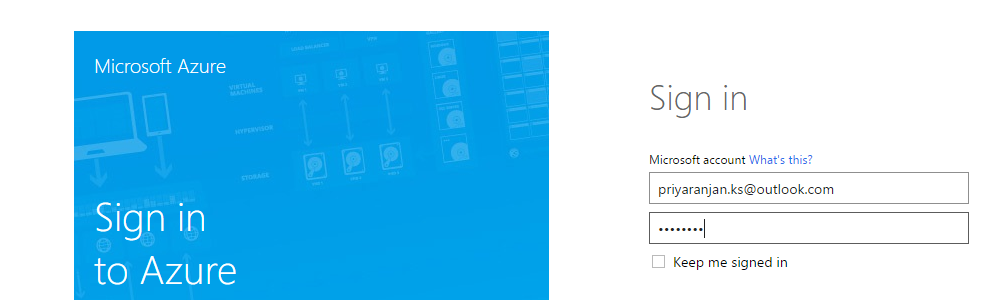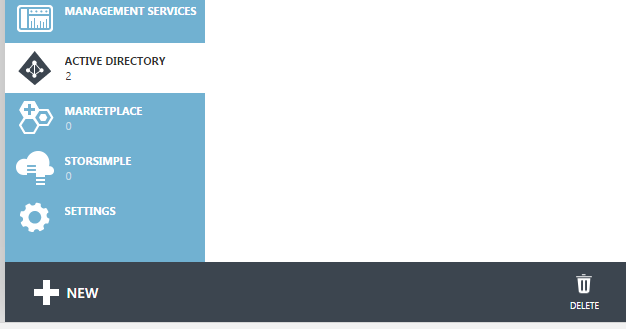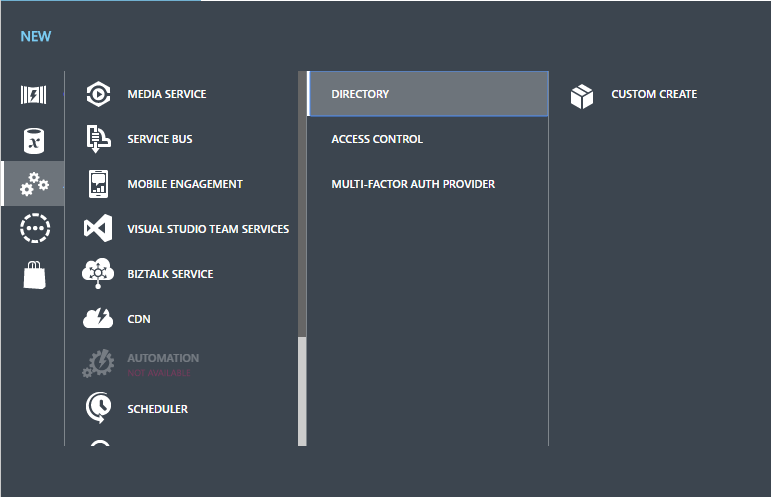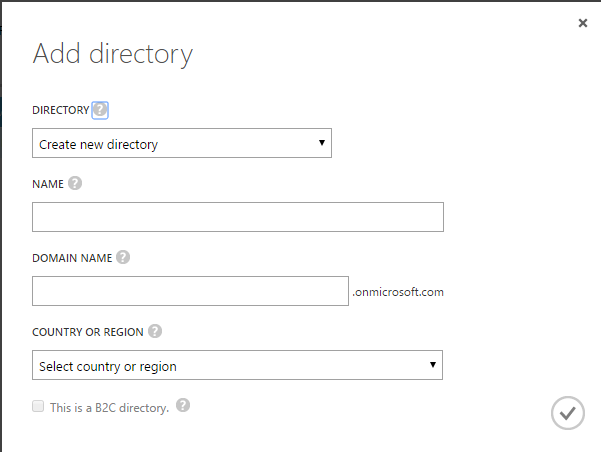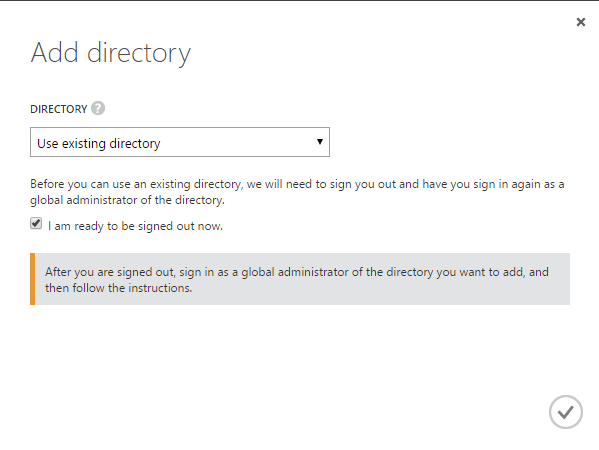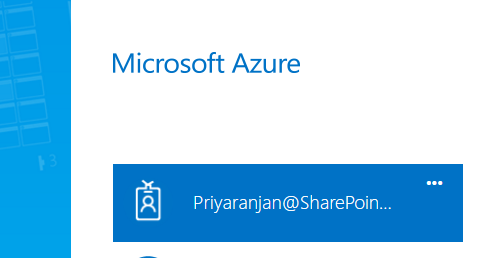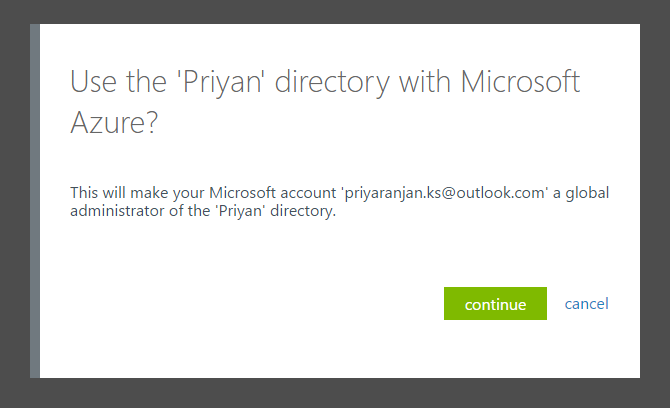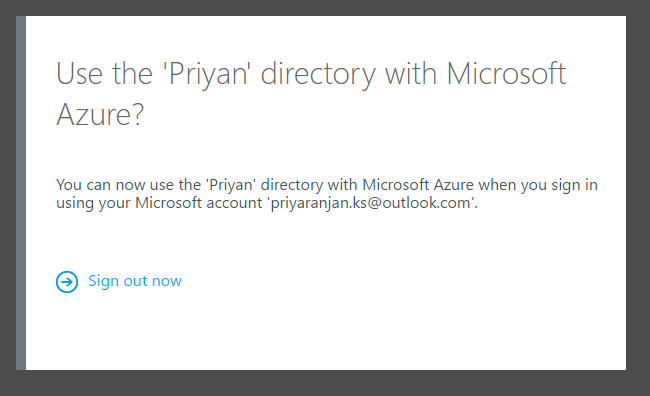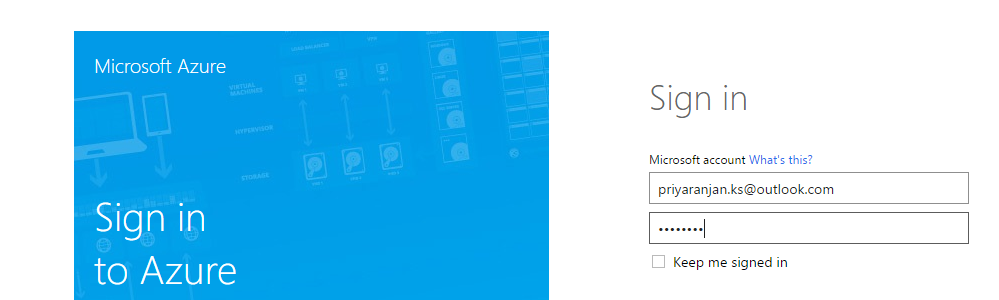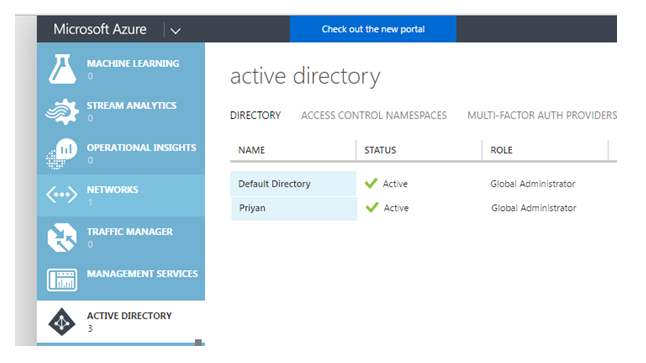Office 365: Manage Subscription Directory from Azure Active Directory
There can be instances where we have to mirror the Office 365 Directory in Azure so that both Directories can be managed from the Azure Active Directory. As a prerequisite to do this you need to have an Azure Subscription as well as an Office 365 Subscription.
One such instance where we have to do such a mirroring is: If you have to configure Cloud Hybrid Search in SharePoint 2016, we have to synchronize the On-Premises Local Active directory with the Office 365 Directory. But in order to sync the On-Premises Active Directory with Office 365 Active Directory, we have to enable the management of Office 365 directory from Azure. By Default, when we create an Azure Subscription, the service admin will have access to the default directory that gets created along with the Azure subscription. In addition to this we will create a mirror copy of the Office 365 Directory in Azure so that we can manage and sync on-premises directory with Office 365 Directory in Azure using Azure AD Connect tool.
What are we going to do
Say for instance we have an Office 365 Directory managed by Priyaranjan@SharePointChronicle.com and we have an Azure Directory managed by Priyaranjan.ks@Outlook.com.
We will bring over the Office 365 Directory to Azure so that Priyaranjan.ks@Outlook.com can manage both Azure and Office 365 Directory. The end result would like below:
Here Default Directory is the Default Azure AD and Priyan is the Office 365 AD. Both of them has been configured to be managed from Azure. Let's explore the steps involved.
How to do it
In order to do that, sign in to Azure subscription using your Azure credentials. In my case: priyaranjan.ks@outlook.com.
From the active directory tab, click on New.
Select Directory and click on Custom Create.
This will open up the window where we can create a new Azure Active Directory with the default option of Create new directory.
Change the option value to Use existing directory. Also, make sure that you select the check box “I am ready to be signed out now”. Click on the tick mark to proceed with the sign out process. What this will do is sign you out of the Azure subscription and you will have to log in with the credentials of Office 365 Directory global administrator.
Now log in again with the Office 365 Global administrator credentials.
This time you will be asked if the Office 365 Directory (in our case Priyan) can be used with Azure. If we click on continue, the Azure administrator will be made the global administrator for both Azure AD as well as Office 365 Directory. In this way, we can manage both directories in one place.
Click on Sign out now.
Now log in back to Azure subscription using your Azure credentials.
Heading over to the Active Directory tab we can see the Office 365 Directory(Priyan) is present in the listing along with the default directory.
Now we can use the Azure AD Connect software to sync On-Premise AD with Azure AD, if needed so that the On-Premise User Accounts will be synchronized with the Azure Active Directory/Office 365 Directory.
Summary
Thus we saw how to mirror the Office 365 directory in Azure Active Directory so as to manage both at one place.
See Also
The article was first published and can be viewed in detail from the below link as well: