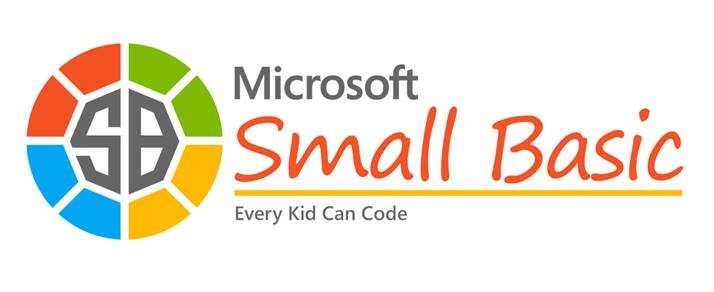Small Basic Accessibility: Enlarging the text and Hiding IntelliSense & the Help Pane
Small Basic features multiple ways to enlarge the text for accessibility.
First, what kind of accessibility is this for? This solves a few accessibility scenarios:
- Poor Vision – If you cannot see well, you’re going to want the text larger. It doesn’t matter what age you are. If this is the issue, then we’ve got the solution.
- Color Blind – Enlarging text will help a little, since the syntax coloring might not be as helpful for someone who is color blind.
To solve these issues, we offer enlarging features. You can enlarge the text in Small Basic in two places: in the coding window/canvas and in the Help pane on the right.
1. Larger Text in the Coding Window
To Zoom in (enlarge the text), you have two options.
First, click inside a coding window. Then do one of the following:
- Ctrl+Shift+plus (+)
- Ctrl+mouse wheel up
To Zoom out (shrink the text), you have three options.
First, click inside a coding window. Then do one of the following:
- Ctrl+Shift+minus (-)
- Ctrl+mouse wheel down
- Ctrl+minus (-)
Of course, if you start Small Basic and the text is too large, you know how to easily zoom back out to shrink the text size.
2. Larger Text in the Help Pane
Likewise, you can enlarge and shrink the text size in the Help pane.
- Click the Help Pane to select it.
- Press Ctrl+mouse wheel up to zoom in and enlarge the text.
- Press Ctrl+mouse wheel down to zoom out and shrink the text.
- Then click back into the coding window to continue writing code or to change the size of that text.
3. Hide or Reduce the Help Pane
But perhaps you want the code text to be so large that you’d rather minimize the Help pane and take over that area. Well, you can!
- Click and hold on the left edge of the Help pane.
- Drag it all the way to the right to close the Help pane. (You can also slide it partially to give yourself a little more room without removing the Help pane altogether.)
- To return the Help pane back to the screen, you’ll notice that you can still hover over the edge, even when the Help pane is minimized. Drag the edge of the Help pane back to the left.
4. Hide the IntelliSense Wheel
And you also might want to hide your IntelliSense wheel so that you can see the code underneath it.
When the IntelliSense wheel is on the screen, hold down Ctrl.
https://msdnshared.blob.core.windows.net/media/2016/10/SmallBasic_MascotVersion08.jpg