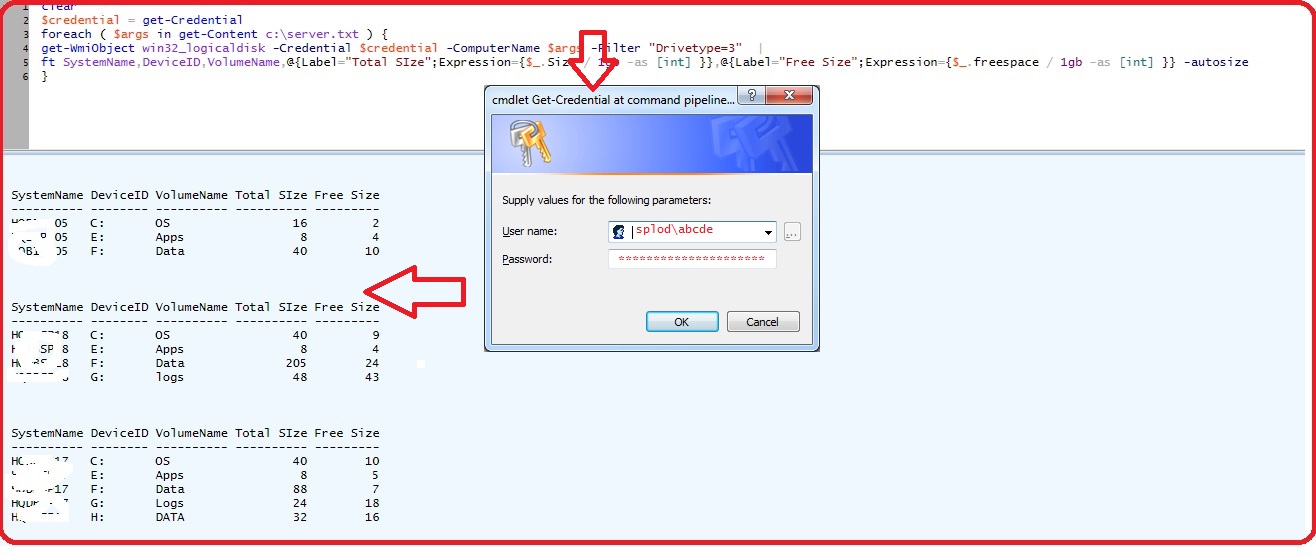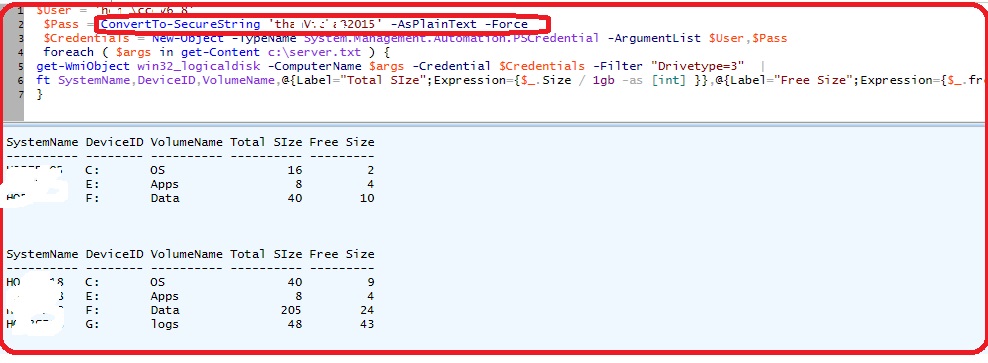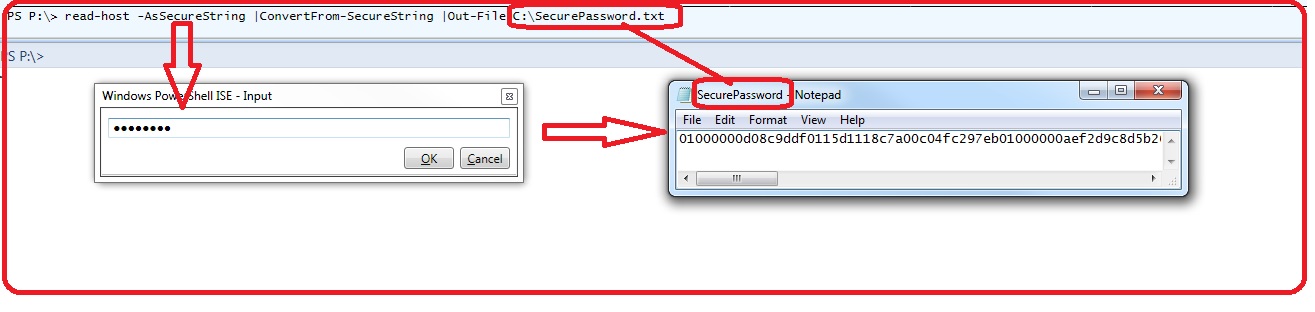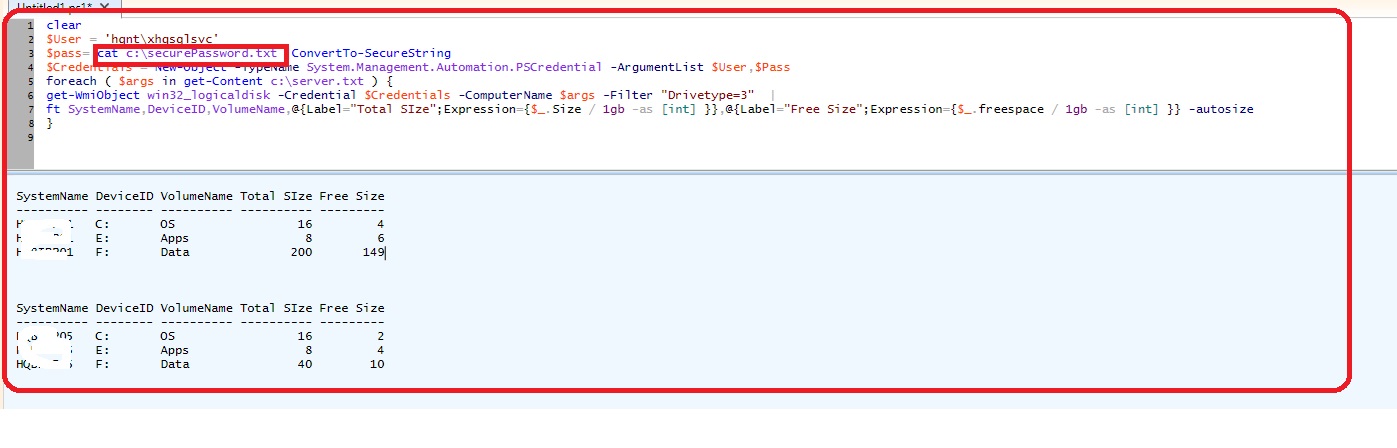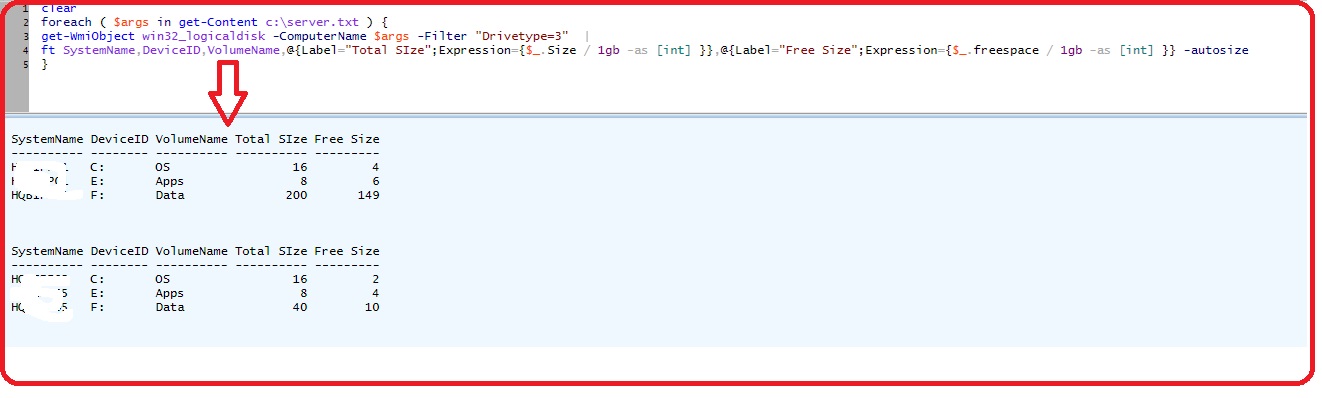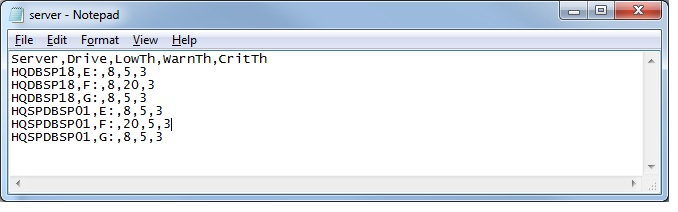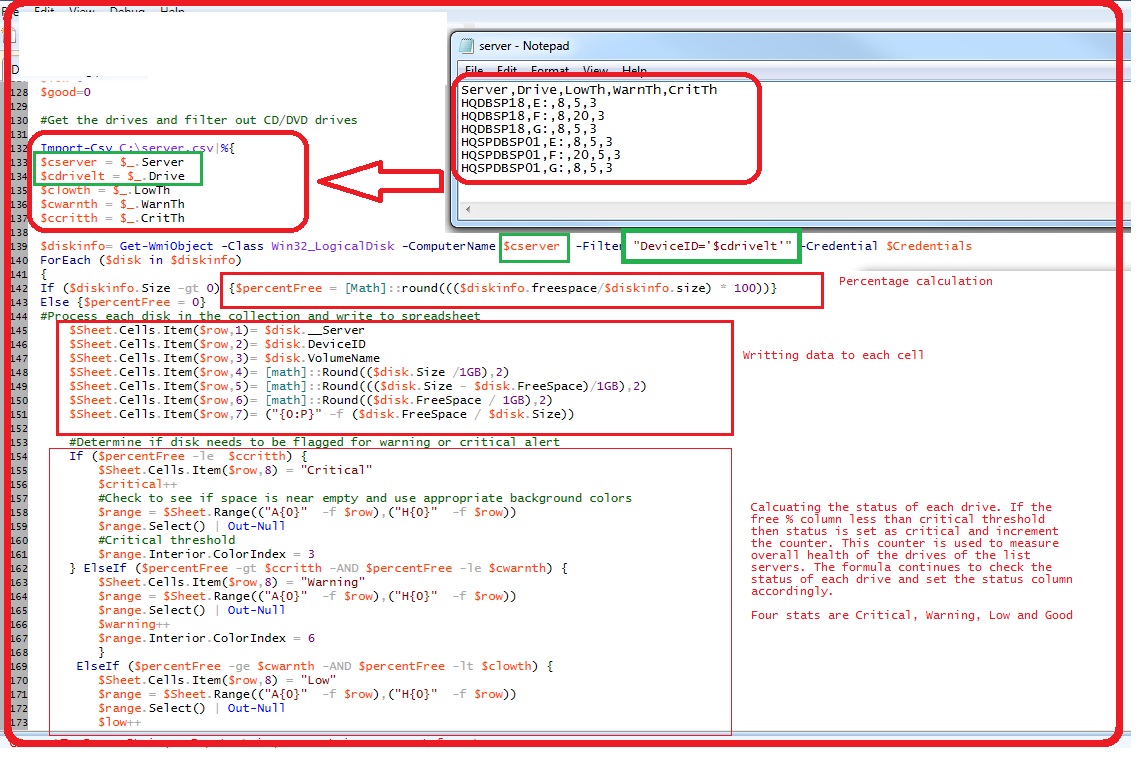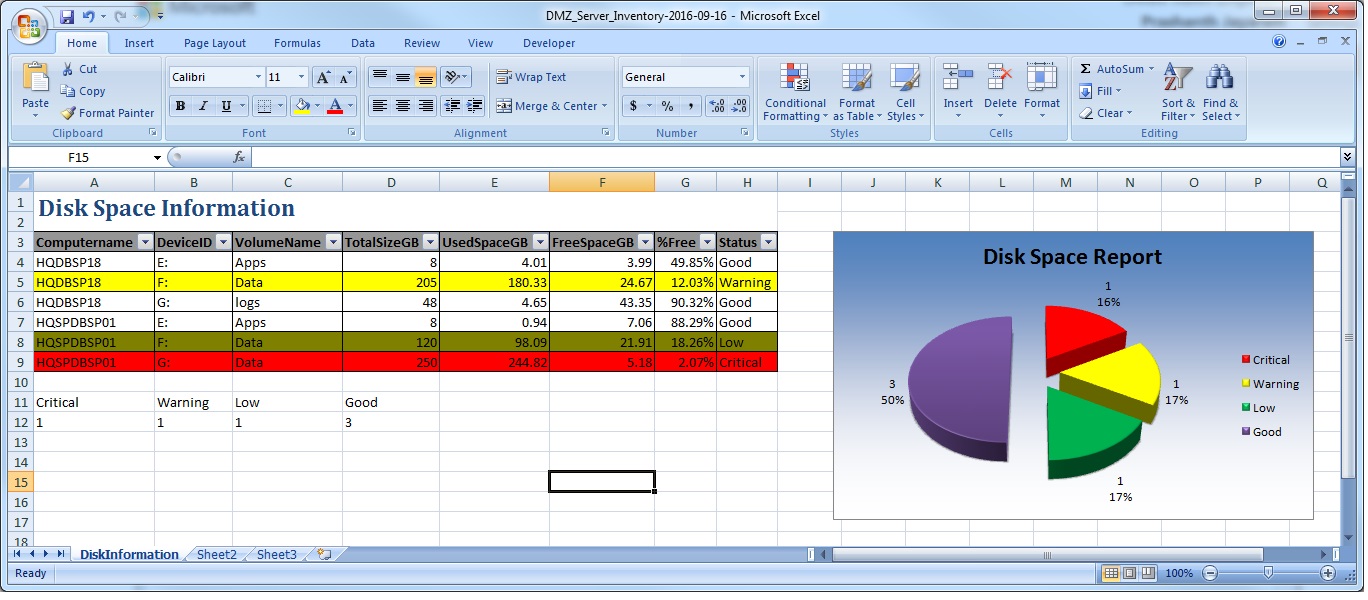PowerShell: Disk Space Utilization Excel Report
Abstract
Monitoring disk space utilization of server(s) is critical and important job for any administrator. Keeping things organized might improve application availability and server availability. Being a database administrator for 10 years, I have faced and handled/managed lot of issues with disk space. This article takes us through the in-detail steps to read each drive and report every drive details based on threshold values. The output is integrated with excel charts. The step by step process quickly take us through the disk space utilization details of server(s). You'll basically feed a list of servers to watch over, and it will report back on these for you, meaning you could also use it as a more general "daily server disk space report"
Introduction
This article talks about the use of credentials. The credentials can be used to query an external servers which have trust relationship between the domains. Also, list various methods to secure the password. The process iterates through a list of servers and drives that you have listed in a csv file. Checking for disk space status of every listed drive and its status may fall under one of the four status that are defined as critical, warning, low and good. If the disk in question is below the threshold then increment the corresponding status counter which acts as a data source for depicting excel charts. The nice thing about this script is that it will consolidate health status of each listed disks and gives a summary that need your attention (you set the threshold as per requirement because size of the drive may vary from server to server).
Querying WMI objects - Win32_LogicalDisks
- Using Credentials
- Without using Credentials
Using Credentials
Get-credential always pop-up dialog box for entering a password, however, you can save your securestring password to a file or directly feed the password. The problem with this is that the password will be exposed to anyone with access to the file.
- Using Get-Credential cmdlet - Pop up dialog box
- Directly using password
- Using secured file
Using Get-Credential cmdlet - Pop dialog box
The Get-Credential displays a window to enter credential details. This will appear every time when you run the script.The $credential variable store the username and password. It's then fed to the respective queries for further processing.
clear
$credential = Get-Credential
foreach ( $args in get-Content c:\server.txt ) {
get-WmiObject win 32 _logicaldisk -Credential $credential -ComputerName $args -Filter "Drivetype=3" |
ft SystemName,DeviceID,VolumeName,@{Label= "Total SIze" ;Expression={$_.Size / 1 gb -as [int] }},@{Label= "Free Size" ;Expression={$_.freespace / 1 gb -as [int] }} -autosize
}
Hard code the credentials
The password is hard coded in the script. Of course the problem with this is that your password will be exposed to anyone with access to the script file.
$User = 'hqnt\abcd'
$Pass = ConvertTo-SecureString 'abcd@2015' -AsPlainText -Force
$Credentials = New-Object -TypeName System.Management.Automation.PSCredential -ArgumentList $User,$Pass
foreach ( $args in get-Content c:\server.txt ) {
get-WmiObject win 32 _logicaldisk -ComputerName $args -Credential $Credentials -Filter "Drivetype=3" |
ft SystemName,DeviceID,VolumeName,@{Label= "Total SIze" ;Expression={$_.Size / 1 gb -as [int] }},@{Label= "Free Size" ;Expression={$_.freespace / 1 gb -as [int] }} -autosize
}
Using Secured file
First, Password has to be written to a file
ps:\>read-host -AsSecureString |ConvertFrom-SecureString |Out-File C:\SecurePassword.txt
Second, The credentials are read from the file using PSCredential class. You don't need to re-enter the password over and over again.
clear
$User = 'hqnt\abcdv'
$pass= cat C:\passwordstring.txt |ConvertTo-SecureString
$Credentials = New-Object -TypeName System.Management.Automation.PSCredential -ArgumentList $User,$Pass
foreach ( $args in get-Content c:\server.txt ) {
get-WmiObject win 32 _logicaldisk -ComputerName $args -Credentials $cred -Filter "Drivetype=3" |
ft SystemName,DeviceID,VolumeName,@{Label= "Total SIze" ;Expression={$_.Size / 1 gb -as [int] }},@{Label= "Free Size" ;Expression={$_.freespace / 1 gb -as [int] }} -autosize
}
Without using CredentialsYou don't need to pass credential parameter in any of the cmdlet execution.
clear
foreach ( $args in get-Content c:\server.txt ) {
get-WmiObject win32_logicaldisk -ComputerName $args -Filter "Drivetype=3" |
ft SystemName,DeviceID,VolumeName,@{Label="Total SIze";Expression={$_.Size / 1gb -as [int] }},@{Label="Free Size";Expression={$_.freespace / 1gb -as [int] }} -autosize
}
Download - Gallery link
Code in detail
This section describes the coding and other details
Input File
The template of server.csv is given below. Change the content as per your requirement/environment
Server,Drive,LowTh,WarnTh,CritTh
HQDBSP008,E:,8,5,3
HQDBSP008,F:,8,20,3
HQDBSP0018,G:,8,5,3
HQSPDB9901,E:,8,5,3
HQSPDB0901,F:,20,5,3
HQSPDB8001,G:,8,5,3
Output and filename
This below code defines the output file location and filename. The $date variable hold the date formatting part. Its then appended to $filename to generate more meaningful filename. For example, c:\DMZ_Server_Space_Utilization-2016-09-16
$DirectoryToSaveTo = "c:\"
$date=Get-Date - format "yyyy-MM-d"
$Filename= "DMZ_Server_Space_Utilization_$($date)"
Password
This portion of code decides whether to pass credentials or not. The Get-credential always pop-up dialog box for entering a password, however you can save your securestring password to a file or directly feed the password. The problem with this is that the password will be exposed to anyone with access to the file. If you want to use the default login credentials then you don't need to mention anything in the code. You can comment the line of code.
$User = 'abcd'
$Pass = ConvertTo-SecureString '' abcd@ #2016 ' -AsPlainText -Force
$Credentials = New-Object -TypeName System.Management.Automation.PSCredential -ArgumentList $User,$Pass
Invoking Excel components
PowerShell is made available to use Excel component by invoking excel.application COM object that will allow us to work with excel to add data and format that data. The New-object -ComObject creates a new excel object using COM components and it made visible for troubleshooting using visible property set to true. Once everything is defined, we can call the respective methods and properties to create workbook by adding sheet as its item
#Create a new Excel object using COM
$Excel = New-Object -ComObject Excel.Application
#you can see the Excel sheet and helpful in troubleshooting
$Excel. visible = $True
#After instantiating the excel objects, It's a time use its respective methods and properties
$Excel = $Excel.Workbooks.Add()
$Sheet = $Excel.Worksheets.Item( 1 )
Workbook number and details
FileFormat numbers in Mac Excel. These are the main file formats in Windows Excel 2007-2016:
51 = xlOpenXMLWorkbook (without macro's in 2007-2013, xlsx)
52 = xlOpenXMLWorkbookMacroEnabled (with or without macro's in 2007-2013, xlsm)
50 = xlExcel12 (Excel Binary Workbook in 2007-2013 with or without macro's, xlsb)
56 = xlExcel8 (97-2003 format in Excel 2007-2013, xls)
$xlOpenXMLWorkbook=[int] 51
Header and Coloring
Create a header for Disk Space Report, setting each cell to Bold and add a background color. The excel generates Computername, DeviceID, VolumeName,TotalSizeGB,
UsedSpaceGB, FreeSpaceGB, %Free and Status columns. The variable $column is incremented by 1 each time to create a new column.
$Sheet.Cells.Item($row,$column)= 'Computername'
$Sheet.Cells.Item($row,$column).Interior.ColorIndex =48
$Sheet.Cells.Item($row,$column).Font.Bold=$True
$Column++
$Sheet.Cells.Item($row,$column)= 'DeviceID'
#Making the font Bold and adjusting the background color (using the Interior.ColorIndex property of each cell
$Sheet.Cells.Item($row,$column).Interior.ColorIndex =48
$Sheet.Cells.Item($row,$column).Font.Bold=$True
$Column++
$Sheet.Cells.Item($row,$column)= 'VolumeName'
$Sheet.Cells.Item($row,$column).Interior.ColorIndex =48
$Sheet.Cells.Item($row,$column).Font.Bold=$True
$Column++
$Sheet.Cells.Item($row,$column)= 'TotalSizeGB'
$Sheet.Cells.Item($row,$column).Interior.ColorIndex =48
$Sheet.Cells.Item($row,$column).Font.Bold=$True
$Column++
$Sheet.Cells.Item($row,$column)= 'UsedSpaceGB'
$Sheet.Cells.Item($row,$column).Interior.ColorIndex =48
$Sheet.Cells.Item($row,$column).Font.Bold=$True
$Column++
$Sheet.Cells.Item($row,$column)= 'FreeSpaceGB'
$Sheet.Cells.Item($row,$column).Interior.ColorIndex =48
$Sheet.Cells.Item($row,$column).Font.Bold=$True
$Column++
$Sheet.Cells.Item($row,$column)= '%Free'
$Sheet.Cells.Item($row,$column).Interior.ColorIndex =48
$Sheet.Cells.Item($row,$column).Font.Bold=$True
$Column++
$Sheet.Cells.Item($row,$column)= 'Status'
$Sheet.Cells.Item($row,$column).Interior.ColorIndex =48
$Sheet.Cells.Item($row,$column).Font.Bold=$True
$Column++
#Set up a header filter
$headerRange = $Sheet.Range("a3","o3")
$headerRange.AutoFilter() | Out-Null
Import Server and Drive details
This part of the code read values from CSV file. The CSV file has five columns Server, Drive, LowTh, WarnTh, CritTh. The server.csv file shown in the below figure has specific set of values for each server as well as for each drive. The code reads values and loop through every server.After reading from CSV file, the values are assigned to local variable and then its used to query WMI query by filtering on -computername and -DeviceID which is marked green in color. The credentials parameter would be really helpful when you are querying different domains which has trust relationship in between. If you are querying the servers that are under the same domain and want to use the default logon credentials then you can ignore the credential parameter.
The next part is to calculate the "free %" and writing data to a sheet.The status column is populated based on input threshold values. The $percentageFree will be used to identify the status of the drive. The four status of each drives are Critical, Warning, Low and Good. The three input parameters $clowth, $cwarnth,$ccritth compared with $percentageFree variable to yield a result for status columns.
Also, the code has used four counters to keep track of status column. The value of the counter is incremented whenever it meets the condition. The final value is used to derive an overall health of the drives of the listed servers.
Import-Csv C:\server.csv|%{
$cserver = $_.Server
$cdrivelt = $_.Drive
$clowth = $_.LowTh
$cwarnth = $_.WarnTh
$ccritth = $_.CritTh
$diskinfo= Get-WmiObject -Class Win32_LogicalDisk -ComputerName $cserver -Filter "DeviceID='$cdrivelt'" -Credential $Credentials
ForEach ($disk in $diskinfo)
{
If ($diskinfo.Size -gt 0) {$percentFree = [Math]::round((($diskinfo.freespace/$diskinfo.size) * 100))}
Else {$percentFree = 0}
#Process each disk in the collection and write to spreadsheet
$Sheet.Cells.Item($row,1)= $disk.__Server
$Sheet.Cells.Item($row,2)= $disk.DeviceID
$Sheet.Cells.Item($row,3)= $disk.VolumeName
$Sheet.Cells.Item($row,4)= [math]::Round(($disk.Size /1GB),2)
$Sheet.Cells.Item($row,5)= [math]::Round((($disk.Size - $disk.FreeSpace)/1GB),2)
$Sheet.Cells.Item($row,6)= [math]::Round(($disk.FreeSpace / 1GB),2)
$Sheet.Cells.Item($row,7)= ("{0:P}" -f ($disk.FreeSpace / $disk.Size))
#Determine if disk needs to be flagged for warning or critical alert
If ($percentFree -le $ccritth) {
$Sheet.Cells.Item($row,8) = "Critical"
$critical++
#Check to see if space is near empty and use appropriate background colors
$range = $Sheet.Range(("A{0}" -f $row),("H{0}" -f $row))
$range.Select() | Out-Null
#Critical threshold
$range.Interior.ColorIndex = 3
} ElseIf ($percentFree -gt $ccritth -AND $percentFree -le $cwarnth) {
$Sheet.Cells.Item($row,8) = "Warning"
$range = $Sheet.Range(("A{0}" -f $row),("H{0}" -f $row))
$range.Select() | Out-Null
$warning++
$range.Interior.ColorIndex = 6
}
ElseIf ($percentFree -ge $cwarnth -AND $percentFree -lt $clowth) {
$Sheet.Cells.Item($row,8) = "Low"
$range = $Sheet.Range(("A{0}" -f $row),("H{0}" -f $row))
$range.Select() | Out-Null
$low++
$range.Interior.ColorIndex = 12
} Else {
$Sheet.Cells.Item($row,8) = "Good"
$good++
}
$row++
}
}
Charting
The final piece that needs to be added is a chart. The chart shows the number of critical, warning, low and good states for each drive. Also, the code has used four counters to keep track of status column. The value of the counter is incremented whenever it meets the condition. The final value is used to derive an overall health of the drives of the listed servers.
The first part of the code is preparing an heading and second part assigns the corresponding values to its respective column headers.
$Sheet.Cells.Item($row,$Column) = 'Critical'
$Column++
$Sheet.Cells.Item($row,$Column) = 'Warning'
$Column++
$Sheet.Cells.Item($row,$Column) = 'Low'
$Column++
$Sheet.Cells.Item($row,$Column) = 'Good'
$Column = 1
$row++
#Critical formula
$Sheet.Cells.Item($row,$Column)=$critical
$Column++
#Warning formula
$Sheet.Cells.Item($row,$Column)=$warning
$Column++
#low formula
$Sheet.Cells.Item($row,$Column)=$low
$Column++
#Good formula
$Sheet.Cells.Item($row,$Column)= $good
For example,
Critical
Warning
Low
Good
1
1
1
3
The expodedd value of pie char is 70
#Configure the chart
##Use a 3D Pie Chart
$chart.ChartType = 70
$chart.Elevation = 40
The below code places the graph to the top left of the sheet.
#Set the location of the chart
$sheet.Shapes.Item("Chart 1").Placement = 3
$sheet.Shapes.Item("Chart 1").Top = 30
$sheet.Shapes.Item("Chart 1").Left = 600
Code
<#
.SYNOPSIS
Name : Disk Space Utilization Report (Get-DiskSpaceExcel.ps1)
Description : Get disk space usage information from remote server(s) with WMI and output Excel file
Author : Prashanth Jayaram
* Some ideas extracted Joe Prox Excel Charting. Refer the reference section for more information
* Select list of servers from a CSV file
* Get remote Servers information with WMI and PowerShell :
* Disk (Disk type, letter, capacity in GB, free space in GB, % free , Status + display a Excel output)
.INPUT
.csv file with servers to activate
.OUTPUTS
Console outputs : You can alter the code to write the data to file or console
.NOTES
Version: 1.0
Author: Prashanth Jayaram
Creation Date: 2016-26-09
Purpose/Change: Initial script development
.EXAMPLE
.\Get-DiskSpaceExcel.ps1
#>
#########################################################################################
#DirectoryPath - Make sure you have enough rights to write to that path
#########################################################################################
#### Spreadsheet Location - Make sure you change as per your requirement
$DirectoryToSaveTo = "c:\"
$date=Get-Date -format "yyyy-MM-d"
$Filename="DMZ_Server_Space_Utilication_$($date)"
##Get-credential always pop-up dialog box for entering a password, however you can save your securestring password to a file or directly feed the password.
##The problem with this is that the password will be exposed to anyone with access to the file.
####User Credentials to access servers
$User = "ccov648"
$Pass = ConvertTo-SecureString "thanVitha@2015" -AsPlainText -Force
$Credentials = New-Object -TypeName System.Management.Automation.PSCredential -ArgumentList $User,$Pass
# before we do anything else, are we likely to be able to save the file?
# if the directory doesn't exist, then create it
if (!(Test-Path -path "$DirectoryToSaveTo")) #create it if not existing
{
New-Item "$DirectoryToSaveTo" -type directory | out-null
}
#PowerShell is made available to use Excel component by invoking excel.application COM object that will allow us to work with excel to add data and format that data.
#Create a new Excel object using COM
$Excel = New-Object -ComObject Excel.Application
#you can see the Excel sheet and helpful in troubleshooting
$Excel.visible = $True
#After instantiating the excel objects, It's a time use its respective methods and properties
$Excel = $Excel.Workbooks.Add()
$Sheet = $Excel.Worksheets.Item(1)
#Save the initial row so it can be used later to create a border
#Counter variable for rows
$intRow = $row
#FileFormat numbers in Mac Excel
#These are the main file formats in Windows Excel 2007-2016:
#51 = xlOpenXMLWorkbook (without macro's in 2007-2013, xlsx)
#52 = xlOpenXMLWorkbookMacroEnabled (with or without macro's in 2007-2013, xlsm)
#50 = xlExcel12 (Excel Binary Workbook in 2007-2013 with or without macro's, xlsb)
#56 = xlExcel8 (97-2003 format in Excel 2007-2013, xls)
$xlOpenXMLWorkbook=[int]51
#define the sheet name
$sheet.Name = 'DiskSpace'
$Sheet.Activate() | Out-Null
#Create a Title for the first worksheet
$row = 1
$Column = 1
$Sheet.Cells.Item($row,$column)= 'Disk Space Information'
$range = $Sheet.Range("a1","h2")
$range.Merge() | Out-Null
# [Enum]::getvalues([Microsoft.Office.Interop.Excel.XLVAlign]) | select @{n="Name";e={"$_"}},value__
#To fetch the list of alignment values using the above the enumerator.
$range.VerticalAlignment = -4160
#Give it a nice Style so it stands out
$range.Style = 'Title'
#Increment row for next set of data
$row++;$row++
#Save the initial row so it can be used later to create a border
$initalRow = $row
#Create a header for Disk Space Report; set each cell to Bold and add a background color
$Sheet.Cells.Item($row,$column)= 'Computername'
$Sheet.Cells.Item($row,$column).Interior.ColorIndex =48
$Sheet.Cells.Item($row,$column).Font.Bold=$True
$Column++
$Sheet.Cells.Item($row,$column)= 'DeviceID'
#Making the font Bold and adjusting the background color (using the Interior.ColorIndex property of each cell
$Sheet.Cells.Item($row,$column).Interior.ColorIndex =48
$Sheet.Cells.Item($row,$column).Font.Bold=$True
$Column++
$Sheet.Cells.Item($row,$column)= 'VolumeName'
$Sheet.Cells.Item($row,$column).Interior.ColorIndex =48
$Sheet.Cells.Item($row,$column).Font.Bold=$True
$Column++
$Sheet.Cells.Item($row,$column)= 'TotalSizeGB'
$Sheet.Cells.Item($row,$column).Interior.ColorIndex =48
$Sheet.Cells.Item($row,$column).Font.Bold=$True
$Column++
$Sheet.Cells.Item($row,$column)= 'UsedSpaceGB'
$Sheet.Cells.Item($row,$column).Interior.ColorIndex =48
$Sheet.Cells.Item($row,$column).Font.Bold=$True
$Column++
$Sheet.Cells.Item($row,$column)= 'FreeSpaceGB'
$Sheet.Cells.Item($row,$column).Interior.ColorIndex =48
$Sheet.Cells.Item($row,$column).Font.Bold=$True
$Column++
$Sheet.Cells.Item($row,$column)= '%Free'
$Sheet.Cells.Item($row,$column).Interior.ColorIndex =48
$Sheet.Cells.Item($row,$column).Font.Bold=$True
$Column++
$Sheet.Cells.Item($row,$column)= 'Status'
$Sheet.Cells.Item($row,$column).Interior.ColorIndex =48
$Sheet.Cells.Item($row,$column).Font.Bold=$True
$Column++
#Set up a header filter
$headerRange = $Sheet.Range("a3","o3")
$headerRange.AutoFilter() | Out-Null
#Increment Row and reset Column back to first column
$row++
$Column = 1
$critical=0
$warning=0
$low=0
$good=0
#Get the drives and filter out CD/DVD drives
Import-Csv C:\server.csv|%{
$cserver = $_.Server
$cdrivelt = $_.Drive
$clowth = $_.LowTh
$cwarnth = $_.WarnTh
$ccritth = $_.CritTh
$diskinfo= Get-WmiObject -Class Win32_LogicalDisk -ComputerName $cserver -Filter "DeviceID='$cdrivelt'" -Credential $Credentials
ForEach ($disk in $diskinfo)
{
If ($diskinfo.Size -gt 0) {$percentFree = [Math]::round((($diskinfo.freespace/$diskinfo.size) * 100))}
Else {$percentFree = 0}
#Process each disk in the collection and write to spreadsheet
$Sheet.Cells.Item($row,1)= $disk.__Server
$Sheet.Cells.Item($row,2)= $disk.DeviceID
$Sheet.Cells.Item($row,3)= $disk.VolumeName
$Sheet.Cells.Item($row,4)= [math]::Round(($disk.Size /1GB),2)
$Sheet.Cells.Item($row,5)= [math]::Round((($disk.Size - $disk.FreeSpace)/1GB),2)
$Sheet.Cells.Item($row,6)= [math]::Round(($disk.FreeSpace / 1GB),2)
$Sheet.Cells.Item($row,7)= ("{0:P}" -f ($disk.FreeSpace / $disk.Size))
#Determine if disk needs to be flagged for warning or critical alert
If ($percentFree -le $ccritth) {
$Sheet.Cells.Item($row,8) = "Critical"
$critical++
#Check to see if space is near empty and use appropriate background colors
$range = $Sheet.Range(("A{0}" -f $row),("H{0}" -f $row))
$range.Select() | Out-Null
#Critical threshold
$range.Interior.ColorIndex = 3
} ElseIf ($percentFree -gt $ccritth -AND $percentFree -le $cwarnth) {
$Sheet.Cells.Item($row,8) = "Warning"
$range = $Sheet.Range(("A{0}" -f $row),("H{0}" -f $row))
$range.Select() | Out-Null
$warning++
$range.Interior.ColorIndex = 6
}
ElseIf ($percentFree -ge $cwarnth -AND $percentFree -lt $clowth) {
$Sheet.Cells.Item($row,8) = "Low"
$range = $Sheet.Range(("A{0}" -f $row),("H{0}" -f $row))
$range.Select() | Out-Null
$low++
$range.Interior.ColorIndex = 12
} Else {
$Sheet.Cells.Item($row,8) = "Good"
$good++
}
$row++
}
}
#Add a border for data cells have used with the VerticalAlignment property.
#[Enum]::getvalues([Microsoft.Office.Interop.Excel.XlBordersIndex]) | select @{n="Name";e={"$_"}},value__
$row--
$dataRange = $Sheet.Range(("A{0}" -f $initalRow),("H{0}" -f $row))
7..12 | ForEach {
$dataRange.Borders.Item($_).LineStyle = 1
$dataRange.Borders.Item($_).Weight = 2
}
#Auto fit everything so it looks better
$usedRange = $Sheet.UsedRange
$usedRange.EntireColumn.AutoFit() | Out-Null
$sheet = $excel.Worksheets.Item(1)
$row++;$row++
$beginChartRow = $Row
$Sheet.Cells.Item($row,$Column) = 'Critical'
$Column++
$Sheet.Cells.Item($row,$Column) = 'Warning'
$Column++
$Sheet.Cells.Item($row,$Column) = 'Low'
$Column++
$Sheet.Cells.Item($row,$Column) = 'Good'
$Column = 1
$row++
#Critical formula
$Sheet.Cells.Item($row,$Column)=$critical
$Column++
#Warning formula
$Sheet.Cells.Item($row,$Column)=$warning
$Column++
#low formula
$Sheet.Cells.Item($row,$Column)=$low
$Column++
#Good formula
$Sheet.Cells.Item($row,$Column)= $good
$endChartRow = $row
$chartRange = $Sheet.Range(("A{0}" -f $beginChartRow),("d{0}" -f $endChartRow))
$chart = $sheet.Shapes.AddChart().Chart
#Configure the chart
##Use a 3D Pie Chart
$chart.ChartType = 70
$chart.Elevation = 40
#Give it some color
$sheet.Shapes.Item("Chart 1").Fill.ForeColor.TintAndShade = .34
$sheet.Shapes.Item("Chart 1").Fill.ForeColor.ObjectThemeColor = 5
$sheet.Shapes.Item("Chart 1").Fill.BackColor.TintAndShade = .765
$sheet.Shapes.Item("Chart 1").Fill.ForeColor.ObjectThemeColor = 5
$sheet.Shapes.Item("Chart 1").Fill.TwoColorGradient(1,1)
#Set the location of the chart
$sheet.Shapes.Item("Chart 1").Placement = 3
$sheet.Shapes.Item("Chart 1").Top = 30
$sheet.Shapes.Item("Chart 1").Left = 600
$chart.SetSourceData($chartRange)
$chart.HasTitle = $True
$chart.ApplyLayout(6,69)
$chart.ChartTitle.Text = "Disk Space Report"
$chart.ChartStyle = 26
$chart.PlotVisibleOnly = $False
$chart.SeriesCollection(1).DataLabels().ShowValue = $True
$chart.SeriesCollection(1).DataLabels().Separator = ("{0}" -f [char]10)
$chart.SeriesCollection(1).DataLabels().Position = 2
#Critical
$chart.SeriesCollection(1).Points(1).Format.Fill.ForeColor.RGB = 255
#Warning
$chart.SeriesCollection(1).Points(2).Format.Fill.ForeColor.RGB = 65535
#Low
$chart.SeriesCollection(1).Points(2).Format.Fill.ForeColor.RGB = 265535
#Good
$chart.SeriesCollection(1).Points(3).Format.Fill.ForeColor.RGB = 5287936
#Hide the data
#$chartRange.EntireRow.Hidden = $True
$sheet.Name = 'DiskInformation'
$filename = "$DirectoryToSaveTo$filename.xlsx"
if (test-path $filename ) { rm $filename } #delete the file if it already exists
$Sheet.UsedRange.EntireColumn.AutoFit()
$Excel.SaveAs($filename, $xlOpenXMLWorkbook) #save as an XML Workbook (xslx)
$Excel.Saved = $True
$Excel.Close()
Output
Conclusion
- CSV input - Easy to maintain and manage
- Customization can be done at the each drive level as the threshold value may vary on every server and most of the drive depending the size of each drive
- Graphical representation of Disk Space Usage Utilization report
- Simplest way to keep a cap on every drive to set threshold value
- Proactive monitoring and alerting respective teams may avoid unforeseen disk space issues
Note:- I would prefer to read the blog references entered under reference section for more in depth information about charting with PoSH.
References
Technet
- Working with Passwords, Secure Strings and Credentials in Windows PowerShell
- Charting with Powershell
Blogs
- PowerShell and Excel: Adding Some Formatting To Your Report
- PowerShell charting
- SaveAs and FileFormat numbers in Mac Excel
See Also