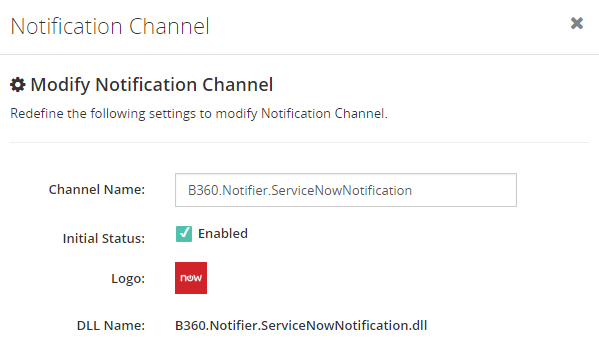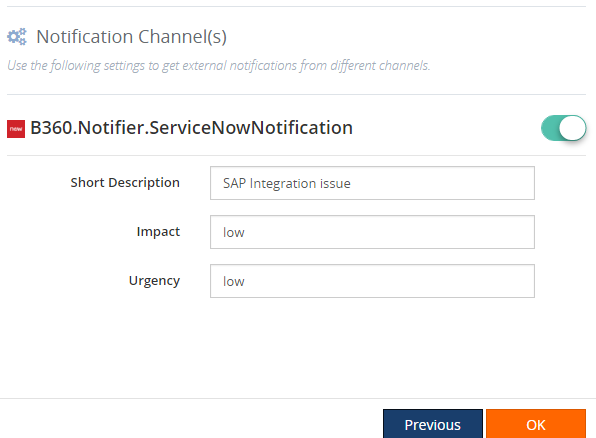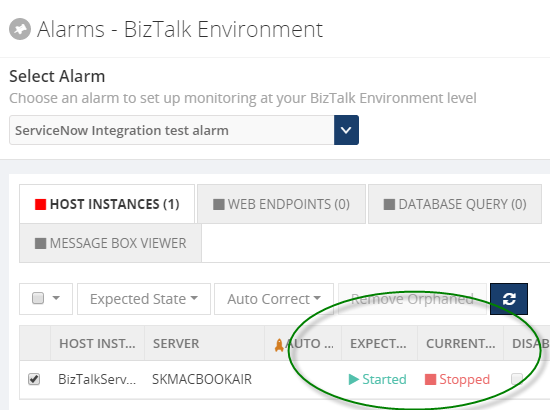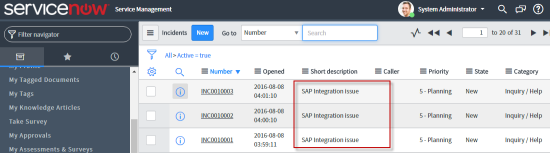Note
Access to this page requires authorization. You can try signing in or changing directories.
Access to this page requires authorization. You can try changing directories.
Introduction
ServiceNow is one of the popular ITSM (IT Service Management) tool that is getting a widespread adoption. A lot of the medium to large organizations use ServiceNow to cater for their IT management requirements like incident management, help desk, routine IT services like password resets, etc.
As part of ITSM, in general, the users will raise incident tickets as and when a problem is raised, and there will be procedures/workflows in place within ServiceNow to either route the incident details to relevant departments/person to get it resolved.
BizTalk Server being a middleware will be at the heart of any organization and whenever there is a problem in the production or any controlled environments, it's common for the team to raise an incident ticket and notify relevant people. In the past, this is typically a manual activity, someone will identify the problem in the BizTalk environment via some generic monitoring tool or manual detection and they will raise the incident ticket.
This approach is generally problematic, as it's error prone, incidents may not be raised on time, and also wastage of time for someone to do this task manually. To address this limitation BizTalk360 introduced ServiceNow notification as part of the product, it helps to create incident ticket directly in ServiceNow as and when it detects the problem in your BizTalk environment.
In this article, let's take a quick look at how this can be done.
Configuring ServiceNow Channel in BizTalk360
The very first thing you need to do in order to enable sending notifications to ServiceNow is to configure the base settings for ServiceNow integration within BizTalk360. You can follow the steps below from the BizTalk360 web interface
Navigate to Settings (gear icon on the top right-hand side)
- Click on "Monitoring and Notifications" link
- Click on "Manage Notifications Channels" link
- From the list of available Notification Channels select "ServiceNow" and click configure
- You'll require 3 pieces of information to configure ServiceNow, the ServiceNow URL, and authentication username and password.
Once configured you'll be able to view the status as shown below.
Creating alarm with ServiceNow notification
In BizTalk360 you have the concept of alarms, which is a logical container to group related artifacts you wanted to monitor. Example: For SAP to Oracle integration you may want to monitor few BizTalk receive locations, send ports and orchestrations from few BizTalk applications and you may also want to monitor one or more host instances and other artifacts like server CPU. When creating an alarm in BizTalk360, you'll see an option to send notifications to different channels, you can select the ones that are configured, in our case, we will enable ServiceNow, you need to specify a short description (that will get displayed in the incident ticket) and impact/urgency for this alarm as shown below
Mapping artifacts to Monitor in your BizTalk environment
Once the alarm is created with the required configuration to send notifications directly to ServiceNow, you can map various BizTalk artifacts you wanted to monitor as part of the alarm. Example: Receive Locations "SAP Receiver" is in an enabled state, Send Port "Customer data to Oracle" is in started state, certain Host instances are in started state etc. Here is a screenshot showing how to configure host instances for an enabled state.
Incident tickets created directly in ServiceNow
Once everything is configured, BizTalk360 will start monitoring the health of the artifacts and whenever it detects a threshold violation, a notification alert will be sent to relevant notification channels like Email, SMS, etc. In our case, since we configured to notify via ServiceNow, every time there is a violation a new incident management ticket will be raised directly in ServiceNow.
The below screenshot show the incident tickets within ServiceNow showing the short description we mentioned during the alarm creation.
Once you open the incident ticket within ServiceNow, you'll see the detailed text showing the problems encountered in your BizTalk environment as shown below
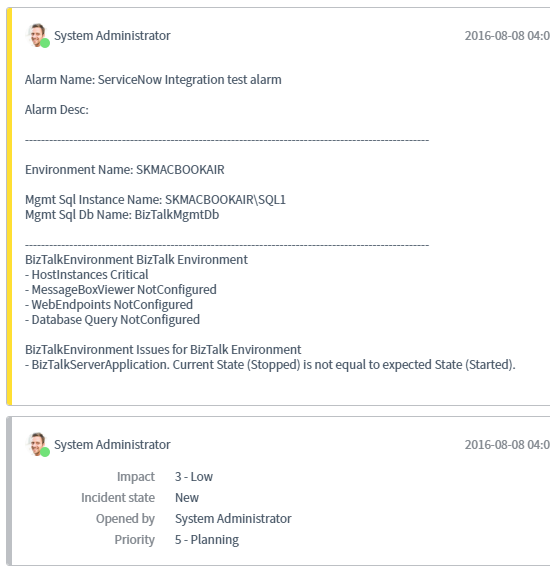
You'll also see the history of all notifications sent to different channels within BizTalk360 web console as shown below
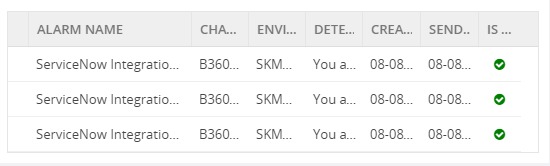
Summary
In this article we saw how you can easily monitor your BizTalk environment and send notifications to ServiceNow, there are various other notification channels that ship along with BizTalk360. You can get a free trial of BizTalk360 and test it in your own environment.