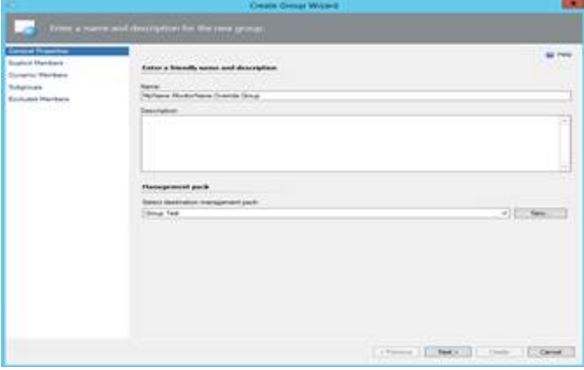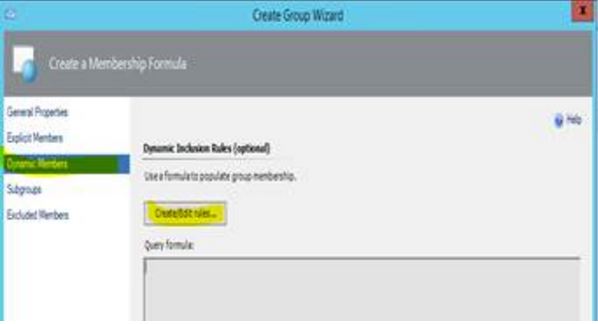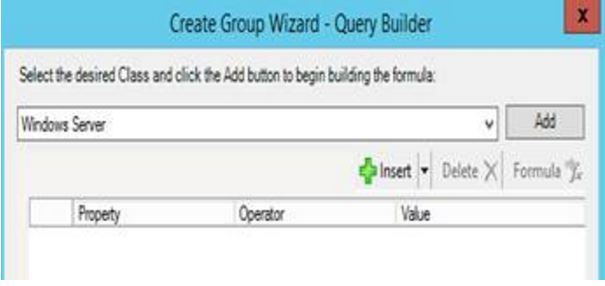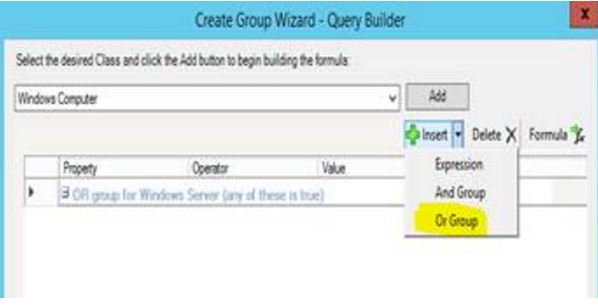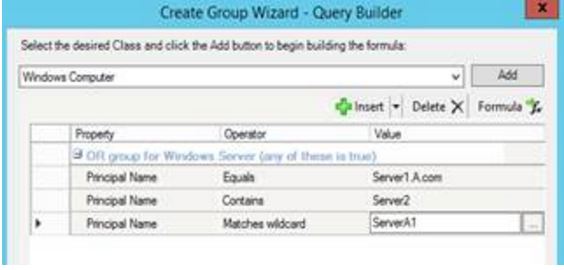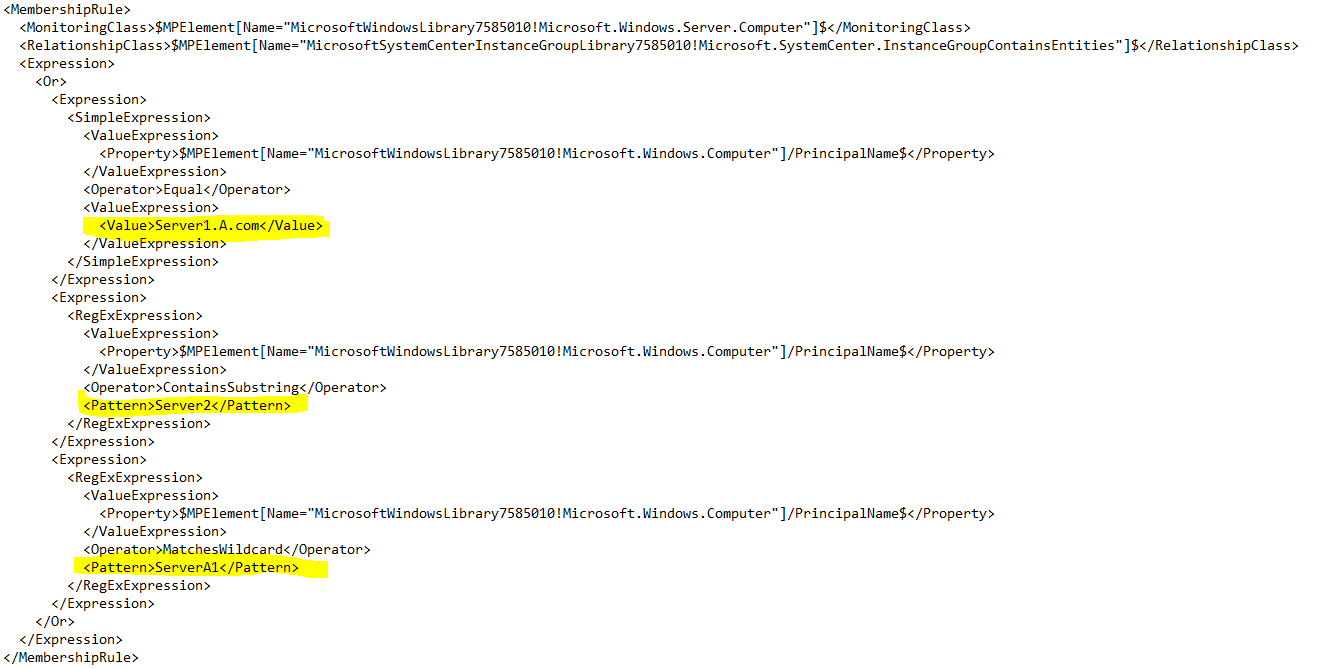SCOM Override Creation Best Practices: Explicit Group issues
Introduction
The following post will help SCOM admin to setup:
- UAT testing
- Side-by-Side migration
- Monitoring recovery on failure
Overrides play a key role in SCOM for fine-tuning monitoring to reduce alerts, change thresholds and monitor behavior.
More Info
Refer to link for how to create bulk overrides: http://social.technet.microsoft.com/wiki/contents/articles/30714.scom-2012-bulk-override-creation-for-monitors-and-rules-using-powershell.aspx
Options
SCOM provides multiple options to create overrides below.
- For all objects of class :<<Class Name>>:
- For a group
- For a specific object of the class: <<Class name>>
- For all objects of another class...
More info
Refer to below links for more information on SCOM override creation process:
- https://technet.microsoft.com/en-us/library/hh212771(v=sc.12).aspx
- https://technet.microsoft.com/en-us/library/hh230704(v=sc.12).aspx
Most of the time we change threshold, monitoring/rule alert property for a set of servers by creating a group. The group is populated by the explicit membership.
Refer to below links for how to create a group:
Issues with Explicit Group Membership is when you create a group with explicit membership. Discovery rule will populate a group with GUID of an object but not with its name. This GUID is dynamically generated by SCOM server and this is very specific to a management group.
Issues:
The overrides will not be effective when it is moved to different MG as object GUID is not present in new MG.
Workaround:
Delete explicit group population and create dynamic memberships with appropriate property names.
Example:
If you want to apply overrides to a monitor targeted to “windows server” class, follow below steps.
Process:
- Log on to the computer with an account that is a member of the Operations Manager Administrators role.
- In the Operations console, click Authoring.
- Right-click Groups, and then click Create a new Group to start the Create Group Wizard.
- On the** Enter a name and description for the new group page**, do the following:
-
- Type the Name for the group.
- Optionally, type the Description for the group. A description of the group membership makes it easier to select the right group for views, overrides, and so forth.
- Select a destination management pack from the list, or click **New **to create a management pack with the Create a Management Pack Wizard.
- Click Next.
- On the Dynamic Members - Create a Membership Formula page, you can add a dynamic membership formula to the group. To add a dynamic membership formula, click Create/Edit rules and then perform the following steps:
- In the Query Builder dialog box, leave the default Windows Server and click Add.
- In the Property list, select NetBIOS computer name or principal name.
Note: You can use OR group if multiple objects.
- In the Operator list, select Contains or equals.
- Set Value to part of the name of the object you want in the group.
- Click Next.
- Click Finish.
Output file:
Once overrides MP is updated with dynamic group population, you can deploy override MP to any MG. These overrides will be effective as it is based on Name but not on GUID.
Note: If you have a high number of objects you can create a custom class to populate class objects and use this class to populate a group.
PowerShell Script:
You can use below script to pull a list of objects into a group from any group with display names.
Import-Module oprtationsmanager
$Group=Get-SCOMGroup -DisplayName “<< GRoupName>>”
$Group.GetRelatedMonitoringObjects()