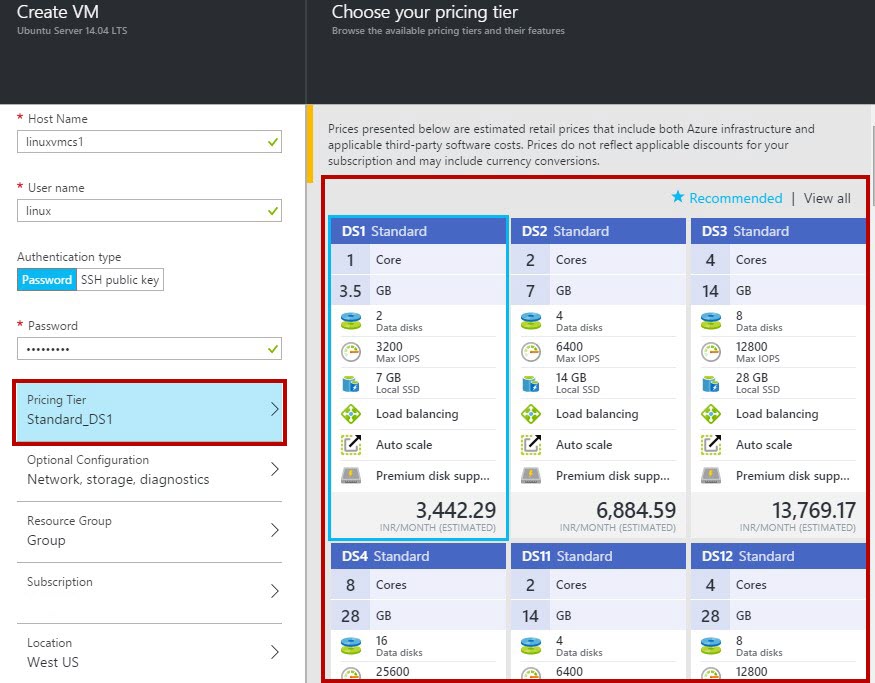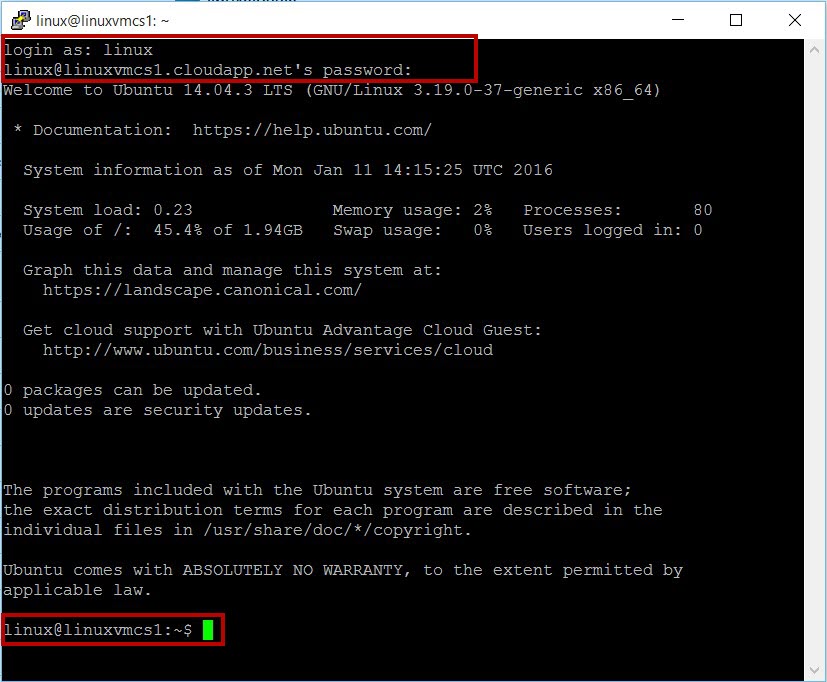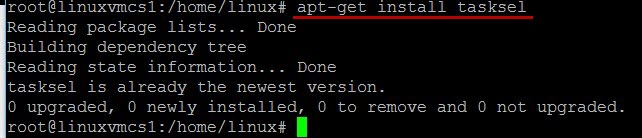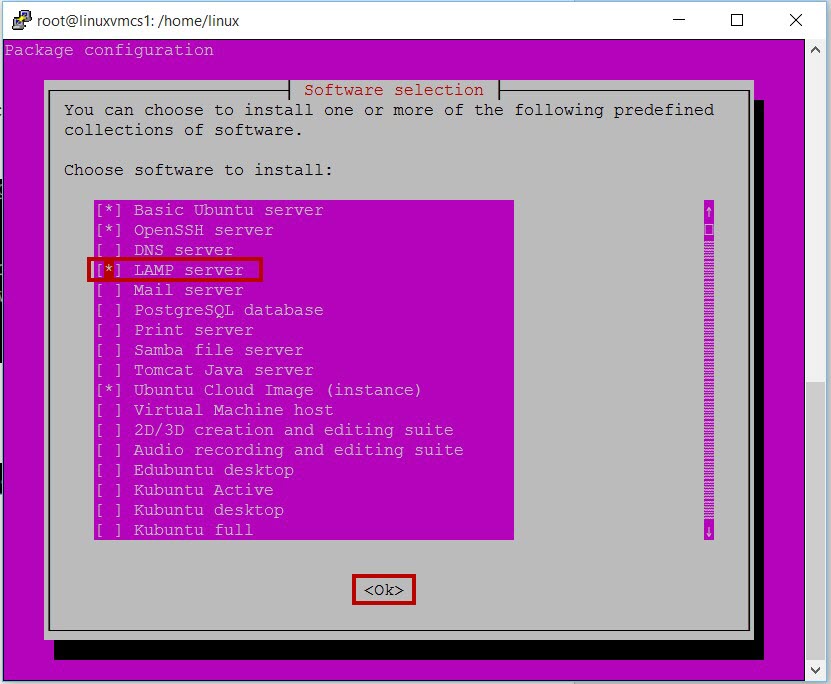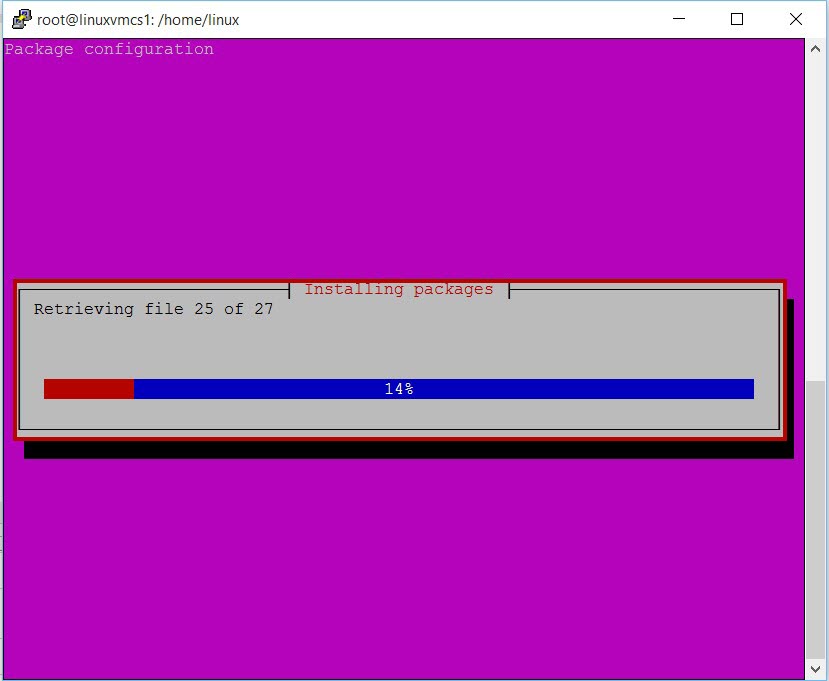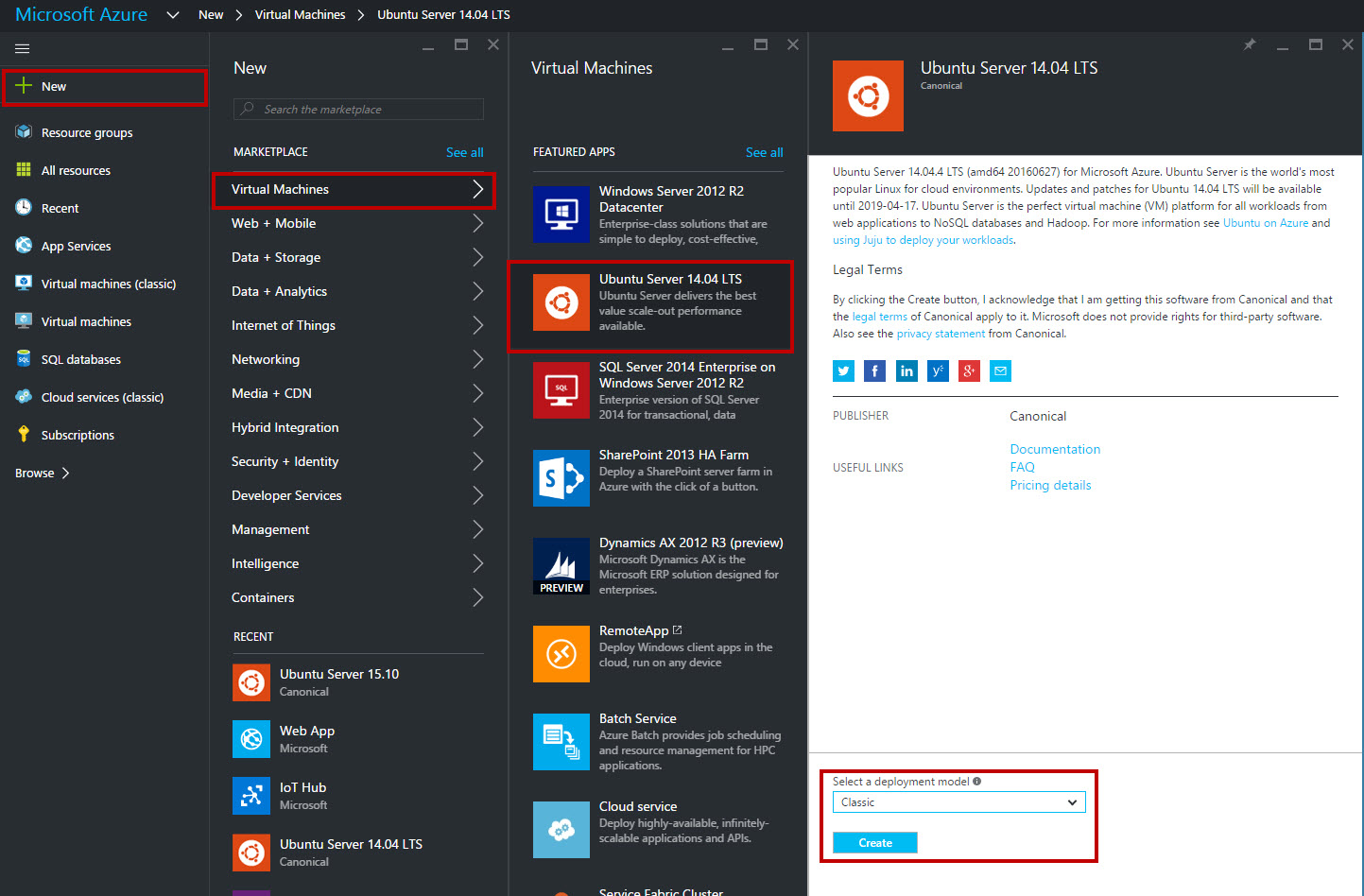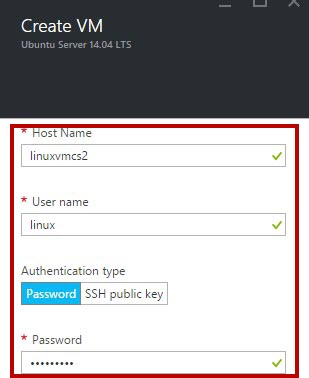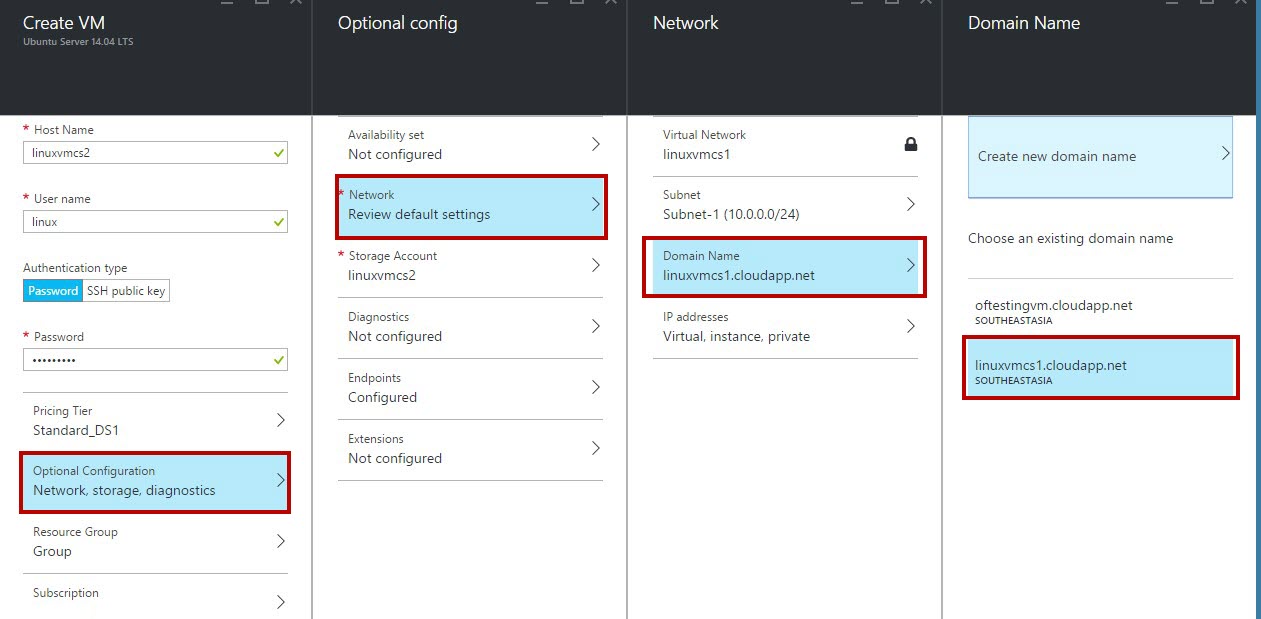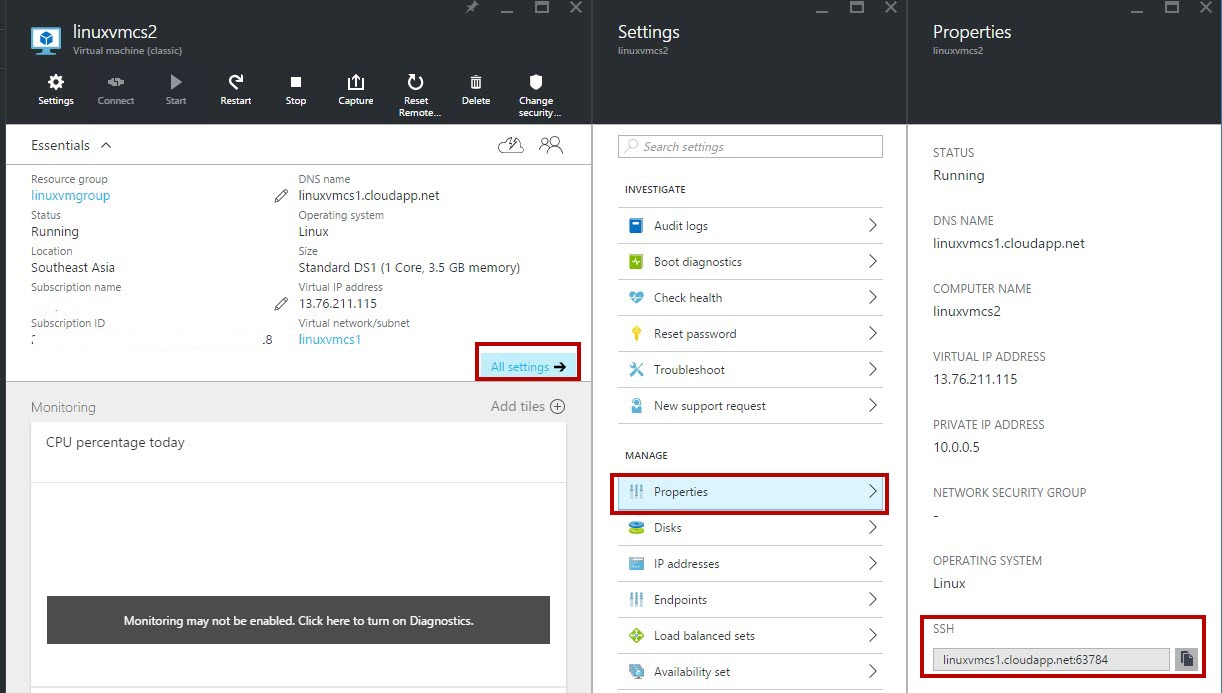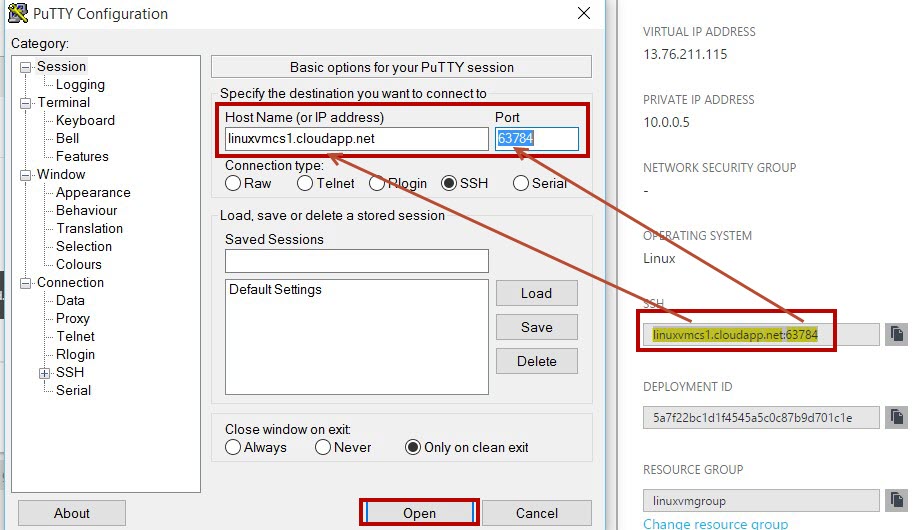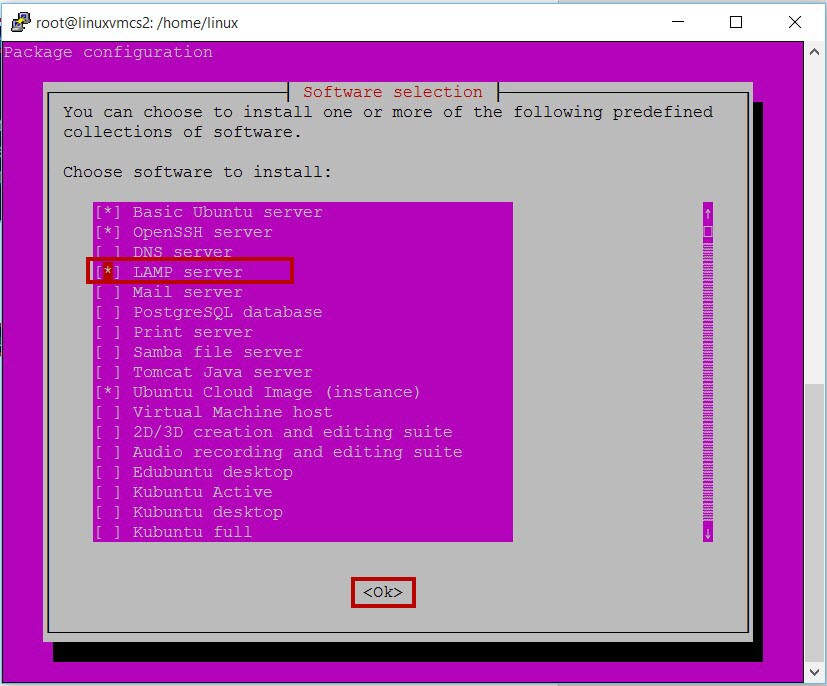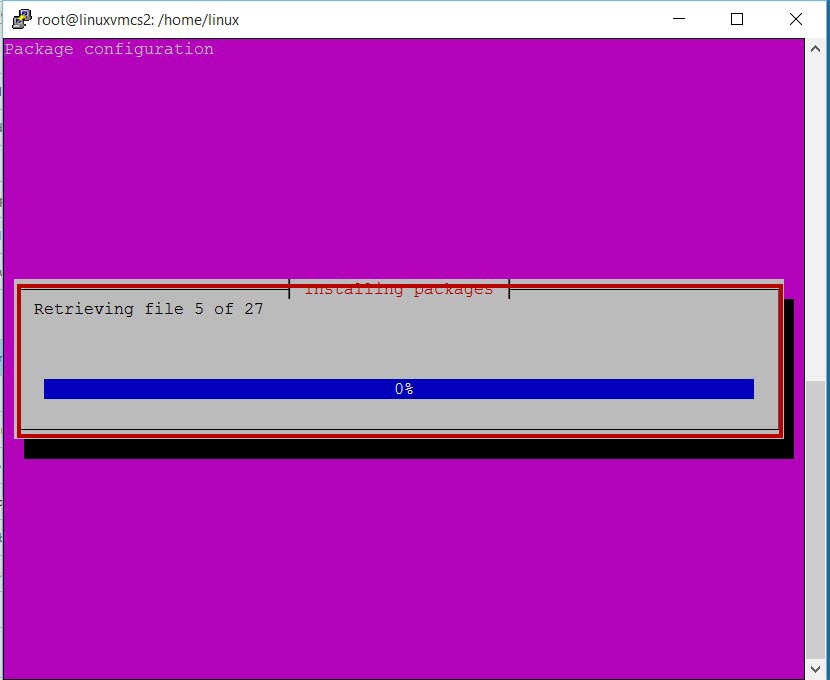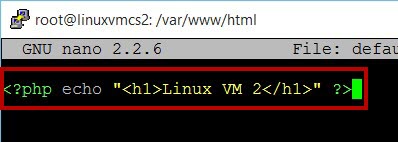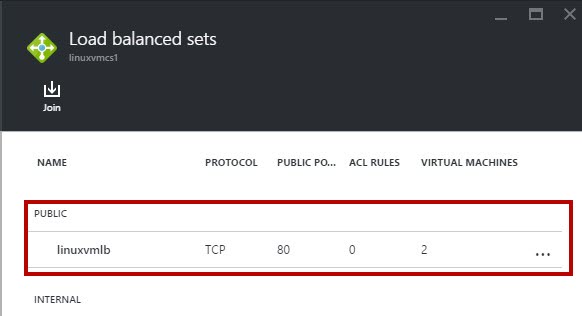Azure: Load Balancing on Linux Virtual Machine
In this article, we will go step by step to create two Ubuntu 14.04 LTS servers using same cloud service. After two virtual machines, create one Azure Load Balancer so it will distribute an incoming traffic on two or more virtual machines. With the help of Load Balancer, you can distribute the load or traffic across multiple servers. Azure can also load balance within a cloud service or virtual network. This is known as internal load balancing. In this example deployment model is Classic. So it will create Cloud Service.
Prerequisites
- Microsoft Azure Subscription (MSDN subscribers or sign up for one month free trial)
- PuTTY – free SSH or telnet client. Click here for setup
You will learn
- How to Create Ubuntu Server
- Deployment Models: Classic
- How to establish connection with Ubuntu Server
- How to Configure Azure Load Balancer of Ubuntu Virtual Machine
Create Ubuntu Virtual Machine
Step 1: Navigate to Azure Portal (http://portal.azure.com/) and sign in with Azure Credentials
Step 2: Click New button -> Virtual Machine-> Ubuntu Server 14.04 LTS -> Classic (deployment model)
Click "Create" button
Step 3: Enter Host Name, Username and Password or SSH public key
Step 4: Choose “Pricing Tier” from the list
Step 5: Optional Configuration - leave with default options.
Step 6: Resource Group – Create New Resource or use existing group
Step 7: Subscription – Select subscription if multiple subscription available.
Step 8: Location – different locations are available. Select location from the list.
After all settings are complete, click "Create" button
Step 9: Now Linux VM is ready but we need to configure LAMP stack inside Linux VM
Download PuTTY Client from
Run PuTTY Client and enter DNS Name or Host Name or IP Address
Step 10: Enter Linux VM username and password
Linux Virtual Machine 1 is running: Ex. Linuxvmcs1
Step 11: Change the permission to root
sudo su
Step 12: To install LAMP stack inside VM run the following commands
apt-get install tasksel tasksel
Step 13: Package Configuration window will run
Select “LAMP Server”.
press TAB and hit ENTER
Enter MySQL password during installation.
Step 14: Navigate to main directory or folder
cd{space}/
Step 15: Again navigate to LAMP stack installation directory by running following commands
cd{space}var/www/html
Note: Apache default page is available inside HTML folder but if VM is Ubuntu 12.04 HTML directory is not available.
Linux 12.04 LTS - cd var/www
Linux 14.04 LTS - cd var/www/html
Step 16: Start the nano editor type following command
nano default.php
<?php echo "<h1>Linux VM 1</h1>" ?>
"Ctrl + x" then "y" and press "Enter"
Now close or exit the connection of first Linux VM.
Step 17: Create another Linux VM
New -> Virtual Machine -> Ubuntu Server 14.04 LTS -> Classic (deployment model)
Step 18: Enter second VM Host Name, Username and Password or SSH public key
Step 19: Select “Optional Configuration” -> “Network” -> “Domain Name” -> Choose an existing domain name option with existing cloud domain name.
Choose first VM domain name ex. linuxvmcs1.cloudapp.net
Step 20: After selecting same DNS name automatic all values will set such as “Resource Group”, “Subscription”, “Location”
In Settings blade select “Properties” -> SSH value
For second VM DNS Name will be same but port number is different
Ex. 1st VM – linuxvmcs1.cloudapp.net:22
2nd VM –linuxvmcs1.cloudapp.net:63784
Step 21: Again run the PuTTY SSH Client and enter values according to second VM
DNS name is same but virtual machine is different ex. linuxvmcs2
Step 22: Change the permission to root
sudo su
Step 23: To install LAMP stack inside VM run the following commands
apt-get install tasksel tasksel
Step 24: Package Configuration window will run
Select “LAMP Server”. Press TAB & hit ENTER
Enter MySQL password during installation.
Step 25: Navigate to main directory or folder
cd{space}/
Step 26: Again navigate to LAMP stack installation directory by running following commands
cd{space}var/www/html
Note: Apache default page available inside HTML folder but if VM is Ubuntu 12.04 HTML directory is not available.
Linux 12.04 LTS - cd var/www
Linux 14.04 LTS - cd var/www/html
**Step 27: **Start the nano editor type following command
nano default.php
<?php echo "<h1>Linux VM 2</h1>" ?>
"Ctrl + x" then "y" and press "Enter"
Close or Exit second VM connection
Configure Load Balancer sets
Step 28: Select “Load balanced sets” option of second VM
Step 29: Load balanced sets blade will open.
Click “Join” option -> Load balanced set -> Create a load balanced set -> enter name, port, etc.
When all values set of load balancer
After few seconds load balancer will generate
Step 30: Now select first VM
Settings blade -> “Load balanced sets” -> “Join” option
Step 31: First select load balanced set option and then load balanced set blade will open.
Select “Use existing load balanced set” option ex. linuxvmlb
Automatic all values are set
After load balanced set to second VM
Now open the browser and type DNS name
Congratulations you have successfully configured Load Balancing workloads between two Linux Virtual Machine!