SharePoint 2016: Step by Step Configuration of Workflow Manager
In this wiki, let's walk through the steps for Installation of Workflow Manager 1.0 CU2.
- Go to **Start **and on top right click Search Icon
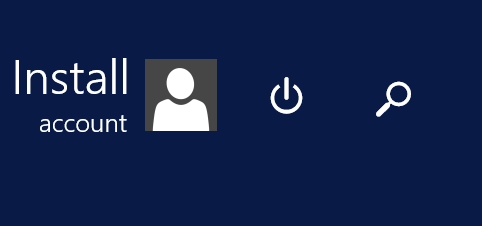
- Type Workflow Manager Configuration in the Search Box and click it.
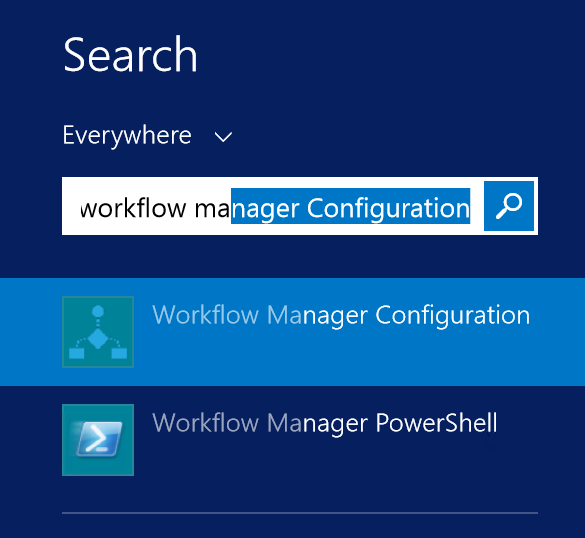
- Open the Workflow Manager 1.0 config wizard. Click Using Custom Settings
- On Workflow Manager Configuration page, please provide the below information:http://krossfarm.com/wp-content/uploads/2016/05/2016-05-29_00h43_32-1024x122.png
- In the Configure Farm Management Database section, enter the SQL Server Name and Database Name
- Check "Use the above SQL Server instance settings for all databases." if you want to use the same settings for all DBs. As per our settings, we are using the same settings.http://krossfarm.com/wp-content/uploads/2016/05/2016-05-30_23h19_04-1024x479.png
- In the Configure Instance Management Database section, enter the SQL Server Name and Database Namehttp://krossfarm.com/wp-content/uploads/2016/05/2016-05-30_23h19_30-1024x349.png
- In the Configure Resource Management Database section, enter the SQL Server Name and Database Namehttp://krossfarm.com/wp-content/uploads/2016/05/2016-05-30_23h19_45-1024x340.png
- In Configure Service Account, provide the Service Account ID (account will run the Workflow Services) and Password.
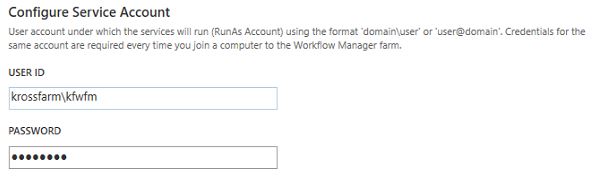
- In the Configure Certificates section, provide the following information:
- As per our requirement, we are selecting **Auto-Generated Certificate. **If you want different then uncheck it and provide custom certificates.
http://krossfarm.com/wp-content/uploads/2016/05/2016-05-29_22h46_32-1024x108.png
- As per our requirement, we are selecting **Auto-Generated Certificate. **If you want different then uncheck it and provide custom certificates.
- In Certificate Generation Key section, provide the Key (which is very important in case you want to join another server on this farm).http://krossfarm.com/wp-content/uploads/2016/05/2016-05-29_22h46_55-1024x357.png
- In Configure Ports section, provide the HTTP and HTTPS port. if you want to use custom ports then provide here but as per our requirement, we will use default ports.
- HTTPS: 12290
- HTTP: 12291
- If you want communication over HTTP then select "Allow Workflow management over HTTP on this computer".
- If you have a firewall on the server, check "Enable firewall rules on this computer".http://krossfarm.com/wp-content/uploads/2016/05/2016-05-30_23h36_32-1024x505.png
- In Configure Admin Group section, provide the User Group which will manage the Workflow farm.http://krossfarm.com/wp-content/uploads/2016/05/2016-05-30_23h36_42-1024x149.png
- Click Next.http://krossfarm.com/wp-content/uploads/2016/05/2016-05-29_00h46_47.png
- In the Configure Farm Management Database section, enter the SQL Server Name and Database Name
- On the Service Bus Configuration page, provide the following information:http://krossfarm.com/wp-content/uploads/2016/05/2016-05-29_00h46_38-1024x112.png
- In the Configure Farm Management Database section, enter the SQL Server Name and Database Namehttp://krossfarm.com/wp-content/uploads/2016/05/2016-05-30_23h20_55-1024x349.png
- In the Configure Gateway Management Database section, enter the SQL Server Name and** Database Namehttp://krossfarm.com/wp-content/uploads/2016/05/2016-05-30_23h21_08-1024x363.png**
- In the Configure Message Container Database section, enter the SQL Server Name and Database Namehttp://krossfarm.com/wp-content/uploads/2016/05/2016-05-30_23h21_23-1024x341.png
- In Configure Service Account section, provide the Service Account under which service bus will run.
- As we want to use the same account, we selected "Use the same service account credentials as provided for Workflow Manager".http://krossfarm.com/wp-content/uploads/2016/05/2016-05-30_23h22_53-1024x129.png
- In Configure Certificate section, provide the following information:
- As per our requirement, we are selecting Auto-Generated Certificate. If you want different then uncheck it and provide custom certificates.http://krossfarm.com/wp-content/uploads/2016/05/2016-05-30_23h23_01-1024x139.png
- In Certificate Generation Key section, provide the Key (which is very important in case you want to join another server on this farm).http://krossfarm.com/wp-content/uploads/2016/05/2016-05-30_23h23_11-1024x143.png
- In the Configure Ports section, provide the following information:
- HTTPS PORT: 9355
- TCP PORT: 9354
- MESSAGE BROKER PORT: 9356
- INTERNAL COMMUNICATION PORT RANGE: 9000
- If you have a firewall on the server, check "Enable firewall rules on this computer".http://krossfarm.com/wp-content/uploads/2016/05/2016-05-29_00h48_30-1024x757.png
- In Configure Admin Group section, please enter the group**http://krossfarm.com/wp-content/uploads/2016/05/2016-05-29_00h48_41-1024x142.png**
- Click Nexthttp://krossfarm.com/wp-content/uploads/2016/05/2016-05-29_00h46_47.png
- On the Summary page, verify the settings before starting the installation. Click Nexthttp://krossfarm.com/wp-content/uploads/2016/05/2016-05-29_00h49_46-924x1024.pnghttp://krossfarm.com/wp-content/uploads/2016/05/2016-05-29_00h50_36-853x1024.png
- Wait for several minutes**http://krossfarm.com/wp-content/uploads/2016/05/2016-05-29_00h51_42-1024x918.png**
- Once it successfully installed, click Yes.
Workflow Manager 1.0 is successfully configured. Let's move to the next step.
Back to Main
- Now move to the next step where we will install the Workflow Manager Client on SharePoint Server: SharePoint 2016: Step By Step Installation of Workflow Manager