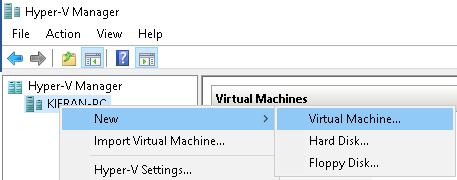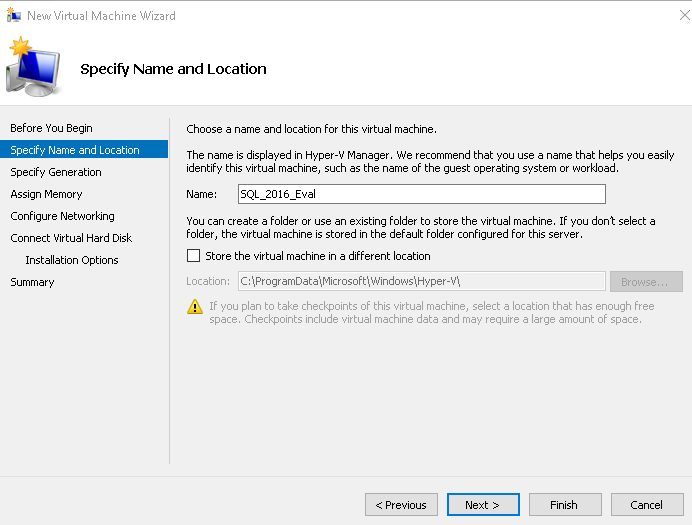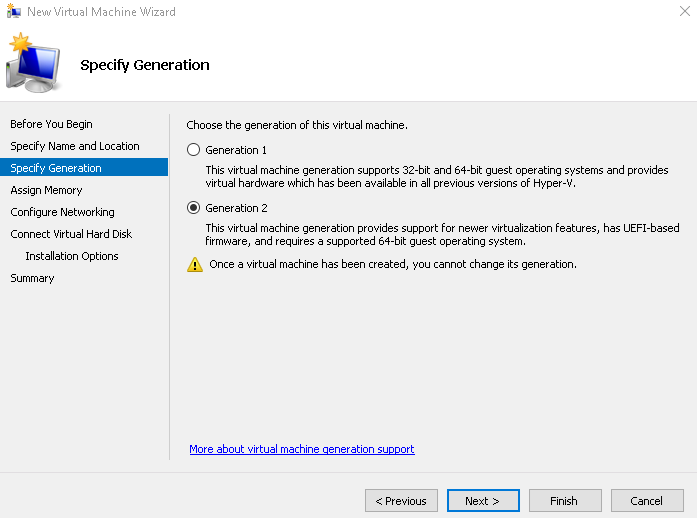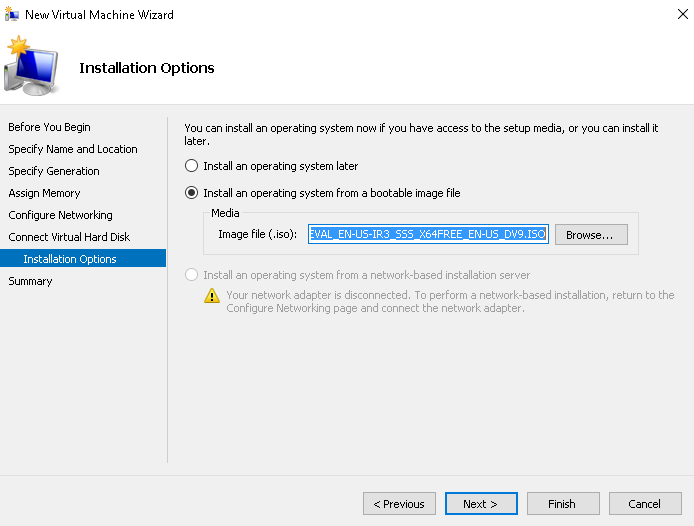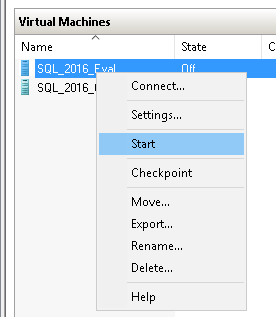SQL Server 2016 Step-by-Step: Installing a Free Evaluation - Part 2 - Hyper V Manager on Windows 10
To Return to parent article; - Installing a Free Evaluation of SQL Server 2016 Step by Step Installation
.
Steps
Within your Windows search box type “hyper-V Manager”.
N.B. If Hyper V is not already installed click on the following [link](https://msdn.microsoft.com/en-us/virtualization/hyperv_on_windows/quick_start/walkthrough_install)
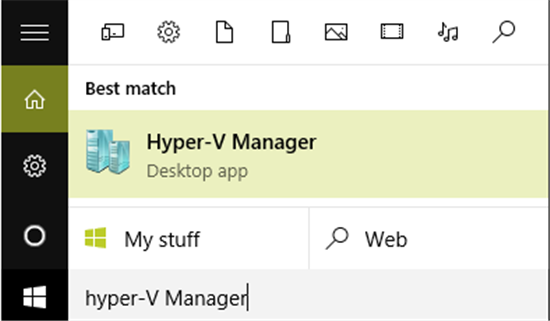
Click on the “hyper-V Manager” icon.
Right click your mouse on your laptop name, select “New” and “Virtual Machine”.
Click the “Next” button
Type in the name of your new Virtual server and click the “Next” button.
Select the “Generation 2” radio button and click the “Next” button.
Hardware and Software Requirements for Installing SQL Server 2016: https://msdn.microsoft.com/en-us/library/ms143506.aspx
Enter the RAM you need to allocate to this virtual server and click the “Next” button * 2; -
Make sure you have allocated enough hard disk space and click the “Next” button.
Select the iso for Windows Server 2012.
Click “Finish”
Right click on your new Virtual Server and select “Start”
Double click on the virtual server preview
See Also
Next article; - SQL Server 2016 Step-by-Step: Installing a Free Evaluation - Part 3 - Windows Server 2012
Return to parent article; - Installing a Free Evaluation of SQL Server 2016 Step by Step Installation
N.B. ; - Make sure don’t having too many applications eating up memory on your laptop at this point.