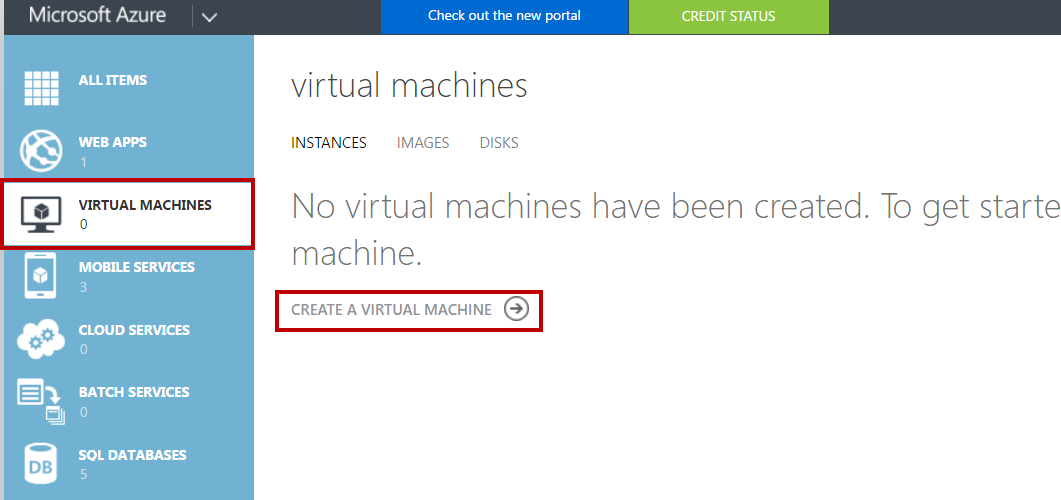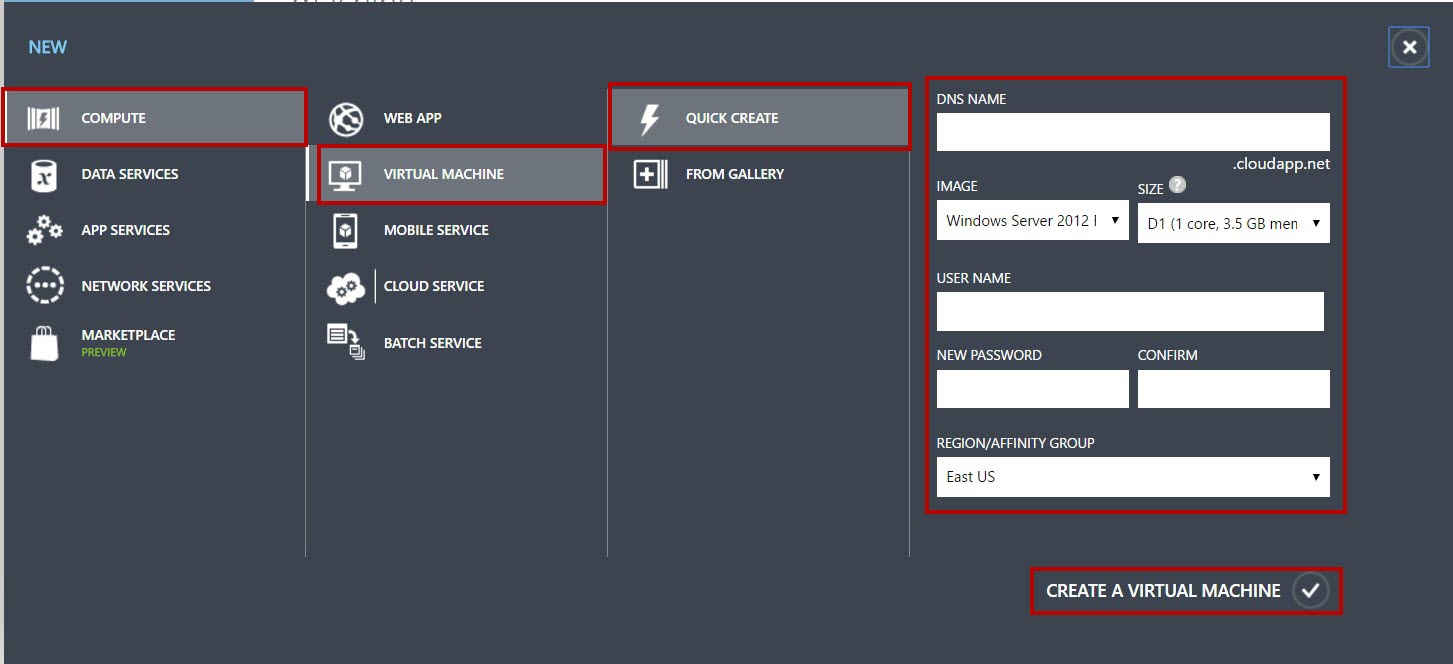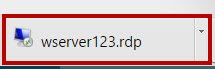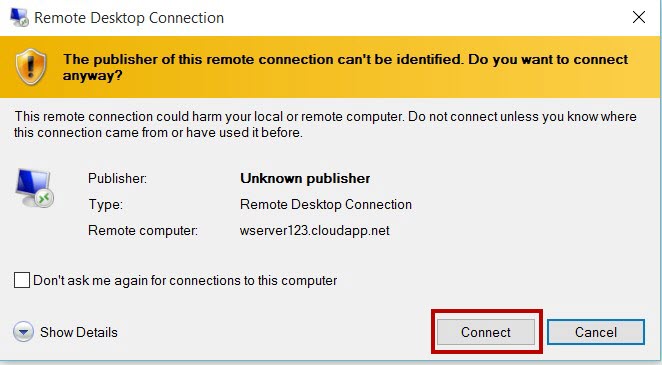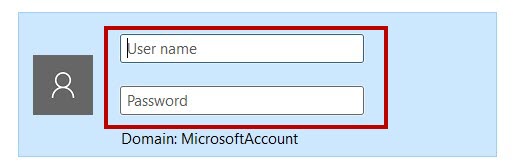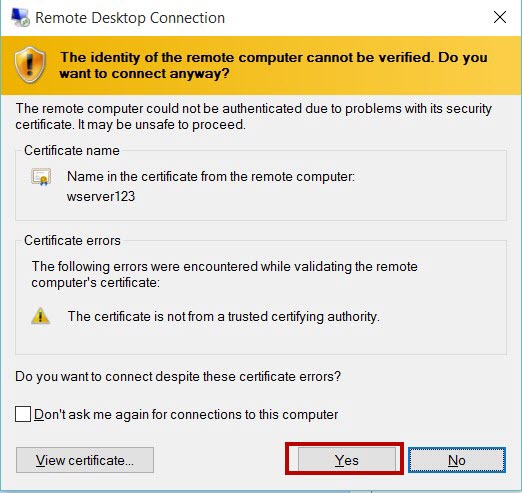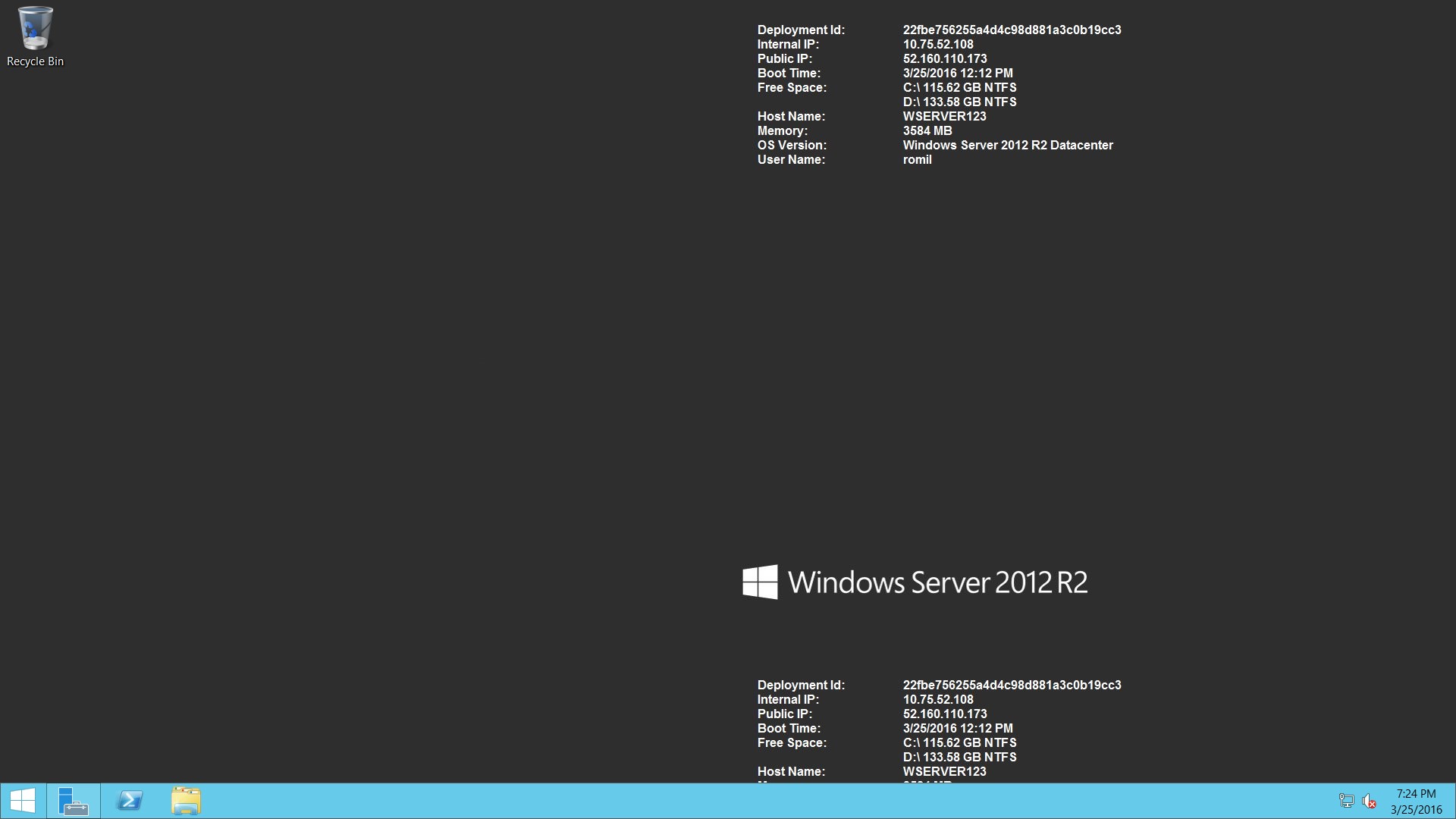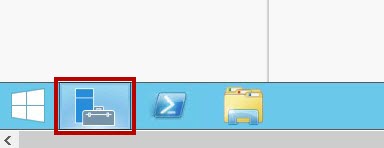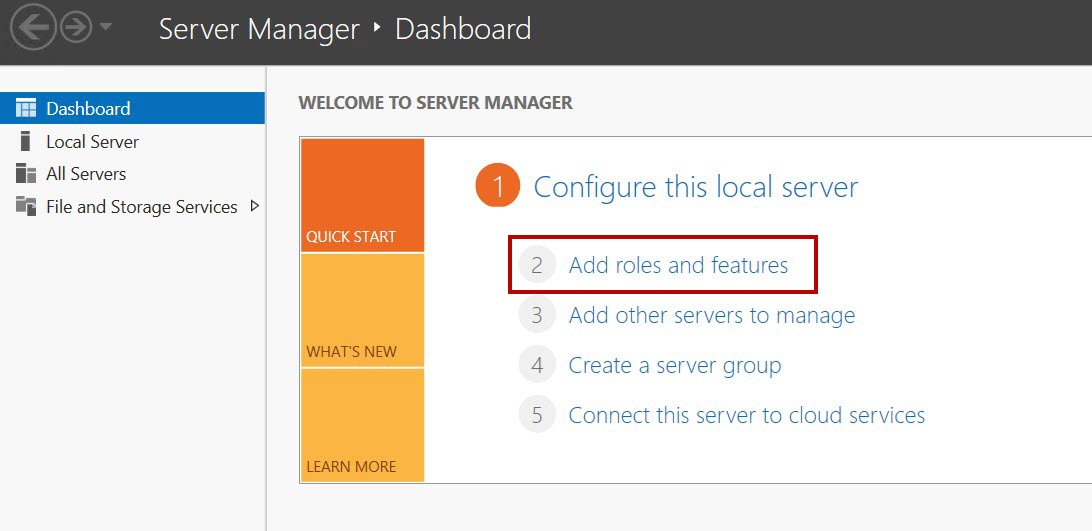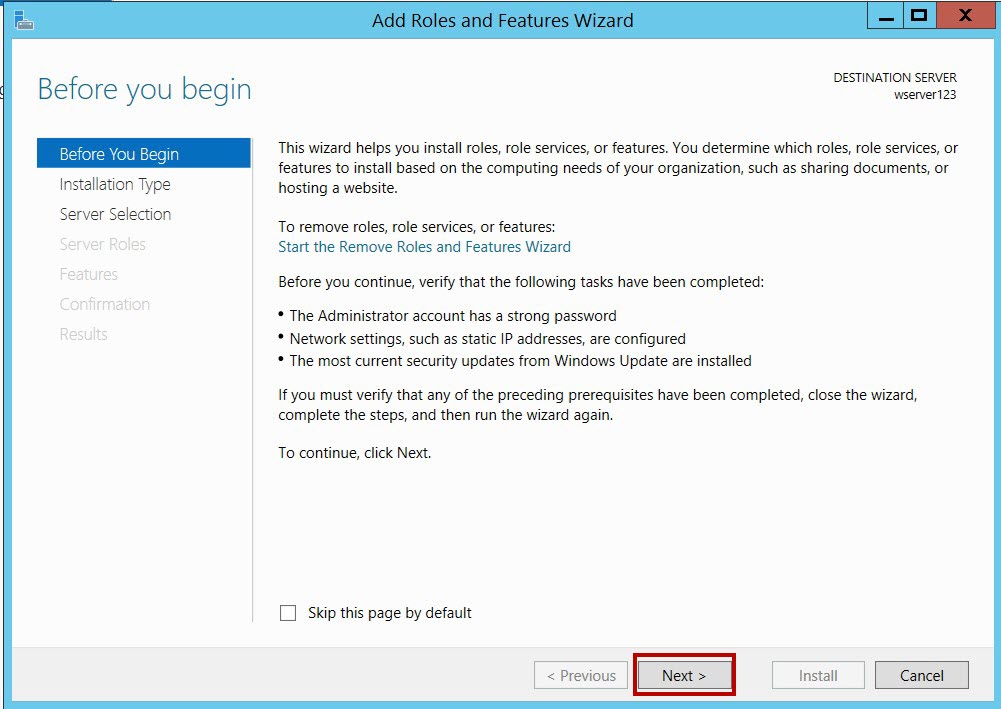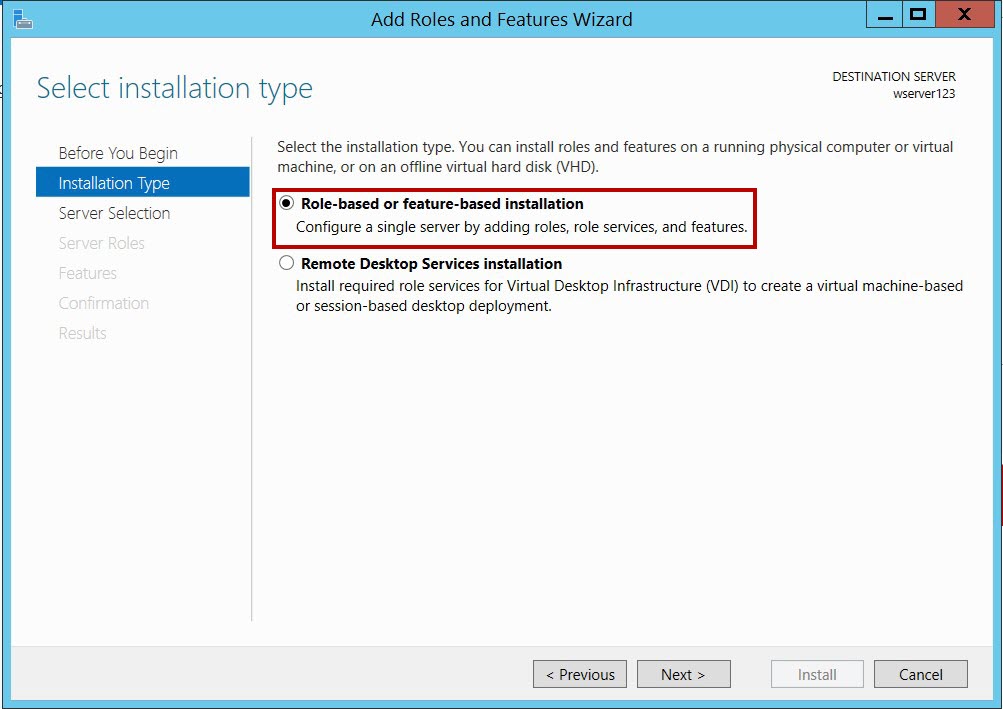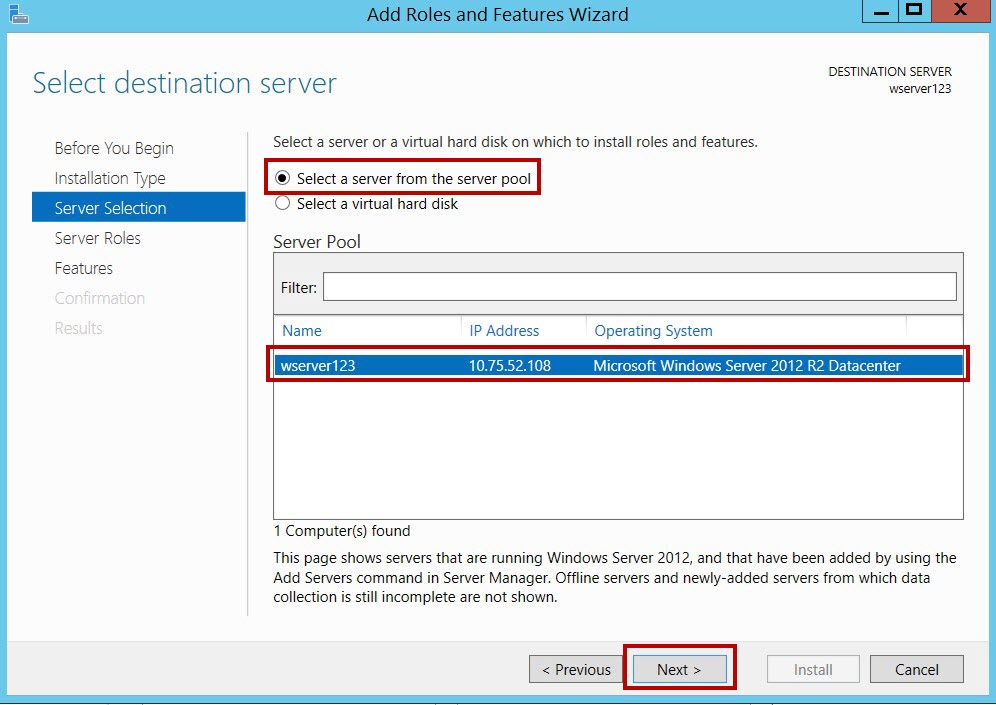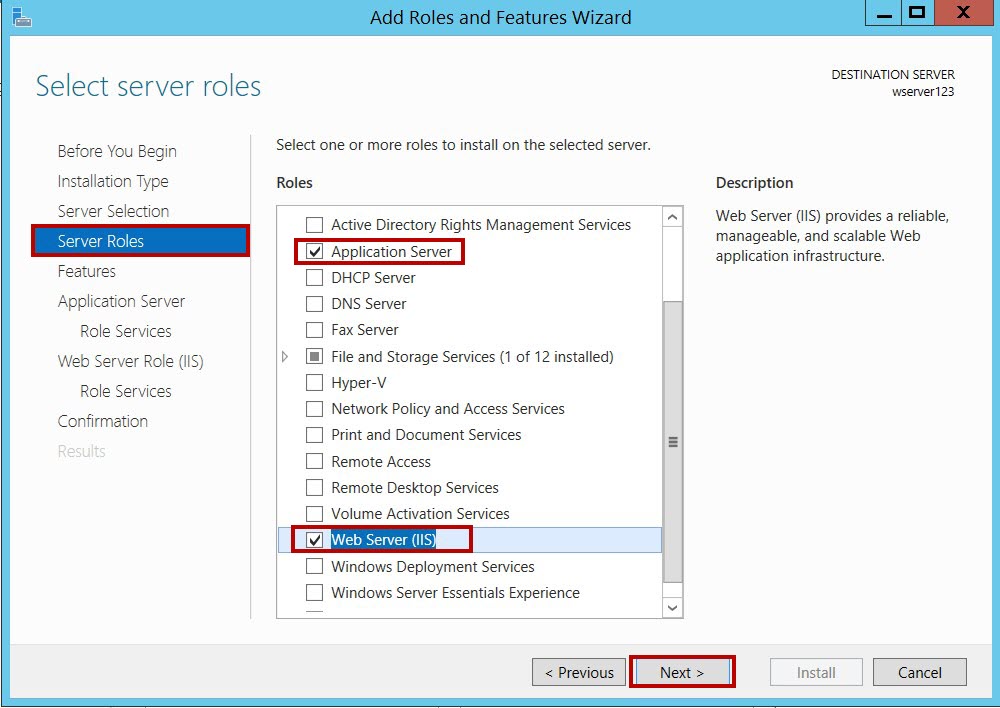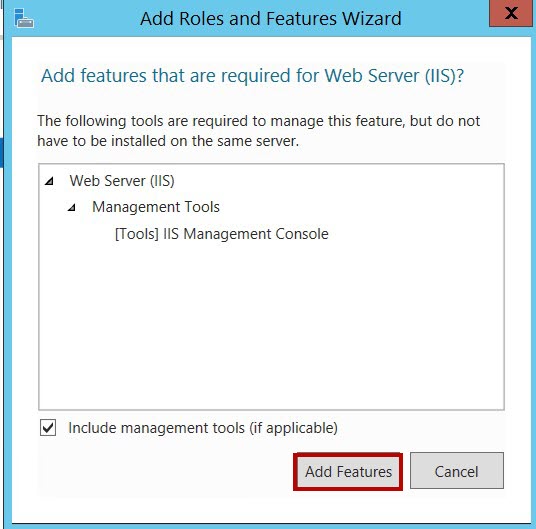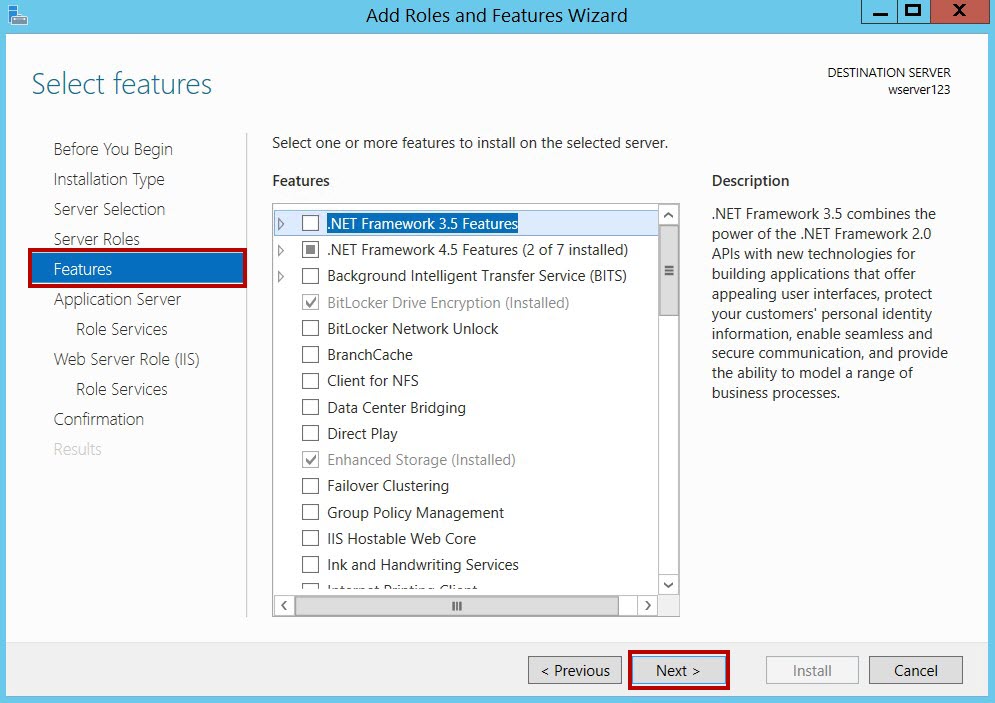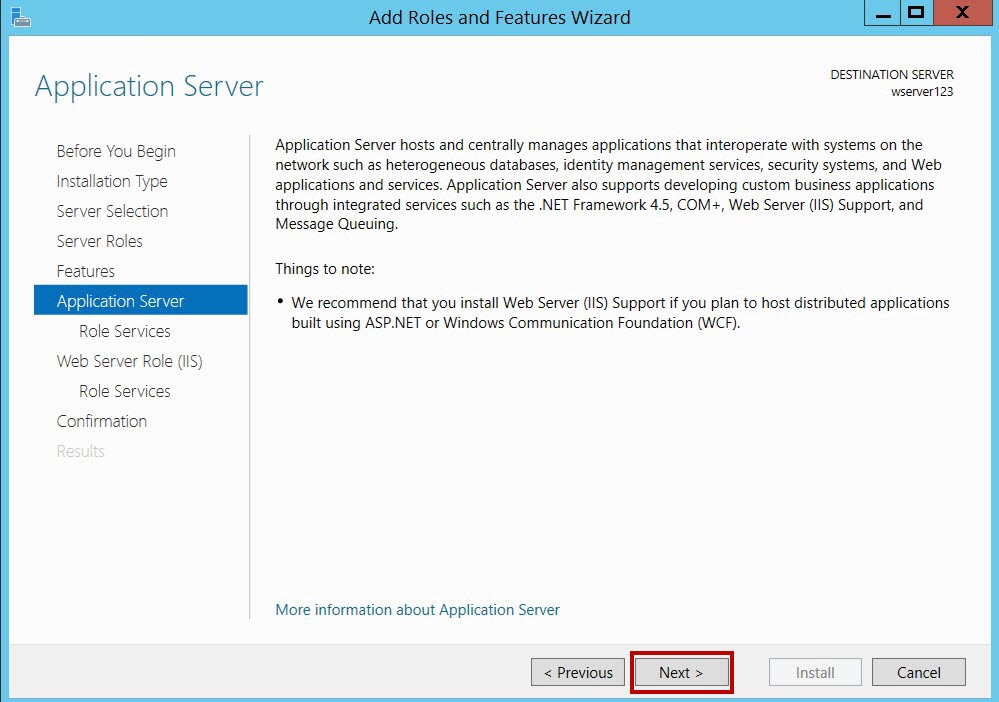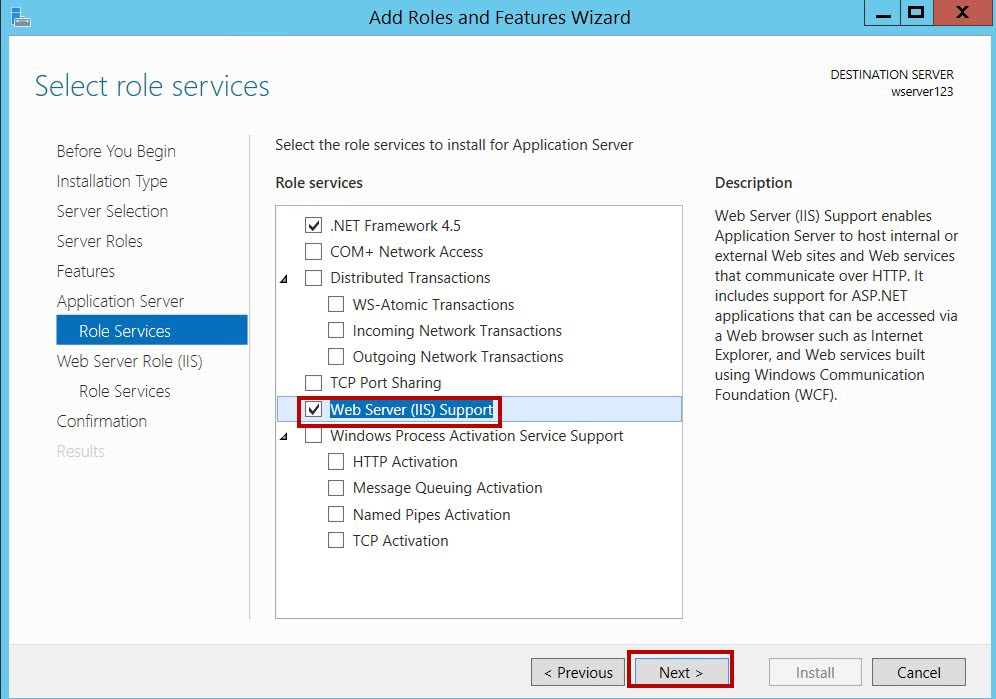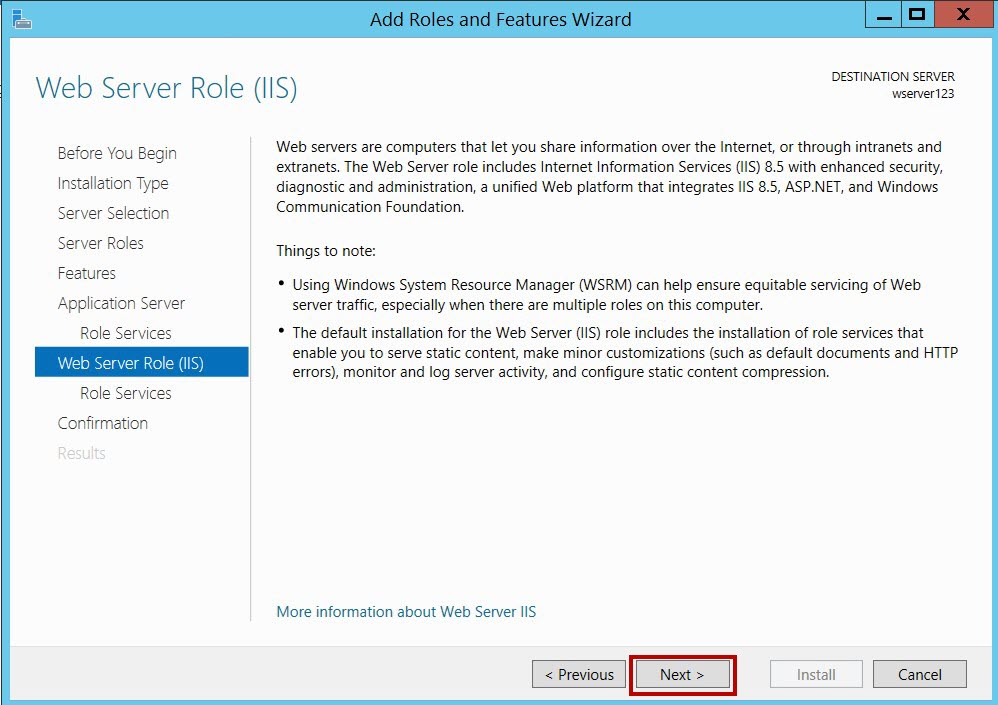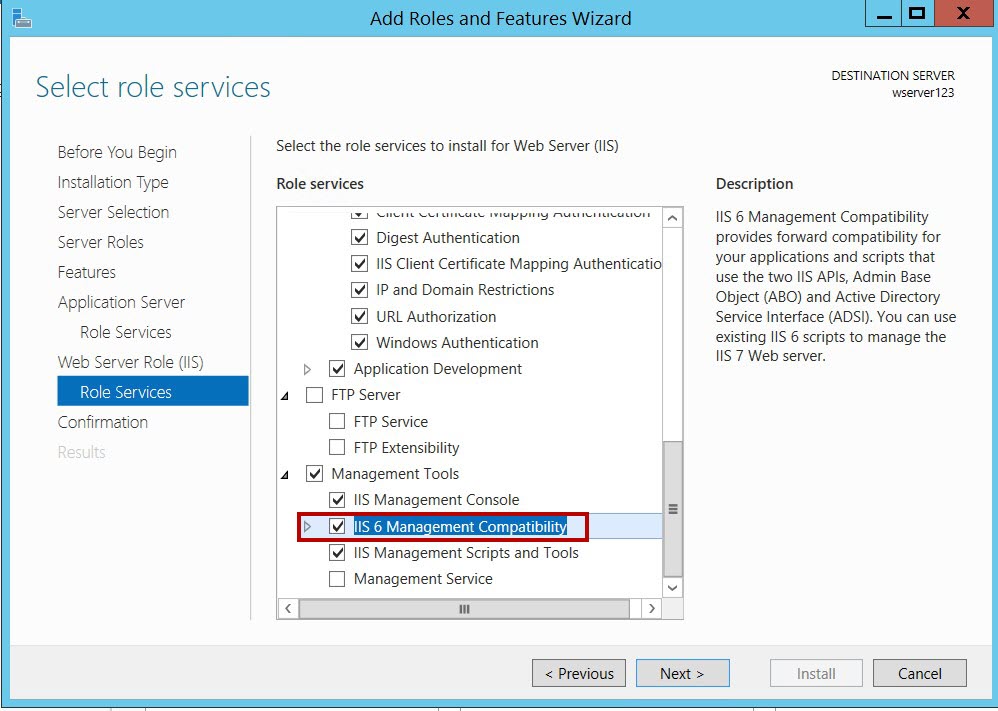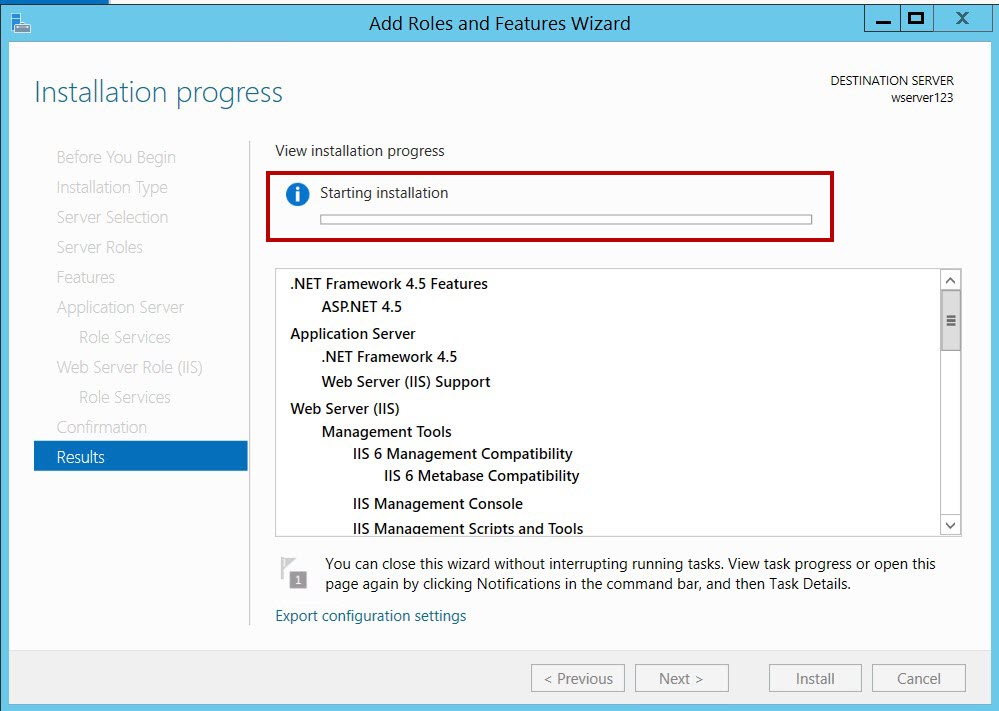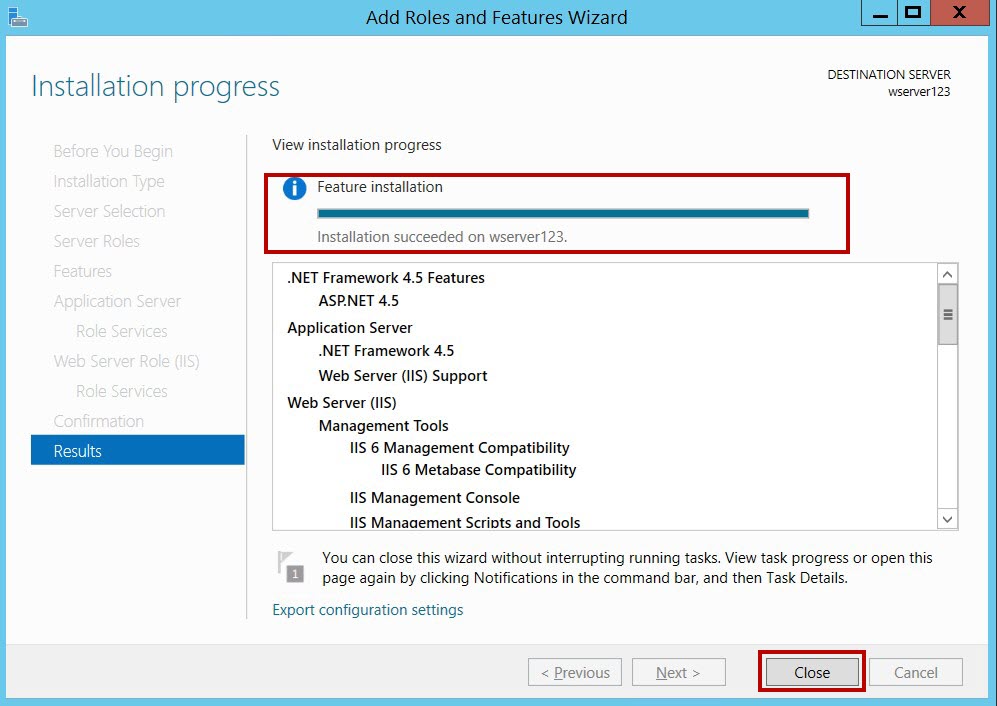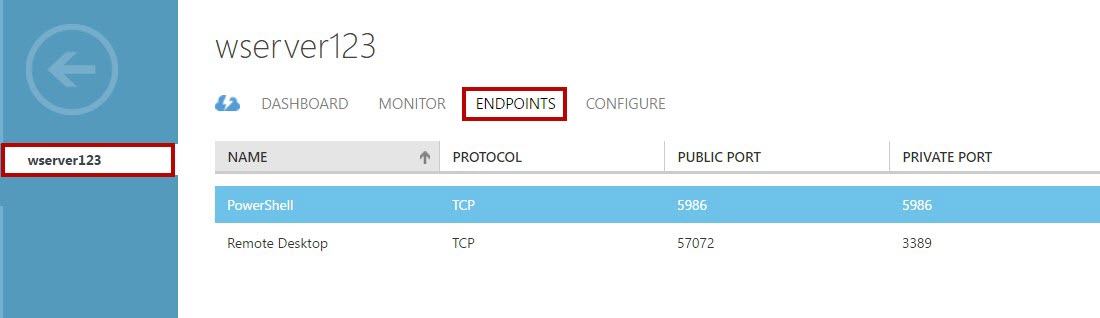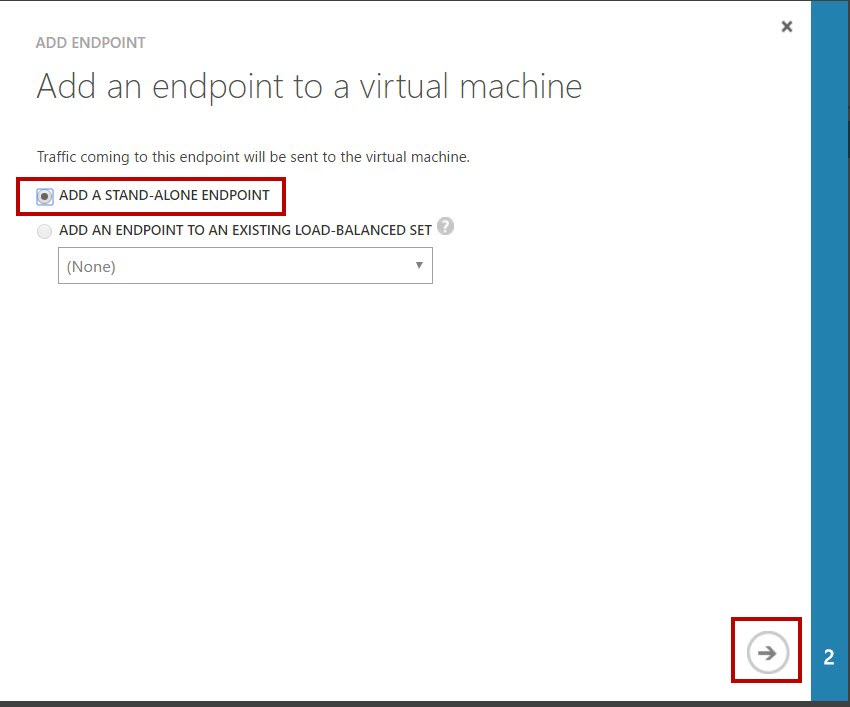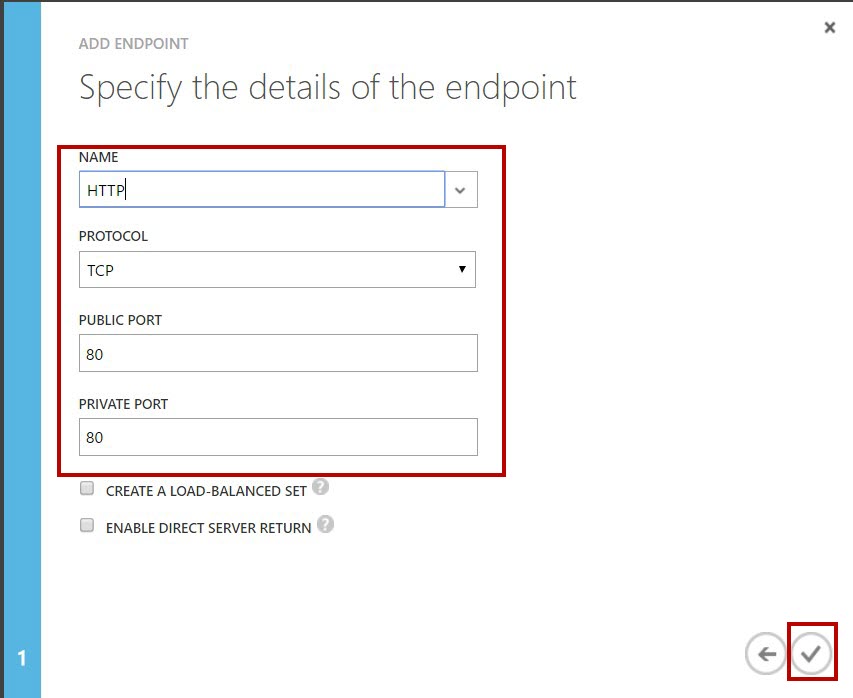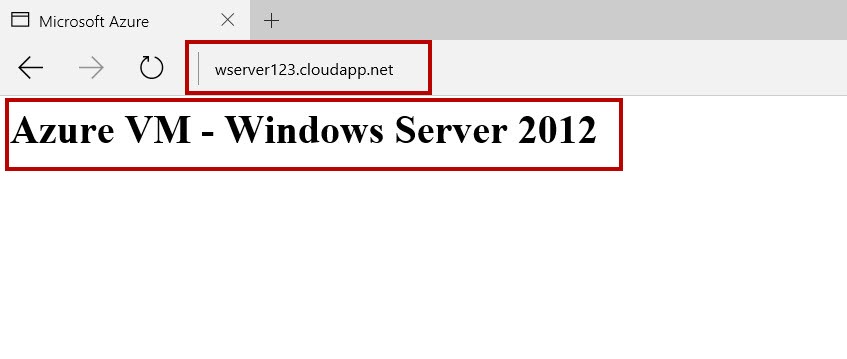Configure IIS Server on Azure Virtual Machine – Windows Server
In this article, we will go step by step to configure IIS Server on Windows Server 2012 R2 Datacenter to host Web page on Microsoft Azure using the management portal.
Azure Virtual Machines lets you deploy a wide range of computing solutions in an agile way. Deploy a virtual machine nearly instantly and pay by the minute. Scale from 1 to thousands of virtual machine instances. Built-in virtual networking and load balancing available.
Prerequisites
- Microsoft Azure Subscription (MSDN subscribers or sign up for one-month free trial)
What will we learn?
- Create Windows Server 2012 R2 Virtual Machine
- Configure IIS Server
- Host Web page on Azure Virtual Machine
Create Virtual Machine
Steps To Create A Virtual Machine
Step 1: Navigate to Azure Classic Portal & sing in using Azure Subscription credentials
Step 2: Select “Virtual Machine” option & click on “CREATE A VIRTUAL MACHINE” (if no VM available)
New -> Compute -> Virtual Machine -> Quick Create -> enter vm details
Enter VM details like DNS Name, Image, Size, Username & Password, Region
Wait for few minutes to configure all VM options.
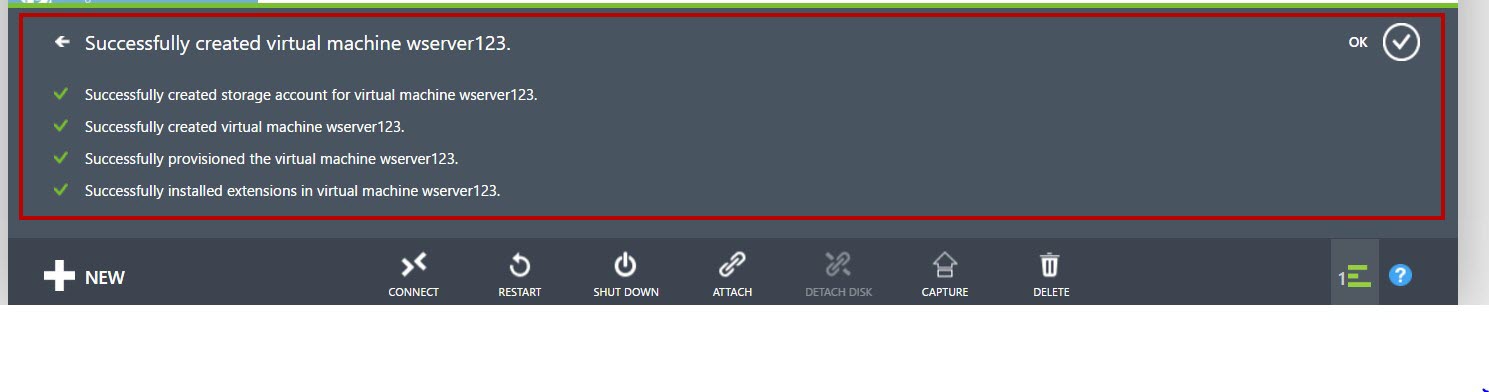
**
Step 3:** Select VM & click on “Connect” option
One .rdp file will download
Click on Connect button
Enter VM Username & Password
Certificate windows will open & click on Yes button.
Windows Server 2012 R2 Datacenter ready
The IIS Server
Configure IIS Server
Start Server Manager
Select “Add roles and features” option
Choose first option “Role-based or feature-based installation”
In Server Roles please add “Application Server” & Web Server(IIS)
Choose IIS 6 options
Wait for Installation
Close the window
Create the Test Page
Open notepad & add below codes:
<html>
<title>
Microsoft Azure
</title>
<body>
<h1>Azure VM - Windows Server 2012 </h1>
</body>
</html>
Save it inside the wwwroot folder
C:\inetpub\wwwroot
C:\inetpub\wwwroot\index.html
Change Save as type to “All Files”
Now again open Management Portal & select VM’s endpoints tab
Click on ADD button
Choose “HTTP” from the drop-down menu
Now run the DNS name in another browser or in another tab
Congratulations you have successfully configured IIS on Microsoft Azure!!!