SharePoint 2016 Outgoing Email Configuration settings
Another enhancement to SharePoint 2016 brings with it the ability to configure the SMTP to non-default ports (default Port is 25). Also, Microsoft introduces encryption in outgoing emails (SharePoint will use TLS 1.2). Finally, customer's voices are heard and SharePoint brings this change.
In this article, we will walk through the steps on how can we configure it. It is assumed you already configured the SMTP server or connecting it using Exchange. A configuration of SMTP server is not in the scope of this document. There are two ways to configure outgoing email settings in SharePoint:
- Configure using the Central Admin
- Configure using PowerShell
Prerequisite
You need the following information before the start:
- SMTP Server URL: Specifies the new outbound SMTP server that this Web application will use.
- Outgoing Email Address: Specifies the new outgoing e-mail address for e-mail messages sent from this Web application. The type must be a valid address; for example, noreply@krossfarm.com
- Reply to Address: Configures the reply e-mail address. The type must be a valid address; for example, noreply@krossfarm.com.
- Using Encryption: This is a Yes or No item. Specify if outgoing emails will use the encryption or not. Important: If encryption Negotiation fails then SharePoint 2016 will not “Fall Back “to sending unencrypted emails.
- SMTP Port Number: Is the port on which you SMTP is configured. By default, SMTP is configured on port 25.
- Character Set: Which character set is appropriate for your language. There are 22 Character Sets available for various languages.
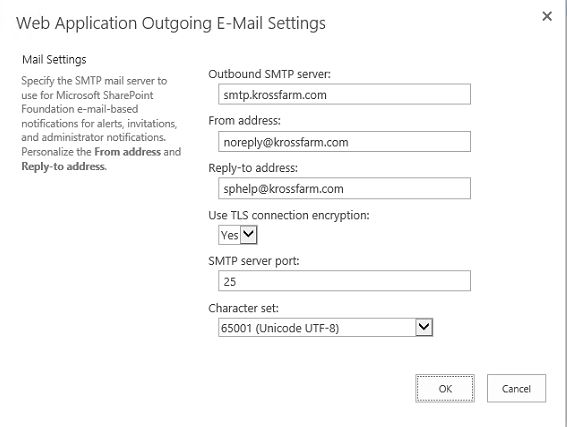
Configure using Central Admin
On central admin, you can configure the outgoing email settings at farm level and also you can configure it for a specific web app. But keep in mind, even when configuring it for a specific web app make sure the farm level settings are configured.
Configure at Farm Level:
Configure the outgoing email setting for SharePoint 2016 farm:
- Verify that the user account that is performing this procedure is a member of the Farm Administrators group on the server that is running the SharePoint Central Administration website.
- In Central Administration, in the System Settings section, click Configure Outgoing E-mail Settings under the E-Mail and text Messages (SMS).
- On the Outgoing E-mail Settings page please enter the following information:
- Outbound SMTP server: type the name of the SMTP server for outgoing email (for example, mail.krossfarm.com)
- From address box, type the email address (for example, the site administrator alias) as you want it to be displayed to email recipients.
- Reply-to address box, type the email address (for example, a help desk alias) to which you want email recipients to reply.
- Use TLS Connection Encryption, Select Yes if you want to enable the encryption for the outgoing emails.
- SMTP Server Port, please type the port number on which SMTP configured (for example default is 25).
- **Character Set **list, click the character set that is appropriate for your language.
- Click OK.
Configure Outgoing email for a specific web app:
In order to configure the outgoing email settings for a specific web app, you have to configure the farm level outgoing level settings first, then you configure it for a specific web app.
- Verify that the user account that is performing this procedure is a member of the Farm Administrators group on the server that is running the SharePoint Central Administration website.
- In Central Administration, in the Application Management section, click Manage web applications.
- On the Web Applications Management page, select a web application, and then in the** General Settings **group on the ribbon, click Outgoing E-mail.
- Outbound SMTP server: type the name of the SMTP server for outgoing email (for example, mail.krossfarm.com)
- From address box, type the email address (for example, the site administrator alias) as you want it to be displayed to email recipients.
- Reply-to address box, type the email address (for example, a help desk alias) to which you want email recipients to reply.
- Use TLS Connection Encryption, Select Yes if you want to enable the encryption for the outgoing emails.
- SMTP Server Port, please type the port number on which SMTP configured (for example default is 25).
- Character Set list, click the character set that is appropriate for your language.
- Click OK.
Configure using PowerShell
Let's configure the same setting using SharePoint PowerShell.
Configure the settings at the farm level
- Launch SharePoint PowerShell console (Run as Administrator)
- Run the below PowerShell, after replacing the config values
$OutSMTPSvr = 'smtp.krossfarm.com'
$FromAddr = 'noreply@krossfarm.com'
$ReplyAddr = 'noreply@krossfarm.com'
$TLSEncry = $false
$SMTPport = 587
$Charset = 65001
$WebApp = Get-SPWebApplication
$webapp.UpdateMailSettings($OutSMTPSvr,$FromAddr, $ReplyAddr,$Charset, $TLSEncry,$SMTPport)
Configure the settings for a specific web application
- Launch SharePoint PowerShell console (Run as Administrator)
- Run the Below PowerShell, after replacing the config values
$OutSMTPSvr = 'smtp.krossfarm.com'
$FromAddr = 'noreply@krossfarm.com'
$ReplyAddr = 'noreply@krossfarm.com'
$TLSEncry = $false
$SMTPport = 587
$Charset = 65001
$WebApp = Get-SPWebApplication "Http://Url of the web application"
$webapp.UpdateMailSettings($OutSMTPSvr,$FromAddr, $ReplyAddr,$Charset, $TLSEncry,$SMTPport)
Configure The Settings For Central Admin
- Launch SharePoint PowerShell console (Run as Administrator)
- Run the Below PowerShell, after replacing the config values
$OutSMTPSvr = 'smtp.krossfarm.com'
$FromAddr = 'noreply@krossfarm.com'
$ReplyAddr = 'noreply@krossfarm.com'
$TLSEncry = $false
$SMTPport = 587
$Charset = 65001
$WebApp = Get-SPWebApplication -IncludeCentralAdministration | ? { $_.IsAdministrationWebApplication -eq $true }
$webapp.UpdateMailSettings($OutSMTPSvr,$FromAddr, $ReplyAddr,$Charset, $TLSEncry,$SMTPport)