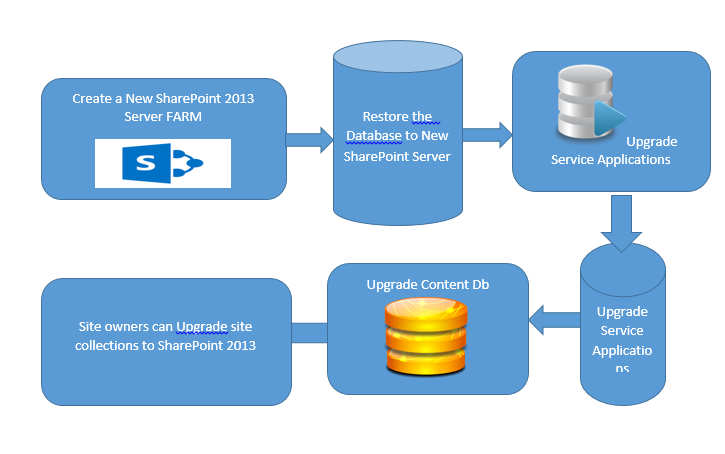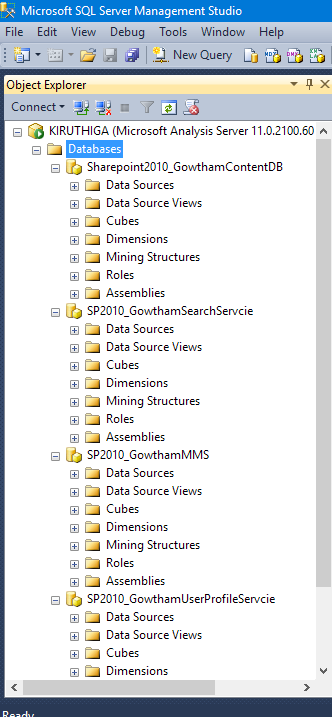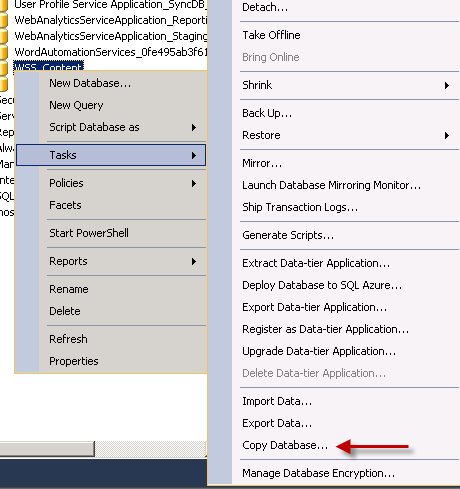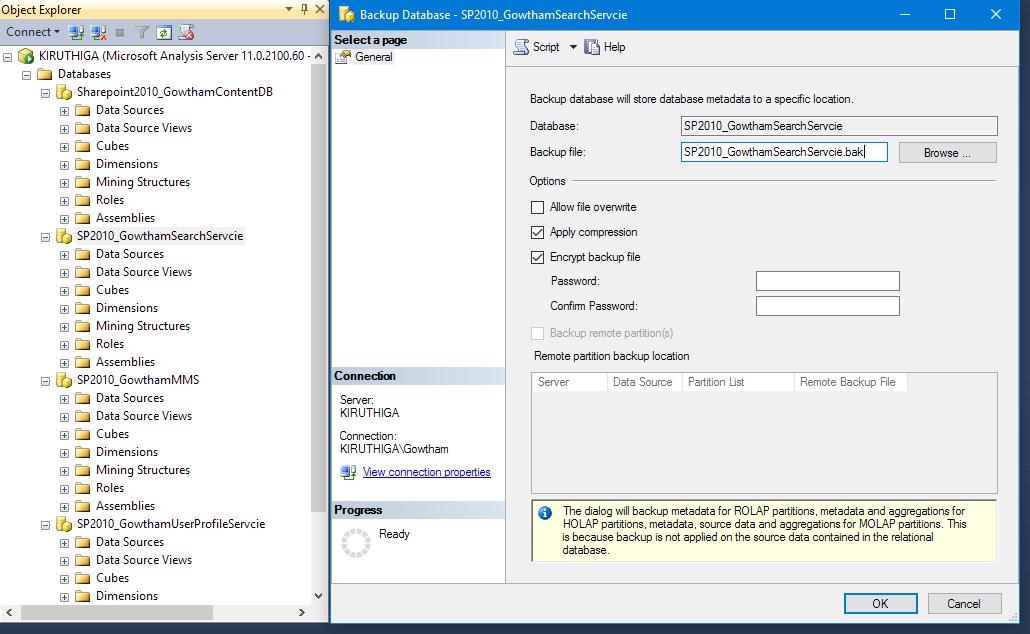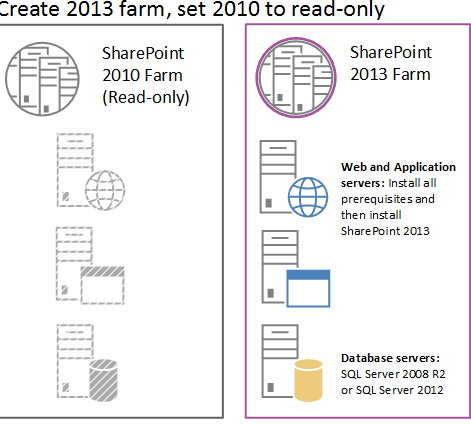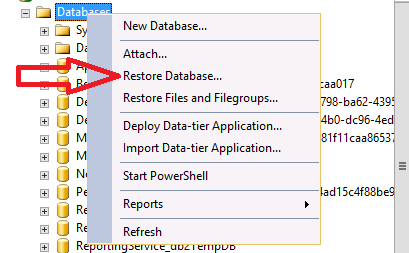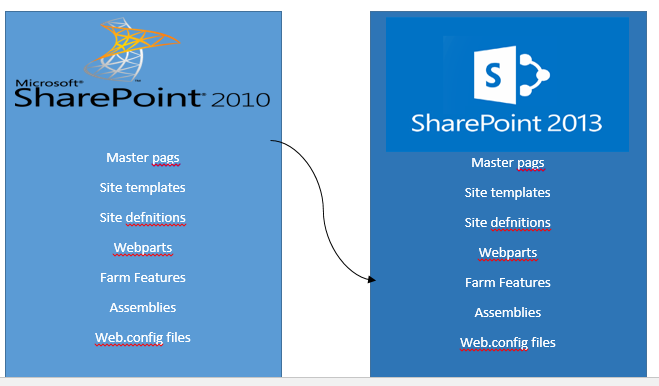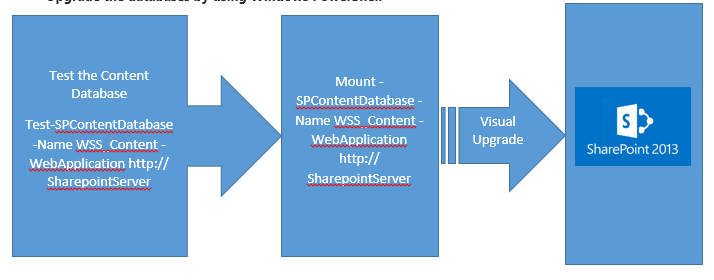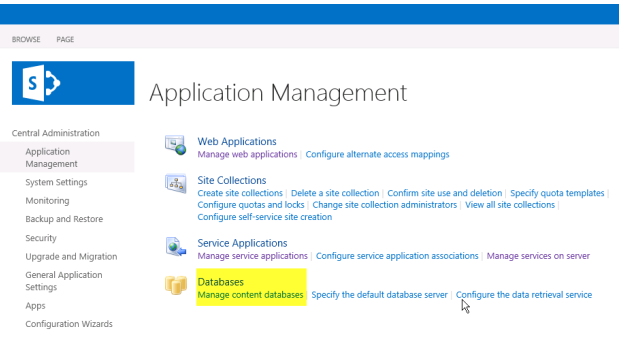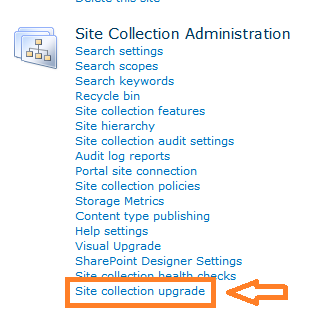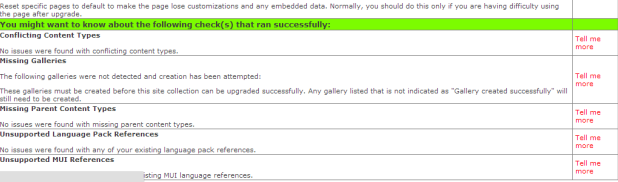SharePoint 2013 Upgrade Process using Database attach method
SharePoint 2013 Upgrade
SharePoint 2013 Migration from SharePoint 2010 using Database Attach and Detach method.
Introduction:
In this article I would like to explain about SharePoint 2013 Upgradation process and step by step procedure.
SharePoint 2013 is Microsoft's new SharePoint version and inbuilt having some pretty cool features to the end users. In this article, we will migrate from a Windows Server 2008 with SharePoint 2010 to a Windows Server 2012 with SharePoint 2013.
When I am writing this article about migrating SharePoint 2010 to SharePoint 2013 upgradation, Microsoft has announced new version of SharePoint 2016 RTM.We don’t want to think about that new version because both of the versions are pretty same .
**SharePoint 2013 Upgrade Process Diagram: **
Before going to upgradation steps, we need to configure the below steps first.
Prerequisites:
1. The 64-bit edition of Windows Server 2012 Standard or Datacenter
SharePoint 2010 Older Version SQL back up files (Content DB, Service application db and Script Files for Page Layouts, Master page deployment.)
2. SharePoint Products Preparation Tool installs the following prerequisites for a single server with built-in database.
- IIS- Internet Information Server 7
- Application Server role
- Microsoft .NET Framework version 4.5
- SQL Server 2008 R2 SP1 Native Client
3. Windows SharePoint Management Shell
4. SharePoint 2010 Installation Document must contains about below details,
a) Number of sites,dbs,User and Role Permissions
b) MySite Configuration
c) Alternate access mappings
d) Authentication providers and authentication modes that are being used
e) Quota templates Managed paths
f) Incoming and outgoing e-mail settings
g) Certificates and Environment
Below Databases backup files should be available,
- All Content Databases
- MySite Database
- Managed Metadata Database
- Secure Store Database
- Search Service Application Database
- User Profile Profile Database
- User Profile Social Database
- User Profile Sync Database
There are many ways to take back up the content databases and Service databases. Microsoft has several articles and tutorials dedicated to this subject. You can of course use any method you prefer and are comfortable with.
“Upgrade to either stand-alone or server farm (Complete) topologies”- I suggested in my article Standalone Server.But If your based on requirement (Big Industry and more service applications) you can try with SharePoint FARM.” ****
For this article, I chose to use the SQL backup Method.
Step 1:Backup the Database
Bacup the SharePoint 2010 environment Databases With the farm and databases in read-only mode, from the SQL Server instance on the SharePoint 2010 Products farm.
Restore a copy of the databases to the SQL Server on the SharePoint 2013 farm and sets the databases to read-write on the new SharePoint 2013.
Right Click on the Database name and select the Backup link,
Save the backup file into the new location and the backup file is to be .bak .The process will take some time to complete so please be patient.
Step 2: Create a New SharePoint 2013 Farm in your server.
SharePoint 2013 Farm Admin should create a New Farm as it is like Old SharePoint 2010 Farm and configure all Farm Settings.
Source: msdn)
(The Picture is taken from MSDN for clear understanding: https://i-technet.sec.s-msft.com/en-us/library/cc262483.347f938d-3a0f-4492-9eaf-27017532a1aa(v=office.15).gif?f=255&MSPPError=-2147217396)
Step 3: Create a new SharePoint 2013 Web Application:
Farm Admin Should Create a Webapplication in new server using below PowerShell Command
Run the SharePoint Management Shell and Enter the below PowerShell Script,
Script: New Webapplication with Separate application Pool,
Code:PowerShell
$ap = New-SPAuthenticationProvider
$Applicationpool=New-SPServiceApplicationPool -Name GowthamSPApplicationPool -Account SPDev\Gowtham
New-SPWebApplication -Name "Gowtham SP2013" -Port 1907 -HostHeader sharepoint.Gowtham.com -URL "https://www.gowtham.com" -ApplicationPool $Applicationpool – databaseName”SP2013” -ApplicationPoolAccount (Get-SPManagedAccount "SPDev\Gowtham") -AuthenticationProvider $ap -SecureSocketsLayer
Create Root Site Collection for access this WebApplication,
New-SPSite -Url "https://www.gowtham.com" -Name"Gowtham2013Site" -OwnerAlias "SPDev\Gowtham" -Template "STS#0"
Then Go to Central Admin select the newly created web application and click user policy in the ribbon menu and give Full control permission to the owner and System account.
SharePoint 2013 Site:
Restore the databse:
Step4:
Open your new SharePoint Farm SQL Server and Right click the Database link then select the restore option and select the SP 201o back up file,
To Use SQL server restores a copy of the databases to the SQL Server instance on the SharePoint 2013 farm and sets the databases to read-write on the new SharePoint 2013 Farm.
Then Select the backup file which you need to restore it and Click ok to restore it,
After Restored the database into the new farm,Content databases need to be test against new Webapplicaton.
Step5: Install WSP and Customized files into the new Farm.
Deploy the WSP solutions using Powershell,
Add-SPSolution c:\SharePoint2010\SharePoint2010Webpart.wsp
Install-SPSolution –Identity SharePoint2010Webpart***.wsp***** **–WebApplication http://sp20103Gowtham –GACDeployment
**
Deploy all Customized files using designer,
See the below diagram,
Upgrade the Service Applications in New SharePoint Farm,
The following service applications have databases that you can upgrade during this process,
- User Profile service application
- Managed Metadata service application
- Excel Service application
- Search service application
- Secure Store Service application
Here I will explain about few service application configuration using PowerShell,
MMS: Managed Metadata Service Application,
New-SPMetadataServiceApplication -Name "MetadataServiceApp2013" -ApplicationPool "MMSpool" -DatabaseName "sp2010_MMS"
Application pool: Create a New Application pool for mms then enter the name here,
Database name: Enter the sp2010 Database name you want upgrade here.
MMS proxy:
New-SPMetadataServiceApplicationProxy -Name "MetadataService013Proxy" -ServiceApplication "MetadataServiceApp2013"
Step 7: Upgrade the Content Databases
Before upgrade your database ,we need to Test the content db any files are missing or any conflict errors are there.
If your database having blocked errors, please don’t upgrade it .Fix those issues in your SharePoint 2010 Environment. Then Restore it again.
Upgrade the databases by using Windows PowerShell
Test Content Database Command:
Test-SPContentDatabase -Name SP2013_Content -WebApplication http://gowtham.sharePoint.Com
Msdn Says https://technet.microsoft.com/en-in/library/cc262967.aspx
And if you need more details about Test results warnings and Error Follow this msdn article,
https://technet.microsoft.com/en-us/library/jj219720.aspx
“In the upgrade log files, you may see errors such as the following:
- ERROR Found Reference Count web(s) using missing web template Site Template Identifier (lcid: Site Template Language Code) in ContentDatabase Content Database Name.
- ERROR Found a missing feature Id = [Feature Identifier]
- WARNING File [Relative File Path] is referenced [Reference Count] times in the database, but is not installed on the current farm.
- WARNING WebPart class [Web Part Identifier] is referenced [Reference Count] times in the database, but is not installed on the current farm.
- WARNING Assembly [Assembly Path] is referenced in the database, but is not installed on the current farm.
- WARNING Feature could not be upgraded. Exception: Feature definition id 'Feature Identifier' could not be found.”
If there is no blocking error,Please go ahead with Mount –SPContentDatabse.
Mount-SPContentDatabase -Name SP2013_Content -WebApplication http://gowtham.sharepoint.com
Mounting the Content Db process will take time to complete, If you want to check the Process,
Go to Central Admin->Click Upgrade and Migration-> Upgrade Status
This page lists all farm, service, or content database upgrades and their statuses. This includes a count of errors or warnings.
View the log files to look for errors or warnings. And mount was not successfully completed, you can check the log files to find the issues, address them, and then restart the upgrade process.
Log file Location: COMMONPROGRAMFILES%\Microsoft Shared\Web server extensions\15\LOGS.
The log files format: Upgrade-YYYYMMDD-HHMMSS-SSS.log
Where YYYYMMDD is the date
HHMMSS-SSS is the time (hours in 24-hour clock format, minutes, seconds, and milliseconds).
Another file will come with Separate error log file combines all errors and warnings in a shorter file and is named Upgrade-YYYYMMDD-HHMMSS-SSS-error.log.
After we mounted the Database Successfully we can view the database in below location,
Here two database files are available, we must remove the old database file and new upgraded database should be active.
Now We Completed the Entire Process. Go to your SharePoint web application and get all site collections pick any one site collections then Check ,if you notice there is a pink ribbon on top, click on start now to start upgrade ,
PowerShell Method to Upgrade the Site Collection,
To upgrade a site collection, test it out first using Test-SPSIte if there is any error ,try to fix that.
Test-SPSite*** ***http://gowtham.sharepoint.com
Upgrade: Upgrade-SPSite*** http://gowtham.sharepoint.com ***–VersionUpgrade
Go to the Site Settings ->Click Site Collections Admin->Select Site collections Visual upgrade.
Click “Upgrade this Site Collection” and you will get below dialog window.
Click “Iam ready “and save it.
The process will take time, please be patient
Errors: If you have any error in New SharePoint site you will get below output,
Success: If ran it without any errors/warnings and normally we can ignore the warnings.
Warnings can fix after upgrading the site.
Once it is completed check your New SharePoint Site. Hope you have achieved it.
I have learned many things from MSDN article and tried in my environment .If you can identified any issue try to inform here .I will try to improve this article. Because this one could be first detailed explanation about this approach.
Reference: https://sharepointengineer.com/2012/11/15/sharepoint-2010-to-2013-upgrade-step-by-step-2/
https://technet.microsoft.com/en-us/library/jj839719.aspx
https://technet.microsoft.com/en-IN/library/cc263299.aspx
Many of this organization ready to follow this steps. So we can help others.